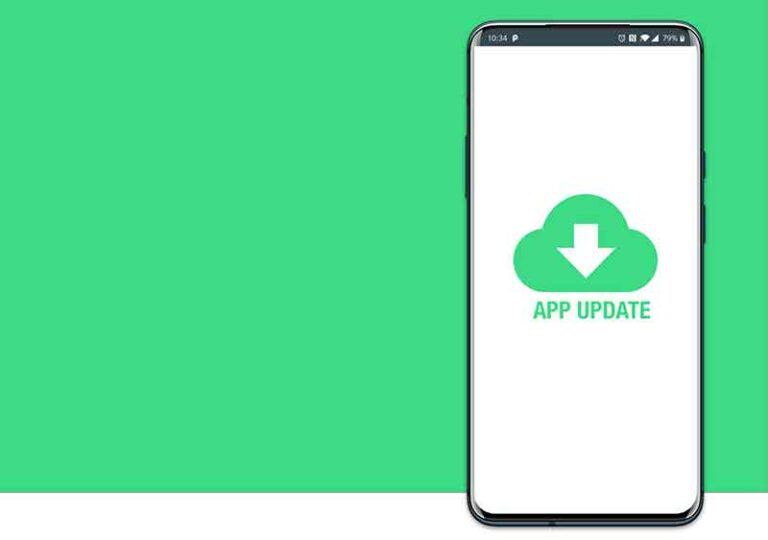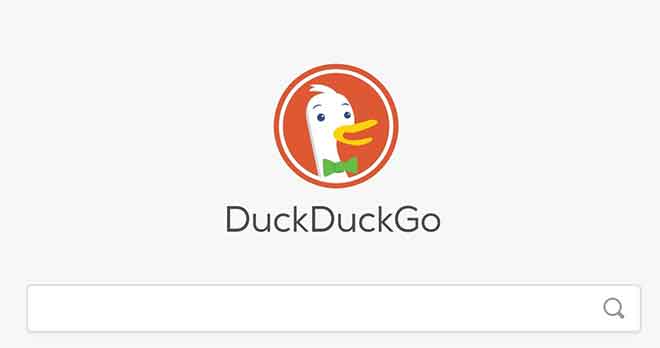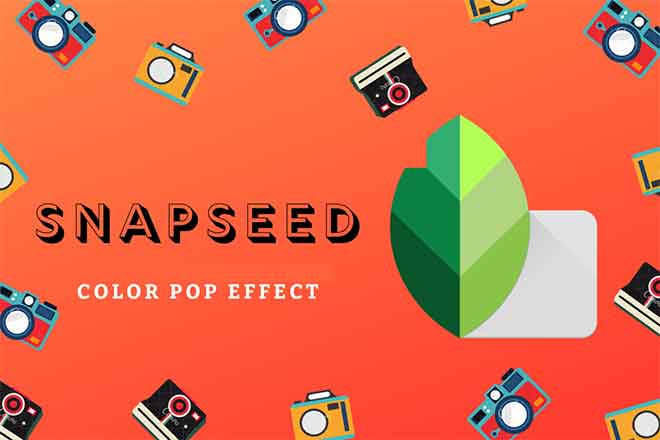Загрузите и установите драйверы для Windows 10.
В современную цифровую эпоху покупка новых компьютерных устройств или установка новых аппаратных компонентов на компьютер с Windows 10 часто может потребовать внедрения определенных драйверов для правильной работы системы. Эта статья служит пошаговым руководством, которое поможет вам в этом процессе. Драйверы Windows 10 являются важным элементом для работы операционной системы Microsoft. Они обеспечивают общий язык, с помощью которого операционная система может общаться и управлять аппаратным обеспечением машины. В этом руководстве представлены методы установки драйверов Windows с помощью собственных инструментов операционной системы. Во-первых, обсуждается автоматизированный подход к установке драйверов с помощью Центра обновления Windows. Этот метод часто является самым простым и прямым способом настройки драйверов. Однако это не всегда может быть эффективным из-за отсутствия определенных драйверов в базе данных Центра обновления Windows.
В такой ситуации руководство переходит к более продвинутым методологиям. Он показывает, как установить нужные драйверы вручную. Этот раздел особенно полезен в случае определенных драйверов, которые не определяются операционной системой автоматически. Наконец, в статье рассматривается распространенная проблема при установке драйверов — отсутствие цифровой подписи. В последнем сценарии объясняется, как преодолеть это препятствие, позволяя читателю устанавливать драйверы без цифровой подписи.
Помните, что правильная установка драйверов Microsoft в системе Windows не только обеспечивает правильную работу ваших устройств, но также повышает стабильность и производительность вашей системы. Мы надеемся, что это пошаговое руководство ответит на все ваши вопросы об установке и настройке драйверов Windows.
Начните работу с драйверами Windows 10
В обширной панораме операционных систем Windows 10 предстает как высокофункциональная инфраструктура, оснащенная интегрированными инструментами для управления широким спектром операций. Имея это в виду, для правильной установки драйверов в Windows 10 вы можете полагаться на инструменты, встроенные в архитектуру операционной системы, что исключает необходимость во внешнем программном обеспечении.
Программы для Windows, мобильные приложения, игры - ВСЁ БЕСПЛАТНО, в нашем закрытом телеграмм канале - Подписывайтесь:)
Несмотря на то, во что многие могут поверить, крайне не рекомендуется использовать сторонние приложения, которые обещают автоматическую установку и/или обновление драйверов. Эти приложения, часто созданные со злым умыслом, могут распространять вредоносное ПО, наводнять систему нежелательной рекламой или даже устанавливать неподходящие драйверы, которые могут поставить под угрозу стабильность операционной системы.
Поэтому парадигма компьютерной безопасности предусматривает, что для управления драйверами в Windows 10 следует ориентироваться исключительно на «стандартные» инструменты, которые Microsoft предустановила в операционной системе. Этот момент следует подчеркнуть, так как игнорирование этой рекомендации может привести к непредвиденным последствиям для здоровья вашего устройства.
Установите драйверы Windows 10 через Центр обновления Windows.
Служба обновления, интегрированная в Windows 10, известная как Центр обновления Windows, представляет собой эффективный способ гарантировать максимальную эффективность операционной системы за счет обновления исправлений безопасности и обновления микропрограмм продуктов Microsoft и внешних сотрудников.
Это приложение, предварительно настроенное и включенное бесплатно в Windows 10, упрощает передачу данных и установку всех основных элементов, обеспечивающих безопасную и эффективную работу платформы, включая драйверы Windows.
В контексте подключения нового устройства к системе Windows 10 не требует никаких дополнительных действий: если драйверы включены в пакет Центра обновления Windows, процесс загрузки и установки происходит автоматически и быстро, с уведомлением о подтверждении на дисплее (находится в правом нижнем углу экрана).
Чтобы продолжить проверку наличия обновлений для уже установленных на вашем компьютере драйверов, вы можете использовать комбинацию команд Windows+I или, как вариант, щелкнуть правой кнопкой мыши по кнопке «Пуск» (значок в виде флажка, расположенный в левом нижнем углу дисплея). ), затем выберите функцию «Настройки» в контекстном меню, чтобы получить доступ к параметрам конфигурации Windows.
После того, как вы активировали панель управления настройками Windows 10, вам нужно выбрать «Обновление и параметры безопасности»> «Центр обновления Windows» и активировать функцию «Проверить наличие обновлений», расположенную в правой части панели управления.
Таким образом, операционная система выполняет полную проверку возможных обновлений для компьютера. При обнаружении доступных обновлений система автоматически загрузит и установит необходимые компоненты. В некоторых ситуациях может потребоваться перезагрузка операционной системы, чтобы подтвердить обновление драйверов или исправлений безопасности. Если это так, просто включите параметр «Перезагрузить сейчас» и дождитесь завершения процесса. Скачать проигрыватель Windows Media: как
Установите драйверы Windows 10 через исполняемый файл
Процедура внедрения драйверов Microsoft в Windows 10 с исполняемыми файлами
Samsung и реализация драйвера через исполняемый файл
Если Центру обновления Windows не удается автоматически найти и установить драйверы, необходимые для оптимальной работы вашего ПК, альтернативной стратегией является установка драйверов вручную. Это можно сделать с помощью пакетов файлов, которые можно найти на веб-сайте производителя вашего оборудования.
Допустим, например, что вы купили принтер Epson, а Центр обновления Windows сам не установил соответствующие драйверы. Если это так, вы можете перейти на официальный веб-сайт Epson, указать конкретную модель принтера, загрузить соответствующие драйверы и установить их в процессе, аналогичном установке обычного программного обеспечения (запустив .exe или .msi, подтвердив предложенные варианты, нажав на кнопку Далее).
Важно помнить, что для некоторых аппаратных устройств старого поколения могут предоставляться пакеты .zip, содержащие драйверы в формате .inf. Они требуют ручного процесса установки. Как узнать, 32-битная или 64-битная версия Windows
Установите драйверы Windows 10 вручную
Ручная процедура внедрения драйвера Windows 10 — это операция, которую можно выполнить в несколько последовательных шагов. Наше первое действие — это взаимодействие со значком «Пуск», который можно распознать как флажок, расположенный в левом нижнем углу вашего дисплея. Это достигается правым щелчком мыши, который открывает контекстное меню, из которого можно выбрать опцию «Управление устройствами».
На панели, которая появится позже, щелкните значок «+» рядом с классификацией компонента, который необходимо обновить. Это позволит отображать все подкатегории. Отсюда укажите компонент, для которого вы хотите установить драйверы. Вы заметите, что компоненты без установленного драйвера отмечены значком восклицательного знака.
После того, как вы определили интересующий компонент, независимо от того, является ли установка драйвера начальной процедурой или обновлением, щелкните его правой кнопкой мыши и выберите параметр «Обновить драйвер» в контекстном меню. На появившемся экране выберите параметр «Автоматический поиск обновленного программного обеспечения драйвера», если он доступен (обратите внимание, что в Windows 10 версии 19041.423 Microsoft могла удалить этот параметр). На этом шаге используется функция автоматической установки драйверов, и в случае успеха драйверы будут загружены и развернуты через подключение к Интернету.
Альтернативная процедура внедрения драйверов Windows 10
Если опция автоматического обновления драйверов не работает должным образом, повторите шаги, описанные выше, но выберите опцию «Выполнить поиск драйверов на моем компьютере». Затем с помощью опции «Обзор» найдите каталог, содержащий пакет драйверов, ранее загруженный с веб-сайта производителя. Наконец, нажмите кнопку «Далее» и дождитесь завершения установки драйвера.
Ручная установка драйверов через INF-файл в Windows 10
Если вышеуказанные шаги не увенчались успехом, интерфейс установки и обновления драйверов предлагает другой вариант. Вам нужно будет выбрать параметры «Выполнить поиск драйверов на моем компьютере», а затем «Выбрать из списка драйверов, доступных на моем компьютере». Затем нажмите кнопку «Установить с диска» и в появившемся окне используйте параметр «Обзор», чтобы найти каталог, содержащий ранее загруженные драйверы. Отсюда выберите INF-файл драйвера и нажмите «Далее», чтобы завершить процедуру. Если появится уведомление, подтвердите установку драйверов, нажав «Да».
Как управлять установкой устаревшего оборудования в Windows 10
В особых случаях, например при подключении устаревшего аппаратного компонента, который не распознается Windows 10, можно использовать функцию «Унаследованное оборудование». В панели «Диспетчер устройств» выберите имя компьютера, затем нажмите «Действие» и «Добавить устаревшее оборудование». На следующем экране нажмите «Далее». Затем выберите «Установить оборудование, которое я выбрал вручную из списка» и нажмите «Далее». На этом этапе выберите категорию оборудования, которое вы хотите установить на свой компьютер, и нажмите «Далее» и «Установить с диска». Наконец, нажмите «Обзор», чтобы найти файл .inf в папке, где находятся загруженные драйверы. Нажмите «Далее», чтобы подтвердить процедуру. Фотопрограммы для ПК с Windows, Mac и Linux
Установите неподписанные драйвера Windows 10
В рамках управления системным программным обеспечением, таким как драйверы, операционная система Windows 10 строго следит за использованием цифровой подписи. Этот протокол безопасности подтверждает подлинность программного обеспечения, благодаря чему драйвер признается доверенным для установки на устройство. Поэтому цифровая подпись является ключевым элементом в обеспечении безопасности вашего устройства во время установки драйвера.
Однако существуют обстоятельства, при которых драйвер, даже если он получен из надежного источника, может не иметь цифровой подписи. Несмотря на репутацию поставщика программного обеспечения, Windows 10 запрещает установку таких драйверов без цифровой подписи, если вы не отключите проверку подписи. Установка Windows 10 с USB: полное руководство
Действия по отключению проверки подписи в драйверах Windows 10
Для отключения функции проверки цифровой подписи необходимо войти в меню настроек Windows. Это можно сделать, нажав комбинацию клавиш Windows + I или щелкнув правой кнопкой мыши кнопку «Пуск» и выбрав «Настройки» в раскрывающемся меню.
В меню настроек необходимо выполнить следующие шаги: выбрать «Обновление и безопасность», затем «Восстановление» и, наконец, нажать кнопку «Перезагрузить сейчас» в разделе «Расширенный запуск». Этот процесс перезагрузит ваш компьютер и отобразит расширенный экран запуска.
Из различных имеющихся вариантов вам нужно выбрать «Устранение неполадок», затем «Дополнительные параметры», «Просмотреть другие параметры восстановления» и, наконец, «Параметры запуска». На этом этапе просто нажмите цифровую клавишу, соответствующую опции «Отключить обязательное использование подписи драйверов», и подождите, пока система перезагрузится.
При этой операции проверка ЭЦП на драйверах временно приостанавливается. Это позволяет беспрепятственно устанавливать конкретный драйвер вручную. После завершения установки систему необходимо перезапустить в стандартном режиме, чтобы изменения вступили в силу. Благодаря этим шагам установка неподписанных драйверов в Windows 10 становится простой и безопасной. Создание диска восстановления Windows 10: полное руководство
Программы для Windows, мобильные приложения, игры - ВСЁ БЕСПЛАТНО, в нашем закрытом телеграмм канале - Подписывайтесь:)