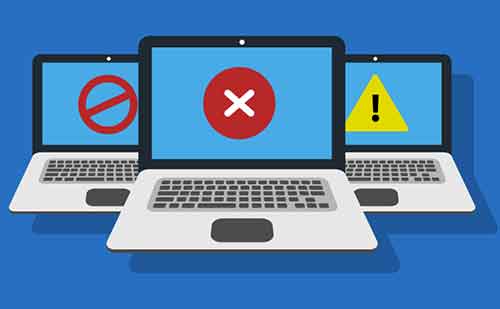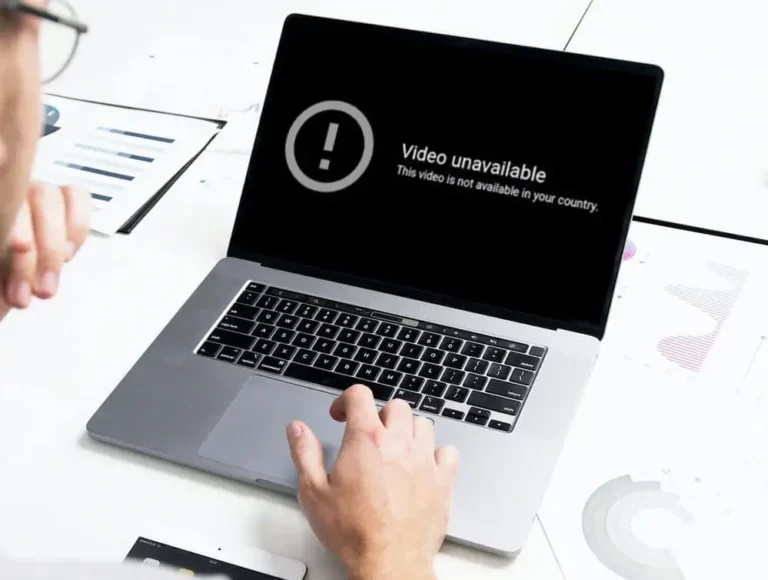Как сбросить интернет: полное руководство
Если вы оказались в запутанной ситуации, когда ваше интернет-соединение, кажется, таинственным образом пропало, не волнуйтесь — в этом подробном руководстве я пошагово расскажу вам, как восстановить работоспособность вашего интернета. . Существует множество причин, по которым ваше интернет-соединение может внезапно прерваться. Проблема может проявляться по-разному, создавая различные уровни дисфункции. Примером может служить полное отсутствие подключения, о чем часто сигнализирует сообщение «Нет подключения к Интернету», которое препятствует доступу к любому веб-сайту. Другим типичным сценарием является получение сообщения об ошибке «Ваш компьютер не подключен к Интернету» при использовании приложения или программного обеспечения, которому необходимо загрузить данные, например почтового клиента или обновления операционной системы. При возникновении таких неудобств наиболее распространенной реакцией является немедленное обращение к интернет-провайдеру в надежде на быстрое решение проблемы.
Как правило, есть две основные причины: сбой на уровне сети, который затрагивает всю область, или конкретная проблема, связанная с нашей личной системой, которая может быть связана с компьютером, модемом или сетевым кабелем. В редких случаях проблема может быть связана с повреждением кабелей, соединяющих ЭБУ с нашим домом. Вместо этого, если проблема заключается в нашей личной системе, попытка диагностировать и решить ее самостоятельно может быть более быстрым и эффективным вариантом. Поэтому эта статья предлагает практическое и подробное руководство о том, как восстановить подключение к Интернету, с особым вниманием к шагам, которые необходимо предпринять, прежде чем обращаться в службу технической поддержки вашего интернет-провайдера. Это руководство также включает в себя подробный обзор наиболее эффективных способов выявления и устранения ошибок подключения как для проводных, так и для беспроводных сетей, чтобы восстановить бесперебойную и бесперебойную работу в Интернете.
1. Сбросьте настройки модема/маршрутизатора.
Первоначальное вмешательство, часто предлагаемое техническими специалистами и операторами служб интернет-снабжения, касается устройства доступа к сети: модема или маршрутизатора. Эффективной практикой устранения неполадок является его повторная активация. Для выполнения этой процедуры устройство должно быть выключено на 10 минут. По истечении этого времени перезагрузите устройство и проверьте наличие улучшений в доступе в Интернет. Как с легкостью перезагрузить модем или маршрутизатор
2. Сброс настроек сети на ПК
Впоследствии еще одним важным шагом для восстановления интернет-соединения, когда «интернет не работает» или «интернет не работает», является сброс сетевых настроек операционной системы компьютера. Это вмешательство устраняет любые ошибки, которые могут помешать доступу к сети.
Программы для Windows, мобильные приложения, игры - ВСЁ БЕСПЛАТНО, в нашем закрытом телеграмм канале - Подписывайтесь:)
Для пользователей Windows 10 или Windows 8.1 доступен инструмент автоматического устранения неполадок и диагностики сети. Этот инструмент можно найти в меню «Пуск», перейдя в «Настройки»> «Сеть и Интернет» и выбрав пункт «Сброс сети» в разделе «Состояние».
С другой стороны, если вы используете Windows 8, вы можете получить доступ к инструменту, одновременно нажав клавиши Windows-C, затем введя «Устранение неполадок» в поле поиска настроек и, наконец, запустив средство устранения неполадок сети.
Во всех операционных системах Windows, включая Windows 7, вы можете вручную запустить серию команд для перенастройки сети. Эта операция может быть особенно полезна, если ПК без видимой причины отключен от Интернета. Чтобы запустить эти команды, откройте командную строку от имени администратора из меню «Пуск», введя CMD в строке поиска.
Следующие команды нужно выполнять по одной, нажимая Enter после каждой:
- netsh сброс винсока
- netsh int ip сброс
- ipconfig/релиз
- ipconfig/обновить
- ipconfig / флешднс
Эти команды позволяют обновить настройки IP и DNS системы, упрощая восстановление подключения к Интернету. Не закрывая Командную строку, рекомендуется выполнить команду ipconfig, отметив показанные параметры. Затем вы можете запустить команду ping, за которой следует gateway_ip_address. Если ответ положительный, значит, система действительно подключена к сети; в противном случае вам может потребоваться проверить состояние вашего модема или маршрутизатора, который может быть отключен.
3. Сброс модема/маршрутизатора
Часто в пропадании интернета виновата неправильная конфигурация модема или маршрутизатора. Чтобы восстановить интернет, ключевым действием является сброс маршрутизатора. Однако этот процесс варьируется от устройства к устройству. Поэтому рекомендуется обратиться к руководству по продукту или к веб-сайту производителя для получения подробных инструкций. В целом процедура сброса интернета путем перезагрузки модема предполагает использование небольшой кнопки на задней панели устройства, которую необходимо удерживать не менее 10 секунд. Важно соблюдать осторожность, так как сброс настроек маршрутизатора может потребовать повторной настройки устройства.
4. Удаление настроек прокси
В некоторых случаях использование прокси-сервера для подключения к Интернету может помешать просмотру страниц. Если у вас нет интернета, может помочь отключить настройки прокси-сервера. Для операционных систем Windows 7, 8.1 и Windows 10 процедура включает следующие шаги: совместное использование клавиш Windows + R, ввод команды «inetcpl.cpl», после чего следует выбор вкладки «Подключения» и деактивация прокси-сервера, если активный.
5. Управление программами брандмауэра
Плохо настроенный брандмауэр может вызвать проблемы с подключением, блокируя доступ в Интернет для некоторых программ или всей системы, включая веб-браузеры. Поэтому, если интернет не работает, рекомендуется заглянуть в настройки брандмауэра. В случае с брандмауэром Windows решение может заключаться не в его отключении, а в перезагрузке системы.
6. Отключение антивируса
Иногда антивирусная программа может мешать вашему интернет-соединению. Если интернет не работает, может быть полезно временно отключить защиту антивируса в реальном времени. Если вы используете Защитник Windows в Windows 10, вы можете перейти в «Настройки» > «Обновление и безопасность» > «Безопасность Windows», чтобы управлять параметрами защиты в реальном времени.
7. Компьютерная безопасность и диагностика вредоносных программ
Основополагающим компонентом правильного функционирования интернет-соединения является отсутствие вирусов или вредоносных программ. Можно провести анализ системы с помощью специальных инструментов, таких как MalwareBytes Антивредоносное ПО, который занимается устранением вредоносных программ, вирусов и шпионского ПО. Такие инструменты, как HiJackThis может быть полезен для обнаружения наличия руткитов, которые могут взаимодействовать с сетью, в то время как Обозреватель процессов позволяет идентифицировать вредоносные процессы, запущенные на вашем компьютере.
8. Настройка соединений и сетей
После того, как вы убедились, что в вашей системе нет вредоносных агентов, вы можете перейти к проверке конфигурации подключения. В интерфейсе панели управления вам необходимо получить доступ к настройкам «Подключения и сети». Здесь вы найдете список сетевых адаптеров. Процедура может незначительно отличаться в зависимости от операционной системы: например, в Windows 7 необходимо будет получить доступ к Центру подключений и нажать «Изменить параметры адаптера».
После того, как вы нашли и использовали активный адаптер (обычно помеченный как «Подключение по локальной сети»), вам нужно будет получить доступ к свойствам, выбрать интернет-протокол версии 4 (TCP/IPv4) и убедиться, что настройки установлены на автоматический (DHCP). , без предустановленных номеров. Ту же процедуру придется повторить для TCP/IPv6, который в некоторых случаях можно отключить.
Другая проверка касается протокола NetBios, доступного из раздела «Дополнительно» свойств интернет-протокола и вкладки «Победы». Хотя и редко, отключение NetBios может решить проблемы с подключением.
9. Проверка подключения и подключения
Чтобы убедиться, что сеть работает правильно в Windows XP, вы можете обратиться к значку подключения в правом нижнем углу рядом с часами. Если значки активны (без желтого восклицательного знака), значит, сеть работает и ПК подключен. Затем вы можете проверить свойства и детали параметров подключения.
В операционных системах Windows 7, 8 и 10 значок подключения заменяется значком глобальной сети, но проверку можно провести точно так же, зайдя в Центр управления сетями и общим доступом, выбрав пункт «Смена сетевых адаптеров», нажав правую кнопку на значке и просмотр состояния. Важно отметить, что активное сетевое подключение не обязательно означает работающее подключение к Интернету.
10. Проверьте файл hosts
Чтобы восстановить подключение к Интернету, первым важным шагом является проверка файла hosts вашей операционной системы. В системе Windows этот файл доступен с помощью Блокнота. Приложение необходимо открыть с правами администратора, выбрав опцию «Запуск от имени администратора» в контекстном меню, которое можно получить, щелкнув правой кнопкой мыши значок «Блокнот».
После того, как Блокнот открыт, вы можете перемещаться по структуре папок на жестком диске, в частности, диск C -> Windows -> System32 -> драйверы -> etc -> hosts, чтобы найти файл hosts. Этот текстовый файл содержит ряд записей, в том числе:
127.0.0.1 локальный хост
::1 локальный хост
Любые данные или информация, расположенные после этих двух строк, должны быть удалены, чтобы обеспечить оптимальную работу интернет-соединения.
Восстановление работоспособности вашего интернета может показаться сложной задачей, но, следуя правильным инструкциям и выполняя правильные шаги по устранению неполадок, вы сможете быстро вернуть свое подключение к полной функциональности. Если вы столкнулись с ситуацией, когда ваше подключение к Интернету постоянно прерывается, вам может потребоваться выполнить ряд проверок и регулировок, чтобы восстановить стабильное и надежное соединение.
Программы для Windows, мобильные приложения, игры - ВСЁ БЕСПЛАТНО, в нашем закрытом телеграмм канале - Подписывайтесь:)