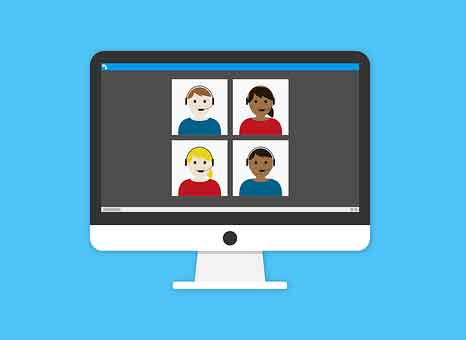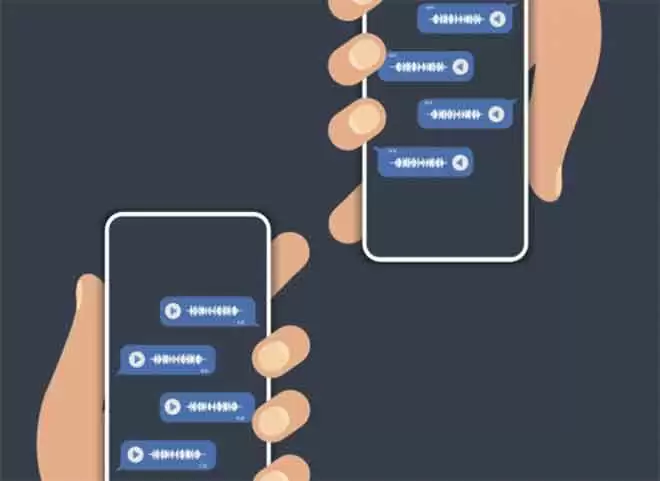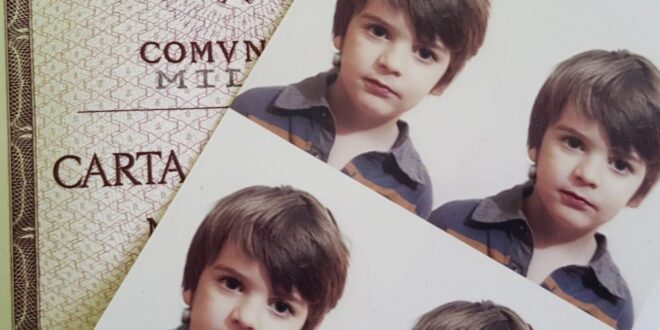Как инвертировать цвета изображения в Snapseed
Snapseed – один из лучшие приложения для редактирования фотографий, с таким количеством фильтров и параметров настройки, что вы можете почувствовать себя профессионалом. Это приложение разработано не кем иным, как Google и доступно для бесплатной загрузки по адресу Google Play магазин офицер иApple App Store.
Это популярное приложение позволяет вам делать с фотографиями множество вещей. Вы можете инвертировать цвета, превращать цветные фотографии в черно-белые и состаривать фотографию. Вы можете играть с фоном, силуэтами, заставлять вещи исчезать и многое другое. Прочтите и узнайте, как использовать все эти замечательные функции в Snapseed.
Как сделать черно-белые фотографии на цветном фоне с помощью Snapseed
Одна из самых крутых вещей, которые вы можете сделать в Snapseed, – это создавать фотографии в цвете Pop Color. Смесь цветного изображения и черно-белого фонового изображения, но с цветным основным объектом. Инвертированный цвет тесно связан с процессом создания цветных изображений.
Этот фильтр позволяет выделить основной объект изображения. «Поп» в популярном цвете – это умная формулировка, потому что объект изображения выпрыгивает и привлекает всеобщее внимание.
Программы для Windows, мобильные приложения, игры - ВСЁ БЕСПЛАТНО, в нашем закрытом телеграмм канале - Подписывайтесь:)
Не смешивайте поп-цвет с ярким, так как последний фокусируется на определенной части объекта, а яркий цвет – на всем объекте.
Теперь, когда вы знаете больше об этой замечательной функции, вы можете узнать, как ее использовать. Убедитесь, что вы загрузили и обновили Snapseed до последней версии.
Как инвертировать цвета в Snapseed
Выполните следующие подробные действия, чтобы инвертировать цвета фотографий Snapseed и выделить объект съемки:
- Откройте приложение Snapseed на своем телефоне или планшете.
- Нажмите «Открыть» или значок плюса, чтобы перейти в фотогалерею. Выберите фотографию, на которой вы хотите инвертировать цвета.
- Теперь вы можете выбрать панель «Внешний вид» и выбрать фильтр «Акцент» или «Поп», чтобы сделать фотографию еще более насыщенной и увлекательной.
- Теперь выберите панель инструментов и выберите «Черно-белое» в раскрывающемся меню. Выберите нейтральный тон и коснитесь галочки в правом верхнем углу экрана для подтверждения.
- В следующем окне вы должны коснуться параметра «Отмена» в верхней части экрана рядом со значком «Информация». Вы увидите раскрывающееся меню.
- Выберите Просмотреть изменения из выделенного.
- Вы хотите вручную отменить использованный черно-белый фильтр. Выберите Black and White, затем инструмент Stackable Brush в центре.
- Убедитесь, что для параметра Black and White установлено значение 100. Начните рисовать маскирующий слой очень близко к краям объекта. Лучше увеличить и обвести контур. Наконец, также заполните внутреннюю часть предмета без пробелов.
- Когда маска будет готова, выберите опцию «Инвертировать» внизу слева, рядом с X. Это инвертирует область маски и применяет черно-белый фильтр только к выбранной области. Коснитесь галочки, чтобы сохранить изменения, когда вы будете довольны результатами.
- Вуаля, ваш объект будет цветным, а фон останется черно-белым. Вот как вы инвертируете цвет в Snapseed.
- Наконец, вы можете выбрать «Экспорт», а затем «Сохранить», чтобы сохранить цветное всплывающее изображение в галерее изображений.
Альтернативный метод
Существует также альтернативный способ маскирования. Когда вы дойдете до шага 7, вы можете замаскировать фон вместо объекта. Это полезно, когда у вас большой объект и крошечный фон. Это сэкономит вам много времени и сил.
Если вы хотите сделать это, вам не нужно выбирать опцию инвертирования цвета. Просто сохраните маску фона как есть. Это намного проще, когда перед вами изображение, поэтому попробуйте отредактировать фотографию в Snapseed и посмотрите, какой вариант лучше всего подходит для вас. В любом случае, именно так вы можете создать цветное всплывающее изображение с черно-белым фоном и без инвертирования цветов в Snapseed.
Частые вопросы
Snapseed – это многофункциональное приложение для редактирования фотографий, вы можете многое сделать! В этом разделе мы отвечаем на некоторые из ваших наиболее часто задаваемых вопросов.
Могу ли я редактировать фотографию более одного раза в Snapseed?
Абсолютно! Одна из лучших особенностей Snapseed – это возможность вносить несколько изменений в одну и ту же фотографию. Например, если вы хотите сделать фотографию ярче, но встроенные функции не делают ее достаточно яркой, вы можете сделать ее максимально яркой. Затем сохраните фотографию, загрузите ее еще раз и сделайте фотографию еще светлее.
Snapseed бесплатен?
Ага! Вы можете использовать Snapseed, чтобы редактировать столько фотографий, сколько хотите, ничего не платя. Вы также можете скачать изображение без водяных знаков, что особенно круто.
Не сдавайтесь, потому что Snapseed может помочь вам создавать потрясающие изображения. Просто нужно время и практика. Что вы думаете об этом? Вам понравилось пользоваться Snapseed? Дайте мне знать в разделе комментариев ниже.
Программы для Windows, мобильные приложения, игры - ВСЁ БЕСПЛАТНО, в нашем закрытом телеграмм канале - Подписывайтесь:)