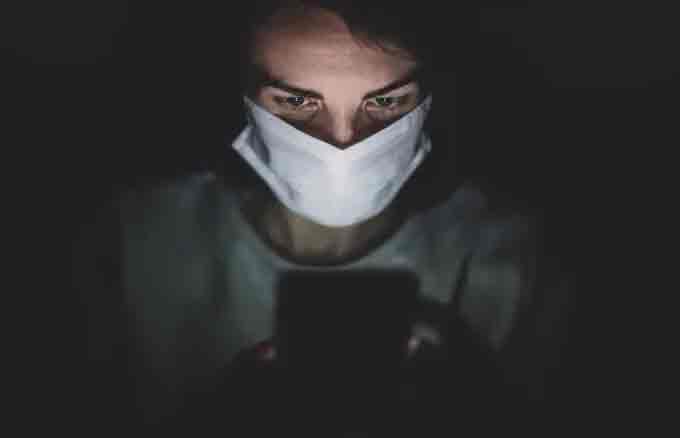Забыт пароль от ПК: как его восстановить
Ежедневно тысячи людей сталкиваются с дилеммой, похожей на вашу: забыт пароль Windows. Может случиться так, что вы проявите кратковременную невнимательность или, что еще хуже, вы опасаетесь, что пароль доступа к вашему ПК был скомпрометирован. В других случаях забытый пароль Windows является результатом длительного периода бездействия с конкретной машиной. Но не отчаивайтесь. Если вы беспокоитесь, что кто-то может получить нежелательный доступ к вашему компьютеру или вы просто отложили старое устройство и теперь не помните, как получить к нему доступ, вы попали по адресу. Независимо от того, боретесь ли вы с забытым паролем для входа в компьютер или просто хотите повысить свою безопасность, важно знать правильные процедуры для защиты вашей конфиденциальности. Воспринимайте свой пароль как ключ от дома: если вы потеряете его или думаете, что у кого-то может быть копия, вы обязательно захотите его изменить. Windows, одна из самых популярных операционных систем в мире, имеет несколько встроенных инструментов, которые помогут вам восстановить или изменить пароль вашего ПК. Вам не нужно быть техническим экспертом: всего за несколько шагов вы снова получите доступ к своему компьютеру.
Как сбросить пароль ПК Windows 11
Когда вы сталкиваетесь с проблемой забытого пароля ПК, это может расстраивать, но, к счастью, для пользователей Windows 11 есть решения. В этом руководстве мы рассмотрим, как управлять своими паролями, независимо от того, хотите ли вы их изменить или забыли.
Сменить пароль, зная предыдущий
Когда дело доходит до управления безопасностью вашего компьютера, крайне важно иметь хороший контроль над своим паролем. Однако, если вам придется его изменить или, в худшем случае, вы столкнетесь с ситуацией, когда вы забыли пароль Windows, не бойтесь. Вот пошаговое руководство о том, как справиться с обоими сценариями в Windows 11.
Управление и изменение паролей
Программы для Windows, мобильные приложения, игры - ВСЁ БЕСПЛАТНО, в нашем закрытом телеграмм канале - Подписывайтесь:)
Если вам нужно обновить или просто изменить пароль доступа к компьютеру, я проведу вас через довольно интуитивно понятный процесс. Однако важно подчеркнуть: то, что вы собираетесь прочитать, актуально только в том случае, если у вас есть текущий пароль. Однако, если вы пытаетесь восстановить свой пароль Windows, потому что потеряли его, я приглашаю вас обратиться к разделу ниже.
Редактирование шагов
- Начните с открытия Настройки Windows. Вы можете сделать это, щелкнув правой кнопкой мыши значок Windows, обычно расположенный в левом нижнем углу, а затем выбрав «Настройки».
- На левой боковой панели найдите и выберите «Учетная запись». Оттуда вам нужно выбрать «Параметры входа».
- Если вы планируете обновить свой пароль, обязательно сначала отключите параметр «Для повышения безопасности разрешить вход в Windows Hello только учетным записям Microsoft на этом устройстве».
- Теперь вернитесь к Настройкиследуйте по тому же пути, что и до перехода к «Параметры входа», затем выберите «Пароль» и, наконец, «Изменить».
- Если вы меняете пароль учетной записи Microsoft, вам нужно будет ввести текущий пароль, новый желаемый пароль, а затем нажать «Далее» и «Готово» для завершения.
- Однако если вы работаете с локальной учетной записью, введите текущий пароль, определите новый, повторите его для подтверждения и, при желании, предоставьте подсказку для пароля. Завершите работу, нажав «Готово».
Обратите внимание: помните, что Windows 11 предлагает несколько альтернативных методов аутентификации. В дополнение к традиционному паролю вы можете выбрать такие методы, как PIN-код или распознавание лица, гарантируя еще более удобный и безопасный вход в систему.
Замена забытого пароля
Существует два основных типа учетных записей: Microsoft и локальные. Вот как решить проблему для каждого из них.
Учетная запись Майкрософт
Если вы используете учетную запись Microsoft, решение может быть проще, чем вы думаете.
- Начните с открытия настроек Windows. Это можно сделать, щелкнув правой кнопкой мыши значок «Пуск» и выбрав «Настройки».
- В меню слева выберите «Учетная запись», а затем «Параметры входа».
- Отключите параметр «Для повышения безопасности разрешить вход в Windows Hello только учетным записям Microsoft на этом устройстве». После этого закройте и снова откройте «Настройки», вернувшись в раздел «Параметры входа».
- Нажмите «Пароль», а затем «Изменить». Далее вам нужно будет выбрать «Я забыл свой текущий пароль».
- Выберите ранее установленный метод восстановления пароля ПК и следуйте инструкциям на экране.
Язык аккаунта
Если вы пытаетесь сбросить пароль для входа в локальную учетную запись на ПК, вот несколько советов:
- Попробуйте ввести пароль, даже если он неправильный. Во многих случаях будет указана ранее заданная вами подсказка к паролю.
- Если у вас не установлены подсказки или это не помогает, есть последнее средство: КОН-БУТ. Это программное обеспечение позволяет восстановить пароль Windows через USB-устройство. В последующих разделах руководства мы предоставим подробные инструкции по использованию KON–BOOT.
Всегда помните о безопасности своих учетных данных и, если возможно, имейте резервную копию. Профилактика — ключ к предотвращению неприятных ситуаций, таких как забытый пароль Windows.
Как сбросить пароль ПК Windows 10
Если вы принадлежите к числу тех, кто пользуется компьютером с операционной системой Windows 10 и оказались в неудобной ситуации, забыв пароль доступа к компьютеру, это руководство для вас. Здесь мы углубимся как в процедуру изменения текущего пароля Windows, так и в методы его сброса, если вы забыли свой пароль Windows.
Изменение пароля Windows
Чтобы обновить и заменить текущий пароль доступа к ПК, выполните следующие действия:
- Запустите компьютер и щелкните значок Windows, расположенный в левом нижнем углу экрана.
- Выберите значок шестеренки, чтобы получить доступ к настройкам.
- В настройках найдите и нажмите на раздел «Аккаунт».
- Затем выберите «Параметры входа», расположенные в меню слева.
Измените пароль через учетную запись Microsoft:
- Выберите опцию «Пароль».
- Нажмите «Изменить».
- Если у вас есть доступ к учетной записи Microsoft, подтвердите свою личность, выбрав способ получения кода подтверждения.
- После получения введите код и продолжайте.
- Введите текущий пароль, а затем новый.
- Подтвердите изменения, нажав «Далее», а затем «Готово».
Использование локальной учетной записи:
Если вы входите в систему под локальной учетной записью, процесс смены забытого пароля Windows немного отличается:
- Заполните предложенную форму, введя сначала свой текущий пароль, а затем новый для подтверждения.
- Если вы найдете это полезным, дайте совет, который может помочь вам вспомнить забытый пароль ПК в будущем.
- Завершите изменения, нажав «Далее», а затем «Готово».
Другие методы доступа:
При необходимости вы можете изменить другие методы доступа, предлагаемые Windows 10, такие как графический пароль, PIN-код или даже биометрические методы, такие как распознавание лица или отпечаток пальца. Процедура модификации этих методов аналогична описанной выше, что всегда гарантирует максимальную безопасность при восстановлении пароля вашего ПК.
Замена забытого пароля
В эпоху цифровых технологий забыть пароль может показаться непреодолимым препятствием, особенно когда речь идет о пароле для входа в компьютер. Но не волнуйтесь, есть решения как для тех, кто забыл пароль Windows, так и для тех, кто пытается восстановить пароль ПК, связанный с разными типами учетных записей.
Для учетных записей Microsoft
Если вы используете учетную запись Microsoft и столкнулись с проблемой забытого пароля доступа к ПК, решение под рукой:
- Найдите и нажмите «Забыли пароль» под полем ввода.
- Выберите предпочитаемый вами способ получения кода подтверждения. Например, если вы выбрали электронную почту в качестве метода, убедитесь, что вы правильно вводите адрес.
- После получения кода введите его в необходимое поле и продолжайте.
- Установите и подтвердите новый пароль.
- Следуйте последним инструкциям, и вы снова получите доступ к своей учетной записи в кратчайшие сроки.
Обратите внимание: если у вас возникли проблемы с получением кода подтверждения, выберите вариант «У меня нет этой информации». Следуйте инструкциям, которые помогут вам ответить на определенные вопросы безопасности или связаться со службой поддержки Microsoft.
Для локальных учетных записей
Если вы пытаетесь восстановить пароль Windows для локальной учетной записи, выполните следующие действия:
- После ввода неверного пароля нажмите «Ввод». Появится подсказка к паролю, которая может помочь вам его запомнить.
- Если этого предложения недостаточно, существует программное обеспечение KON–BOOT, разработанное специально для того, чтобы помочь вам в таких случаях. Подробнее об этом мы поговорим в следующих разделах.
Ваш забытый пароль Windows не обязательно должен быть проблемой. При наличии необходимых ресурсов и немного терпения восстановить доступ к вашему компьютеру проще, чем вы думаете.
Как сбросить пароль на ПК с Windows 7
Необходимость сменить уже известный пароль может возникнуть по разным причинам, возможно, потому, что вам нужна более безопасная комбинация. Вот как действовать:
Через Панель управления
- Откройте панель управления из меню «Пуск», легко узнаваемый значок в виде флажка в левом нижнем углу.
- Перейдите в «Учетные записи пользователей и семейная безопасность», а затем «Изменить пароль Windows».
- Выберите «Изменить пароль». Вам будет предложено ввести старый и новый пароли. Конкретный пример: если ваш старый пароль был «Apple123», вы можете изменить его на «Pear456».
- Не забудьте добавить подсказку, чтобы запомнить ее; может быть ответом на вопрос: «Какой мой любимый фрукт?»
Решения для забытого пароля Windows
Что делать, если вы полностью забыли свой пароль? К счастью, есть несколько методов, которые помогут вам восстановить пароль вашего ПК.
Советы по паролю
После ввода неправильного пароля на экране входа в систему вы увидите подсказку. Например, если вашим предложением было «любимый фрукт», а вы забыли «Груша456», вы можете вспомнить его благодаря предложению.
Использование KON-BOOT
Если предложения недостаточно, есть программное обеспечение под названием КОН-БУТ который может помочь вам обойти пароль и получить доступ к вашей учетной записи.
Ключевые моменты:
- Совместимость: работает с Windows 7, 10, 11 и, в некоторых случаях, с macOS.
- Стоимость: от 27 долларов США за одну персональную лицензию.
- Ограничения: Несовместимо с BitLocker. Если у вас есть файлы, зашифрованные с помощью BitLocker, вы не сможете получить к ним доступ с помощью KON-BOOT.
Важное примечание: Всегда убедитесь, что вы используете такие инструменты, как KON–BOOT, законно и ответственно. Доступ к компьютерам без разрешения может иметь серьезные юридические последствия.
Покупка и использование KON–BOOT
После покупки и загрузки KON–BOOT вам необходимо будет выполнить ряд шагов, чтобы установить его на USB-накопитель и использовать для обхода забытого пароля Windows. Этот процесс требует внимания и точности, поэтому внимательно следуйте инструкциям.
Примечание. Если на вашем компьютере включена безопасная загрузка, возможно, вам придется отключить ее или рассмотреть возможность приобретения коммерческой лицензии KON–BOOT.
Как сбросить пароль Mac
Изменение пароля на Mac — интуитивно понятный процесс. Если вы хотите заменить его или по какой-то причине забыли его, выполните следующие действия:
- Нажмите на значок надкушенного яблока в левом верхнем углу.
- Войти Настройки системы.
- Нажмите на Пользователи и группы.
- Выберите свое имя пользователя, а затем изменить пароль.
- Заполните форму: введите старый пароль и новый (повторяется для подтверждения). Вы также можете добавить подсказку, которая будет полезна, если вы снова забудете забытый пароль Windows или Mac в будущем.
- Подтвердите изменение, нажав на изменить пароль.
Как восстановить забытый пароль
Вы забыли пароль к своему Mac? Вот два метода, которые помогут вам восстановить пароль вашего ПК:
Использование вашего Apple ID
Это решение применимо только в том случае, если вы ранее связали свою учетную запись Mac со своим Apple ID.
- На экране входа нажмите на символ ?.
- Выбирать Сбросьте его, используя свой Apple ID.
- Введите свои учетные данные Apple ID.
- Твой выбор Сброс пароляЗатем ХОРОШО.
Примечание. Если у вас также возникли проблемы с паролем Apple ID, см. специальные руководства по адресу как его восстановить.
После этого введите новый ключ и, при желании, подсказку. После завершения процесса вы должны получить уведомление об успехе. Попробуйте войти в систему, используя новый пароль.
Использование ключа восстановления FileVault
Если вы активировали Кодификация FileVaultмы надеемся, что вы сохранили ключ восстановления, полученный при активации.
- На экране входа нажмите на символ ?.
- Твой выбор Сбросьте его с помощью ключа восстановления..
- Введите ключ восстановления FileVault.
После этого введите новый ключ, проверьте его и, если он покажется вам полезным, введите подсказку. Подтвердите все с помощью Сброс пароля.
Часто задаваемые вопросы: Что делать, если вы забыли пароль от ПК
- Я забыл пароль своего ПК с Windows. Что я могу сделать?
Если вы используете Windows 10 или более позднюю версию, вы можете использовать опцию «Я забыл свой пароль» на экране входа в систему. Следуйте инструкциям, чтобы сбросить пароль с помощью учетной записи Microsoft. Если у вас нет учетной записи Microsoft или вы не можете восстановить пароль таким способом, вам может потребоваться стороннее программное обеспечение или профессиональная поддержка. - Что, если бы у меня был Mac?
Если вы забыли свой пароль Mac, запустите Mac и удерживайте клавиши Command + R, пока не увидите логотип Apple. Это запустит режим восстановления. Отсюда вы можете использовать Дисковую утилиту для сброса пароля. - Что, если вы используете Linux?
На компьютерах с Linux вы можете сбросить пароль, загрузившись в режим восстановления или аварийный режим и используя командную строку для изменения пароля. Точная процедура может отличаться в зависимости от вашего дистрибутива. - Я забыл пароль BIOS или UEFI, что мне делать?
Если вы забыли пароль BIOS или UEFI, ситуация сложнее. Некоторые варианты включают: выполнение сброса BIOS с помощью перемычки на материнской плате, извлечение батареи CMOS на определенный период времени или обращение к производителю вашего ПК или материнской платы за дальнейшими инструкциями. - Могу ли я использовать стороннее программное обеспечение для восстановления пароля?
Существует несколько сторонних программ, которые утверждают, что могут помочь восстановить или сбросить пароли. Однако важно проявлять осторожность и выбирать надежное программное обеспечение, поскольку некоторые решения могут содержать вредоносное или другое вредоносное программное обеспечение. - Как я могу предотвратить потерю моего пароля в будущем?
Есть несколько стратегий: используйте надежный менеджер паролей, запишите свой пароль и храните его в безопасном (но не очевидном) месте или задайте знакомые вам контрольные вопросы. Не забывайте регулярно менять пароли и не используйте один и тот же пароль для нескольких учетных записей. - Я пытался ввести свой пароль слишком много раз, и теперь мой доступ заблокирован. Что я могу сделать?
Многие системы имеют механизм защиты, который блокирует доступ на определенный период после определенного количества неудачных попыток. Вы можете подождать и повторить попытку позже. Если проблемы по-прежнему возникают, возможно, вам придется выполнить процедуры восстановления или сброса пароля, указанные для вашей операционной системы.
Надеюсь, этот FAQ был вам полезен! Если у вас есть дополнительные вопросы, пожалуйста, обратитесь к дополнительным ресурсам или проконсультируйтесь со специалистом отрасли.
Программы для Windows, мобильные приложения, игры - ВСЁ БЕСПЛАТНО, в нашем закрытом телеграмм канале - Подписывайтесь:)