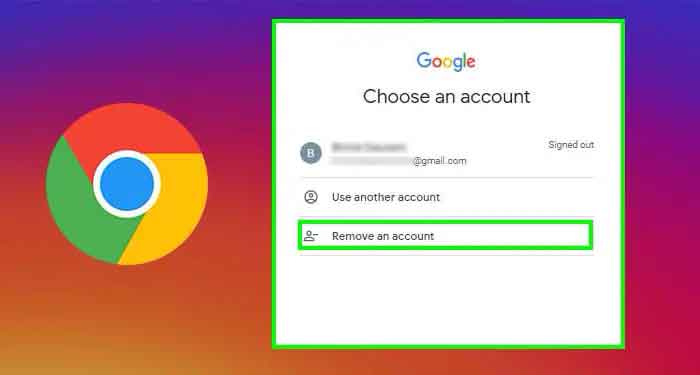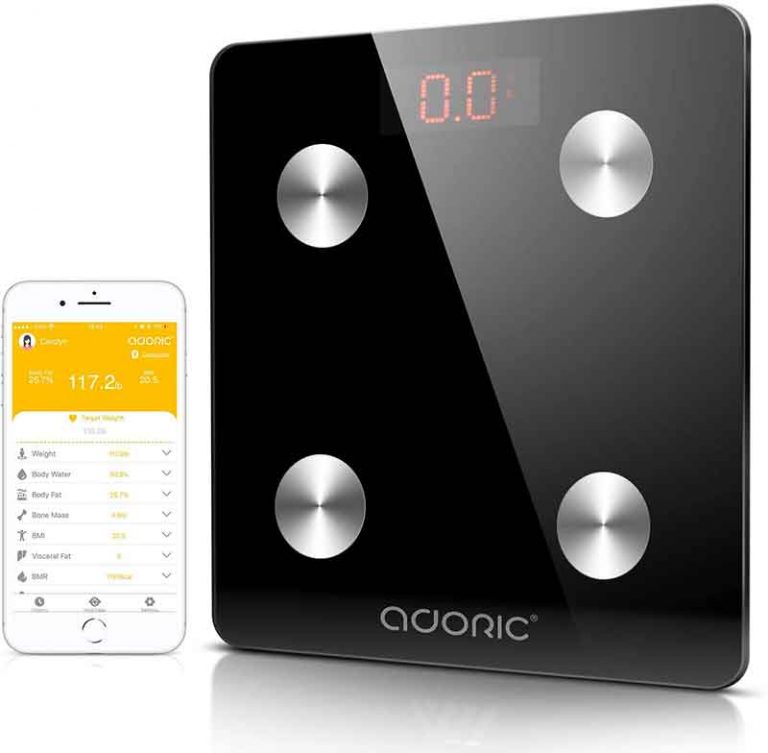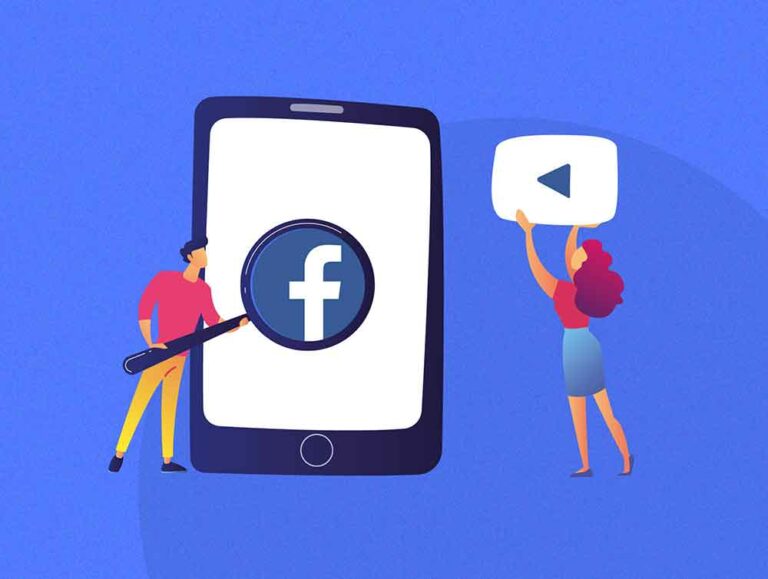Как активировать AirPlay на ПК, телефоне и ПК
AirPlay — это сложная технология, разработанная Apple и предназначенная для передачи мультимедийного контента, такого как фотографии, видео или музыкальные композиции, на совместимые устройства через соединение Wi-Fi. Представьте себе, что вы делаете фотографию на свой iPhone и простым жестом просматриваете ее на большом экране телевизора или делитесь видео с семьей на телевизоре в гостиной без использования кабелей. Это волшебство возможно благодаря AirPlay. Красота AirPlay заключается в его простоте: вам не нужно быть техническим экспертом, чтобы воспользоваться его преимуществами. Это встроенная функция в каждом устройстве Apple и не требует сложных настроек. Основное требование? Убедитесь, что все используемые вами устройства подключены к одной сети Wi-Fi. Если вы очарованы потенциалом этой функции и думаете о расширении своей экосистемы Apple, вы попали по адресу. В продолжении я подробно покажу вам, как активировать AirPlay на различных устройствах Apple.
Как включить AirPlay на Mac
Включение AirPlay на Mac дает вам возможность быстро и легко отправлять и получать мультимедиа. Это руководство проведет вас через процесс активации и использования AirPlay с описанием различных функций и технических характеристик.
1. Получение контента
- Запустите настройки вашего Mac, выбрав значок шестеренки в Dock или щелкнув значок надкушенного яблока, расположенный в верхнем левом углу.
- Перейдите в раздел «Основные», затем найдите и нажмите «AirDrop и Handoff».
- Убедитесь, что опция «Приёмник AirPlay» активна; если это не так, переведите переключатель в положение ВКЛ.
- В раскрывающемся меню «Разрешить AirPlay для» выберите, кто может отправлять контент на ваш Mac. Например, если вы хотите, чтобы только устройства, подключенные к одному и тому же Apple ID, могли отправлять контент, выберите «текущий пользователь».
- Для большей безопасности активируйте Требовать пароль, установите пароль и подтвердите, нажав ОК. Эта мера предосторожности гарантирует, что только те, кто знает ваш пароль, смогут подключиться к вашему Mac через AirPlay.
Давайте представим себе систему AirPlay как радиостанцию: опция «Приемник AirPlay» позволяет вам решить, кто может «настроиться» на ваш канал. Примечание. В версиях macOS, таких как Monterey 12 и более ранних, настройки AirPlay находятся в разделе «Общий доступ» > «Приемник AirPlay».
Программы для Windows, мобильные приложения, игры - ВСЁ БЕСПЛАТНО, в нашем закрытом телеграмм канале - Подписывайтесь:)
2. Представление содержания
- Убедитесь, что ваш Mac и принимающее устройство подключены к одной сети Wi-Fi.
- Запустите совместимое приложение, например «Музыка». Нажмите значок трансляции (треугольник с волнами) и выберите нужный приемник AirPlay.
- При появлении запроса введите пароль или код доступа AirPlay, отображаемый на принимающем устройстве.
Воспринимайте этот процесс как отправку файла по электронной почте. Вместо адреса электронной почты вы выбираете устройство, на которое будет отправляться контент.
Чтобы отобразить весь рабочий стол:
- Нажмите на значок рядом с часами (символ курсора).
- Выберите «Зеркалирование экрана», а затем «Приемник AirPlay».
- Если вы хотите использовать его как расширенный дисплей, выберите «Использовать как отдельный дисплей» под названием приемника.
- Чтобы отключиться, просто нажмите на имя трубки еще раз.
Примечание. Чтобы настроить вид, перейдите в «Системные настройки» > «Дисплеи».
Как включить AirPlay на iPad и iPhone
1. Передача конкретного контента
Чтобы максимально использовать возможности AirPlay и отправлять контент, например изображения или видео, с iPhone и iPad на совместимый ресивер, выполните следующие важные шаги:
- Сетевое подключение: убедитесь, что устройство-источник (iPhone или iPad) и ресивер подключены к одной и той же сети Wi-Fi.
- Выбор контента: Например, если вы хотите поделиться фотографией из горного похода, откройте приложение «Фотографии», выберите нужное изображение и затем найдите значок AirPlay (представленный экраном с треугольником).
- Установление соединения: коснитесь значка и в появившемся меню выберите получателя, которому вы хотите отправить контент. В некоторых случаях вам может потребоваться ввести свой пароль или определенный код для завершения активации AirPlay.
- Управление трансляцией: после начала трансляции iPhone или iPad превращается в практичный пульт дистанционного управления, позволяющий управлять воспроизведением. Чтобы закончить, просто коснитесь значка AirPlay еще раз и выберите вариант остановки.
2. Полноэкранное дублирование
Если ваша цель — отобразить весь экран вашего устройства на другом дисплее через AirPlay, выполните следующие действия:
- Центр управления доступом: проведите пальцем по экрану или коснитесь, чтобы открыть Центр управления вашего устройства.
- Дублировать выбор: найдите опцию «Дублировать экран», которую можно узнать по двум перекрывающимся прямоугольникам, и выберите ее.
- Подключение к ресиверу: Через некоторое время вы должны увидеть имя вашего ресивера AirPlay. Нажмите на него, чтобы установить соединение. Иногда для подтверждения соединения может потребоваться пароль или код аутентификации.
- Остановка перезаписи. Если вы хотите остановить перезапись, вернитесь в меню перезаписи и вы найдете опцию «Остановить трансляцию», обычно расположенную внизу.
Максимально эффективно использовать возможности AirPlay еще никогда не было так просто. Хотите ли вы поделиться особым моментом или показать презентацию, включение AirPlay — это ключ к плавной и высококачественной передаче.
Как активировать AirPlay на современных смарт-телевизорах
В эпоху, когда доминируют соединения и мгновенный обмен контентом, AirPlay оказался фундаментальным инструментом. Его основная функция — обеспечить передачу аудио и видео с устройств Apple (таких как iPhone, iPad или Mac) на совместимые телевизоры Smart TV. В следующих строках мы покажем вам, как эффективно активировать AirPlay.
Основная процедура активации AirPlay:
- Первоначальное подключение: Прежде всего убедитесь, что ваш Smart TV подключен к Интернету. После подключения попытайтесь выполнить потоковую передачу контента с устройства Apple. При появлении запроса введите код доступа, отображаемый на телевизоре.
- Проверка приемника. Если вы не можете найти свой телевизор в списке приемников AirPlay, перейдите к настройкам телевизора. Используйте символ шестеренки на пульте дистанционного управления или, если его нет, нажмите кнопку «Домой», а затем «Настройки». Перейдите в меню подключений и найдите пункт, относящийся к активации AirPlay.
- Альтернативный источник: если элемент не виден сразу, попробуйте использовать кнопку «Источник» на пульте дистанционного управления. Если вы не видите опцию AirPlay, нажмите «Изменить» и добавьте значок AirPlay в источники. Выполнив эту процедуру, вы сможете получить доступ к определенным настройкам AirPlay.
- Активация: Зайдя в специальные настройки, найдите переключатель или опцию для активации AirPlay. Часто этот раздел также позволяет вам управлять дополнительными настройками, такими как запрос кода доступа или определение пользователей, которым разрешено подключение.
Примечание. Для каждой марки Smart TV процедура может немного отличаться. В качестве аналогии подумайте о том, что в каждой марке автомобиля есть разные способы включения фар или регулировки сидений. Например, у Samsung может быть другой путь, чем у LG или Sony.
Как включить AirPlay для Android
Удивительно, но хотя AirPlay — это технология Apple, существуют приложения и устройства, позволяющие активировать AirPlay и на Android. Одним из таких приложений является «Зеркальный приемник AirPlay«, продвинутый приемник, который поддерживает не только активацию AirPlay, но и другие протоколы, такие как Chromecast и Miracast. Этот приемник DLNA также позволяет вам использовать преимущества AirPlay на устройствах Android, делая возможным совместное использование экрана между Android и iOS.
Предположим, у вас есть фотографии на устройстве Android и вы хотите отобразить их на большом телевизоре, поддерживающем AirPlay. Благодаря «AirPlay Mirroring Receiver» это становится реальностью.
Как работает обмен данными через AirPlay?
С AirPlay вы можете:
- Зеркально отразите экран устройства Samsung и делитесь музыкой, видео или изображениями со своего iPhone, iPad или Mac.
- Используйте устройство Android или компьютер с совместимым приложением или программой DLNA/UPnP для потоковой передачи мультимедийного контента.
Мы думаем об AirPlay как о невидимом мосте, который соединяет наши устройства, позволяя нам проецировать контент с одного экрана на другой по беспроводной сети.
Действия по включению AirPlay
Если вам интересно, как включить AirPlay, процесс относительно прост. После установки приложения «AirPlay Mirroring Receiver» на ваше устройство Android:
- Убедитесь, что оно подключено к той же сети Wi-Fi или Ethernet, что и устройство, с которого вы хотите осуществлять потоковую передачу.
- Откройте приложение и следуйте инструкциям на экране, чтобы завершить активацию AirPlay.
- На исходном устройстве (например, iPhone или Mac) выберите значок AirPlay и выберите свое устройство Android в качестве места назначения.
- Начните делиться своим мультимедийным контентом.
1. Samsung Smart TV: шаги по включению AirPlay
- Подключите телевизор Samsung Smart TV к Интернету.
- Откройте главный экран, нажав кнопку «Дом» или кнопку Smart Hub, которую можно узнать по символу призмы на пульте дистанционного управления.
- В появившемся меню выберите «Настройки», а затем перейдите по пути: «Основные» > «Настройки Apple AirPlay».
- Убедитесь, что рядом с «AirPlay» стоит «Активный». Если его нет, активируйте его вручную.
- Перейдите в раздел «Запросить код» и решите, хотите ли вы получать код доступа при первом подключении или всегда. После установки нажмите кнопку «Возврат/Выход», чтобы выйти.
2. LG Smart TV: как активировать AirPlay
- Сначала убедитесь, что ваш LG Smart TV подключен к Интернету.
- Получите доступ к домашней панели, удерживая кнопку «Источник» на пульте дистанционного управления, обозначенную вилкой.
- Найдите и выберите поле AirPlay в разделе «Мобильные устройства».
- Убедитесь, что услуга активна; если это не так, переместите переключатель в положение ВКЛ.
- Наконец, определите свои предпочтения в отношении пароля и после завершения нажмите кнопку «Назад», чтобы выйти из панели управления.
3. Apple TV: процедура активации AirPlay
- Если вы хотите использовать AirPlay с Apple TV, первое, что вам нужно сделать, это убедиться, что он включен на вашем устройстве.
- Обычно AirPlay уже включен, но вы можете подтвердить это, зайдя в «Настройки». После первоначальной настройки выберите значок шестеренки, а затем выберите AirPlay и HomeKit/AirPlay.
- Убедитесь, что рядом с «AirPlay» написано «Да». Если нет, выберите опцию и включите ее.
- Кроме того, вы можете решить, кто может получить доступ к вашему Apple TV через AirPlay, и активировать режим конференц-зала из того же меню.
Часто задаваемые вопросы: как включить AirPlay
Если вы хотите узнать, как максимально эффективно использовать функцию Apple AirPlay, вы попали по адресу! Вот простое руководство по наиболее частым вопросам, касающимся включения AirPlay.
- Что такое AirPlay?
- AirPlay — это функция Apple, которая позволяет передавать по беспроводной сети аудио, видео, фотографии и многое другое с устройств Apple на совместимый Apple TV, Smart TV или совместимый динамик.
- Какие устройства поддерживают AirPlay?
- Последняя версия AirPlay 2 поддерживается iPhone, iPad и iPod touch с iOS 11.4 или новее, Mac с macOS Mojave или новее, а также Apple TV 4K или Apple TV HD с tvOS 11.4 или новее.
- Как активировать AirPlay на моем iPhone или iPad?
- Убедитесь, что ваше устройство и целевое устройство (например, Apple TV) находятся в одной сети Wi-Fi.
- Проведите пальцем по экрану, чтобы открыть центр управления.
- Нажмите кнопку AirPlay (она может выглядеть как прямоугольник с треугольником внизу).
- Выберите устройство, на которое вы хотите отправить контент.
- Как включить AirPlay на моем Mac?
- В правом верхнем углу экрана нажмите значок AirPlay (телевизор или монитор).
- Выберите устройство, на которое вы хотите отправить контент.
- Могу ли я использовать AirPlay, даже если у меня нет Apple TV?
- Да, многие современные смарт-телевизоры напрямую поддерживают AirPlay 2. Проверьте характеристики вашего телевизора или найдите значок AirPlay в настройках или меню.
- Трансляция прервана или возникли проблемы с качеством. Что я могу сделать?
- Убедитесь, что у вас стабильное соединение Wi-Fi.
- Перезагрузите оба устройства: то, с которого вы осуществляете потоковую передачу, и то, на которое отправляете.
- Обновите устройства до последней доступной версии программного обеспечения.
- Могу ли я использовать AirPlay на устройствах сторонних производителей?
- AirPlay — это технология Apple, но существуют сторонние приложения и устройства, которые имитируют или частично поддерживают AirPlay. Однако совместимость и качество могут различаться.
- Есть ли разница между AirPlay и AirPlay 2?
- Да, AirPlay 2 предлагает дополнительные функции, такие как возможность одновременного воспроизведения звука в нескольких комнатах, а также более высокую эффективность буферизации, обеспечивая более стабильную передачу.
Мы надеемся, что этот FAQ был вам полезен! Если у вас есть другие вопросы, обратитесь на официальный сайт Apple или в руководство к вашему устройству.
Программы для Windows, мобильные приложения, игры - ВСЁ БЕСПЛАТНО, в нашем закрытом телеграмм канале - Подписывайтесь:)