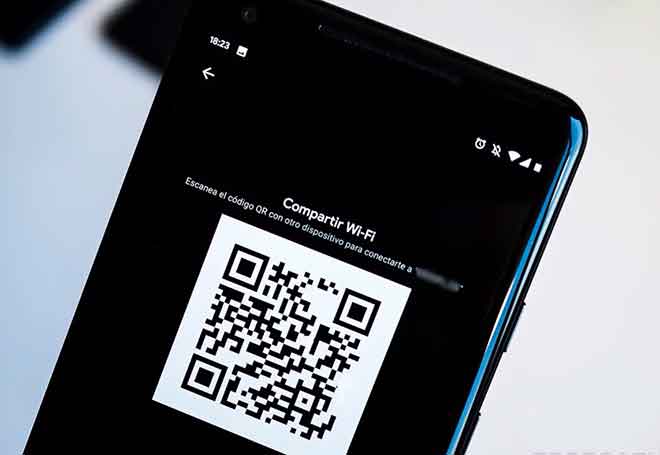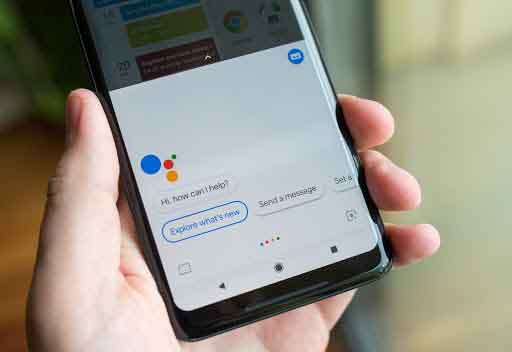Удаление файлов, которые не будут удалены: руководство и советы
Часто, когда мы пытаемся удалить файлы с нашего компьютера, мы получаем сообщения об ошибках, такие как «Файл не может быть удален, поскольку он используется другим процессом» или «Ошибка удаления файла». Если вы спрашиваете меня: «Почему я не могу удалить неудаляемые файлы?», знайте, что вы не единственный. К счастью, это не ваша машина замышляет против вас, но это довольно распространенная проблема. И хорошая новость в том, что решение есть. Основная причина, по которой вы получаете сообщения типа «невозможно удалить файл», заключается в том, что какая-то программа или системный процесс использует этот конкретный файл, предотвращая его удаление. Это похоже на попытку сдвинуть стул, на котором сидит человек: вы не сможете этого сделать, пока этот человек не встанет. Многие компьютерные эксперты разработали специальное программное обеспечение и программы, призванные помочь пользователям удалять файлы, которые невозможно удалить, что обеспечивает более плавную работу на компьютере.
Быстрый способ решить проблему — перезагрузить компьютер. После перезагрузки многие программы, которые могут использовать файл, закрываются, освобождая файл и позволяя его удалить. Однако это не всегда может быть самым практичным решением. Да, есть более простые и быстрые решения! Существует несколько бесплатных приложений и системных утилит, которые помогут вам удалить файл, который не удаляется. Эти инструменты способны «освободить» файлы, находящиеся в заложниках программного обеспечения, позволяя удалить их всего за несколько кликов.
Например: если вы пытаетесь удалить документ Word, который не удаляется, поскольку в другой программе он отображается как «открытый», один из этих инструментов может определить, какое программное обеспечение использует документ, и закрыть его, что позволит вам удалить его. файл без проблем.
Если вы не знаете, как использовать эти программы, не волнуйтесь! Многие из этих приложений сопровождаются подробными руководствами. Потратьте несколько минут на ознакомление с этими руководствами, и вы поймете, насколько просто и эффективно удалять файлы, которые невозможно удалить, с вашего компьютера.
Программы для Windows, мобильные приложения, игры - ВСЁ БЕСПЛАТНО, в нашем закрытом телеграмм канале - Подписывайтесь:)
Как удалить файлы, которые не удаляются в Windows, с помощью командной строки
В определенный момент мы все сталкивались с файлами, которые не удаляются, несмотря на все попытки. Эти, казалось бы, «неудаляемые» файлы могут стать настоящей неприятностью, но, к счастью, существуют эффективные способы борьбы с ними. Один из наиболее универсальных и эффективных методов удаления неудаляемых файлов можно использовать непосредственно в Windows: командную строку.
Использование командной строки: пошаговое руководство
- Поиск проблемного файла. Сначала откройте папку, содержащую файл, который не удаляется. Это будет отправная точка, и я советую вам оставить это окно открытым, потому что мы будем использовать его позже.
- Доступ к командной строке: на рабочем столе в левом нижнем углу вы найдете значок флага, обозначающий меню «Пуск» Windows. Нажмите на нее и введите в поле поиска слова «Командная строка». Среди первых результатов вы должны увидеть значок командной строки. При желании вы также можете найти приложение в папке «Система Windows» или перейдя по пути «Все программы > Стандартные» в меню «Пуск».
- Ввод команды для удаления: Когда откроется окно командной строки, введите del /f. Оставьте пробел, а затем, не нажимая Enter, напрямую перетащите значок файла, который вы не удаляете, в окно подсказки. Это действие автоматически вставит точный путь к файлу. После этого нажмите клавишу Enter.
Примечание. Эта процедура приводит к принудительному удалению файла. Однако если приложение все еще использует этот файл, после удаления оно может вести себя нестабильно. Как было предложено, простая перезагрузка компьютера часто устраняет такое «неожиданное поведение».
Как удалить файлы, которые не удаляются в Windows, с помощью LockHunter
Если вы когда-нибудь сталкивались с сообщением «как удалить файл, который не удаляется?», то самое время ознакомиться с ЛокХантер.
Что такое ЛокХантер?
LockHunter — это бесплатное и легкое приложение, работающее как расширение проводника Windows. Он позволяет удалять файлы, которые невозможно удалить, в несколько кликов. Если вы представляете себе навесной замок, блокирующий открытие ящика, LockHunter — это ключ, который его открывает.
Как установить ЛокХантер
Установить LockHunter очень просто. Вот краткий обзор:
- Посетите официальную домашнюю страницу LockHunter.
- Нажмите кнопку «Загрузить сейчас!». и дождитесь завершения.
- Откройте загруженный файл (например, lockhuntersetup_X.YZexe).
- Следуйте инструкциям на экране, нажав «Да», «Далее» и, наконец, «Готово».
Удалить неудаляемые файлы с помощью LockHunter
После установки LockHunter процедура удаления файла, который не будет удален, интуитивно понятна:
- Перейдите в папку, содержащую проблемный файл.
- Щелкните правой кнопкой мыши значок файла и выберите «Что блокирует этот файл?».
- После анализа LockHunter покажет, какое программное обеспечение препятствует удалению.
- Нажмите «Разблокировать!» а затем на «Да» и «Удалить это!».
В том редком случае, когда файл не удаляется, LockHunter предлагает альтернативное решение: запланировать удаление файла при следующем запуске Windows. Просто нажмите «Другое…», а затем «Удалить при следующей перезагрузке системы».
Как удалить файлы, которые не удаляются в Windows, с помощью Wise Force Deleter
Wise Force Deleter — мощная утилита, предназначенная для удаления неудаляемых файлов в системах Windows. Этот инструмент особенно полезен, когда вы сталкиваетесь с ситуациями, когда невозможно удалить файлы, поскольку они заблокированы другим программным обеспечением.
Как получить Wise Force Remover
Скачать Мудрое удаление силы, посетите их официальный сайт. Оказавшись на сайте, найдите кнопку «Скачать бесплатно» и следуйте процедуре загрузки. После загрузки установочного пакета, например WFDSetup_1.5.3.54.exe, откройте его и следуйте инструкциям на экране для завершения установки. После установки значок программы появится в меню «Пуск» и будет готов к использованию.
Процедура удаления файлов, которые невозможно удалить
Использовать Wise Force Remover очень просто:
- Откройте программу.
- Перетащите заблокированный файл или файлы в окно программы.
- Выберите файл и нажмите кнопки «Разблокировать и Удалить».
- Подтвердите свой выбор.
В редких случаях вы можете заметить, что значок удаленного файла все еще виден. Это может произойти из-за того, как Windows обрабатывает открытые файлы. Чтобы устранить это небольшое неудобство, просто закройте приложение, заблокировавшее файл, или, при необходимости, перезагрузите компьютер. И вуаля, вашего файла, который не удалялся, больше нет!
Как удалить неудаляемые файлы с Mac с помощью Finder
Управление файлами на Mac иногда может вызывать неожиданные проблемы, например невозможность удаления определенных файлов. К счастью, обладая необходимыми знаниями и следуя соответствующим указаниям, можно решить проблему. Это руководство проведет вас через процесс удаления файлов, которые, казалось бы, не хотят удаляться.
Предварительные условия
Чтобы использовать это руководство, необходимо войти в систему как администратор на вашем Mac. Эта роль предоставляет вам необходимые разрешения для внесения изменений в файлы.
Вмешательство в разрешения через Finder
Когда дело доходит до файлов, которые не будут удалены, корень проблемы часто кроется в правах доступа. Следуй этим шагам:
- Местоположение файла: поместите указатель мыши на значок соответствующего файла, затем щелкните правой кнопкой мыши. В появившемся контекстном меню выберите «Получить информацию».
- Настройки разрешений доступа: прокрутите информационную панель вниз. Вы увидите раздел «Общий доступ и разрешения». Нажмите на символ «>», чтобы развернуть его.
- Изменение разрешений: Здесь вы увидите блокировку. Нажмите на него и при появлении запроса введите свой пароль Mac. Этот шаг позволяет вам удалить файлы, которые не были удалены путем разблокировки изменений.
- На панели ниже найдите запись «Привилегии» рядом с вашим именем пользователя (отображается как «Я»). Если вы не видите своего имени, вы можете добавить его, нажав на символ [+] нижний левый. Выберите свое имя и нажмите «Выбрать».
- После добавления измените параметр с «Только чтение» или «Нет доступа» на «Чтение и запись». Это действие даст вам разрешение на удаление неудаляемых файлов.
Удаление файла
После получения соответствующих разрешений этап удаления прост:
- Щелкните правой кнопкой мыши по файлу.
- В контекстном меню выберите «Переместить в корзину».
- Подтвердите свое решение.
Сделанный! Теперь у вас есть навыки, позволяющие справляться и разрешать ситуации, когда удаление файлов на вашем Mac кажется невозможным.
Как удалить неудаляемые файлы с Mac с помощью безопасного режима
Безопасный режим — это специальный режим запуска macOS. Когда вы запускаете свой Mac в этом режиме, macOS загружает только необходимые драйверы и предотвращает запуск ненужных программ. Это похоже на то, как если бы вы вошли в комнату, где включен только основной свет, и избегали бы всех отвлекающих факторов. Это может помочь вам удалить файлы, которые не удаляются, поскольку многие фоновые процессы отключены.
Как запустить macOS в безопасном режиме
Загрузка в безопасном режиме зависит от типа процессора вашего Mac:
- Mac с процессором Intel:
- Выключите свой Mac и подождите 10 секунд.
- Включите его снова и сразу же нажмите клавишу Shift.
- Нажмите и удерживайте, пока не появится окно входа в систему.
- Mac с процессором Apple Silicon (например, M1):
- Выключите свой Mac и подождите 10 секунд.
- Включите его снова, удерживая кнопку питания.
- Когда появятся параметры загрузки, выберите диск (например, Macintosh HD).
- Удерживая клавишу Shift, нажмите Продолжить в безопасном режиме.
Подтверждение загрузки в безопасном режиме
После входа в систему:
- Нажмите на значок Apple, расположенный в левом верхнем углу.
- Выбирать Об этом Маке.
- В системном отчете в разделе «Программное обеспечение» проверьте наличие надписи рядом с «Режим загрузки». Безопасный.
Подтвердив, что вы находитесь в безопасном режиме, вы можете попытаться удалить неудаляемые файлы, используя стандартные процедуры macOS. Наконец, не забудьте перезагрузить Mac, чтобы выйти из безопасного режима и вернуться в стандартный режим запуска.
Как удалить неудаляемые файлы с Mac с помощью терминала
Зачастую на наших компьютерах хранятся файлы, которые по тем или иным причинам сложно удалить. Но если вы столкнулись с препятствием в виде «файлов, которые не удаляются» на устройстве Mac, не стоит терять надежду. Существует мощное решение, но со своими рисками: терминал MacOS.
Важность осторожности
Прежде чем приступить к процедуре, важно подчеркнуть важность соблюдения осторожности. Когда дело доходит до удаления файлов через Терминал, последствия неправильных действий могут быть серьезными. Фактически, этот инструмент может «удалять файлы, которые невозможно удалить», а также вмешиваться в работу критически важных системных файлов. Например, небольшая ошибка может сделать некоторые программы непригодными для использования или, в крайних случаях, поставить под угрозу всю операционную систему. Это действие может привести к тому, что вам придется перезагрузить Mac. Это все равно, что использовать молоток, чтобы вытащить небольшую вилку: мощный, но потенциально вредный, если не использовать его аккуратно.
Как удалить сложный файл через терминал
Если вы рассмотрели другие варианты и решили продолжить работу с Терминалом, вот как вы можете это сделать:
- Войдите на свой Mac, используя учетную запись с правами администратора.
- В строке меню Mac выберите «Перейти» > «Утилиты».
- Среди отображаемых значков найдите значок Терминала и откройте его.
- В Терминале введите sudo rm -rf, а затем пробел.
- Не нажимая клавишу «Ввод», напрямую перетащите проблемный файл (тот, который кажется «невозможно удалить») в окно Терминала. Это действие автоматически добавит путь к файлу.
- Нажмите «Ввод» на клавиатуре, введите пароль администратора и подтвердите свое намерение удалить файл.
Помните: силу Терминала нельзя недооценивать. Используйте это руководство осторожно и всегда осознавая возможные последствия. Никогда нельзя быть слишком осторожным, когда дело касается безопасности и эффективности вашего компьютера.Устранение шпионского ПО: лучшие инструменты для защиты вашего компьютера
Часто задаваемые вопросы: Как удалить файлы, которые не будут удалены
1. Почему некоторые файлы не удаляются?
Некоторые файлы могут не удаляться по разным причинам, например:
- В настоящее время они используются запущенным приложением или процессом.
- У них есть ограничительные права доступа к файлам.
- Они повреждены или являются частью поврежденной файловой системы.
- Они защищены программным обеспечением безопасности или вредоносным ПО.
2. Как проверить, не используется ли файл другой программой?
Вы можете использовать «Диспетчер задач» в Windows или «Монитор ресурсов» в других операционных системах. Если вы видите, что приложение использует файл, закройте это конкретное приложение и попробуйте удалить файл еще раз.
3. Что делать, если файл используется и я не могу завершить работу приложения?
Перезагрузите компьютер. Это закроет все запущенные приложения, и вы сможете удалить файл, как только система снова загрузится.
4. Как я могу изменить права доступа к файлу, чтобы удалить его?
Вс Windows:
- Щелкните правой кнопкой мыши по файлу и выберите «Свойства».
- Перейдите на вкладку «Безопасность».
- Нажмите «Изменить» и убедитесь, что у вас есть разрешение на удаление файла.
Ваша macOS:
- Щелкните файл правой кнопкой мыши и выберите «Получить информацию».
- В разделе «Общий доступ и разрешения» измените разрешения, чтобы вы могли читать и писать.
5. Что делать, если файл поврежден или является частью поврежденной файловой системы?
В этом случае может быть полезно запустить инструмент проверки и восстановления диска, например «chkdsk» в Windows или «Первая помощь» в macOS Disk Utility.
6. Что делать, если я подозреваю, что файл является вредоносным или защищен программным обеспечением безопасности?
Запустите полную проверку вашей системы на вирусы. Если файл определен как вредоносное ПО, ваш антивирус сможет поместить его в карантин или удалить.
7. Существуют ли сторонние программы, которые помогут мне удалить упрямые файлы?
Да, существуют различные сторонние программы, разработанные специально для этой цели, например «Unlocker» или «FileASSASSIN». Убедитесь, что вы загружаете эти программы из надежных источников.
8. Все перепробовал, но файл все равно не удаляется. Что я должен делать?
Если вы исчерпали все свои возможности, возможно, пришло время проконсультироваться с компьютерным экспертом или подумать о резервном копировании данных и восстановлении системы.
Мы надеемся, что эти ответы помогут вам справиться с проблемными файлами. Если у вас есть другие вопросы, не стесняйтесь обращаться к нам! Очистите историю браузера Chrome, Firefox, Edge, Opera и Safari.
Программы для Windows, мобильные приложения, игры - ВСЁ БЕСПЛАТНО, в нашем закрытом телеграмм канале - Подписывайтесь:)