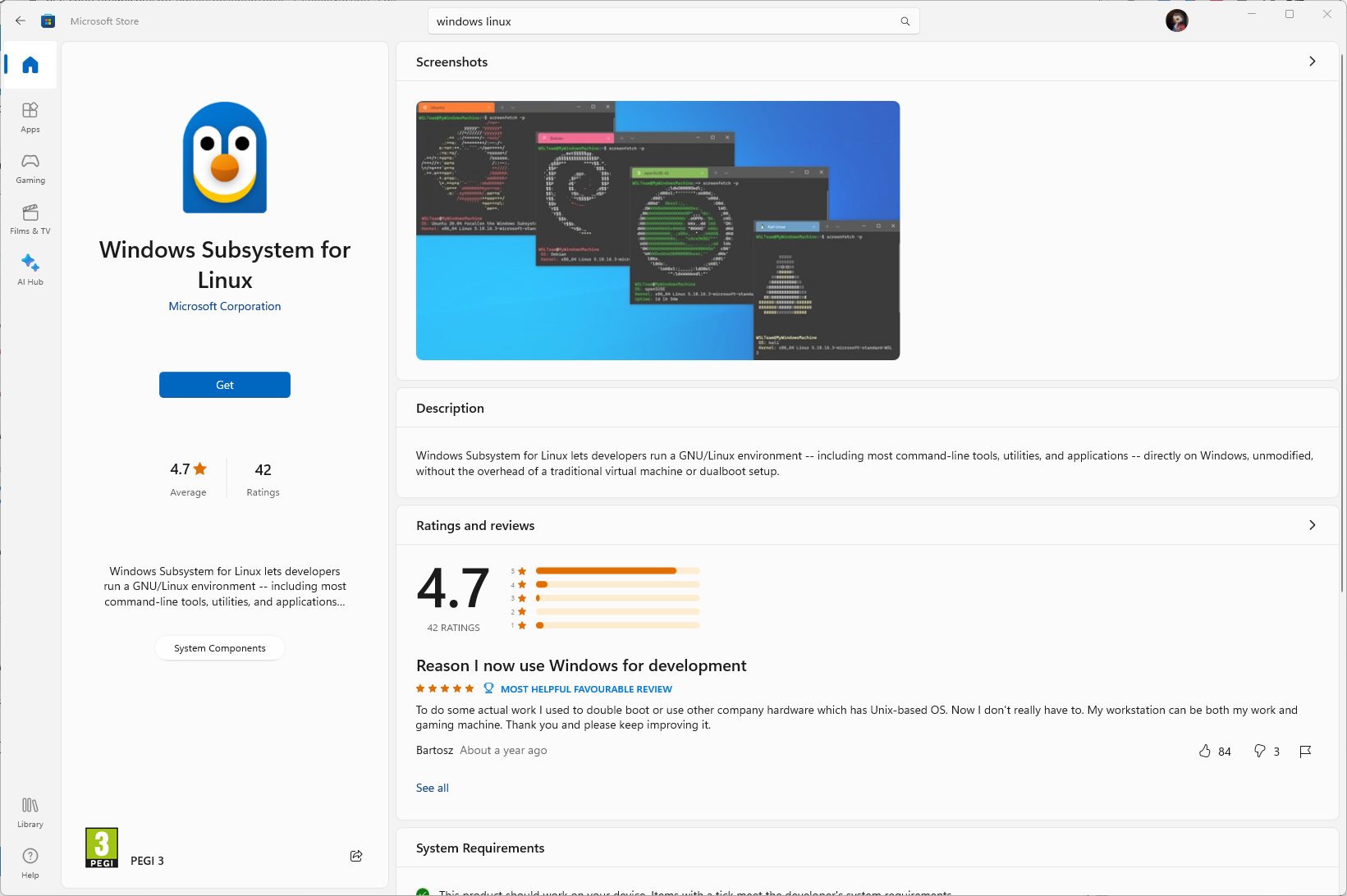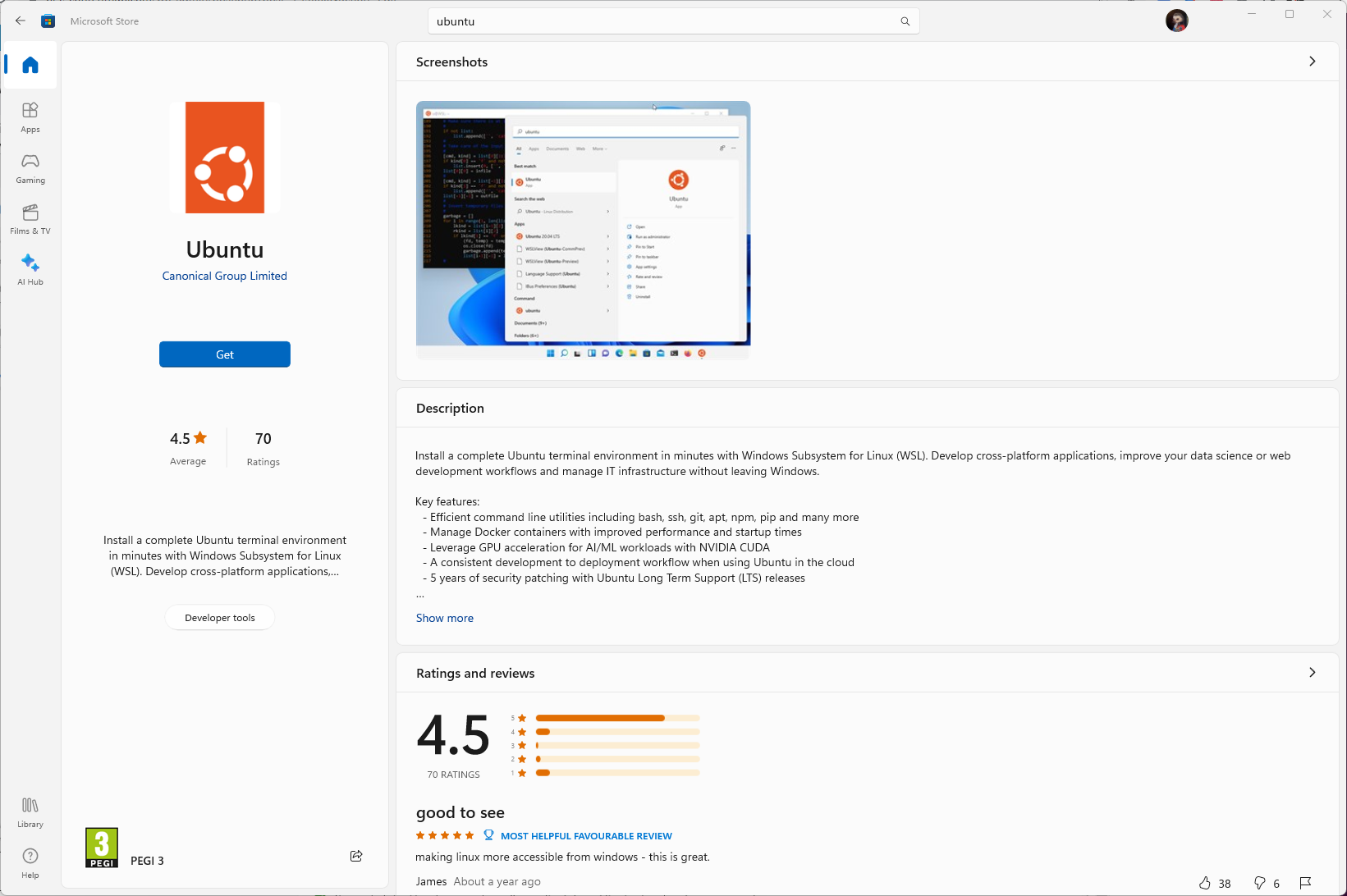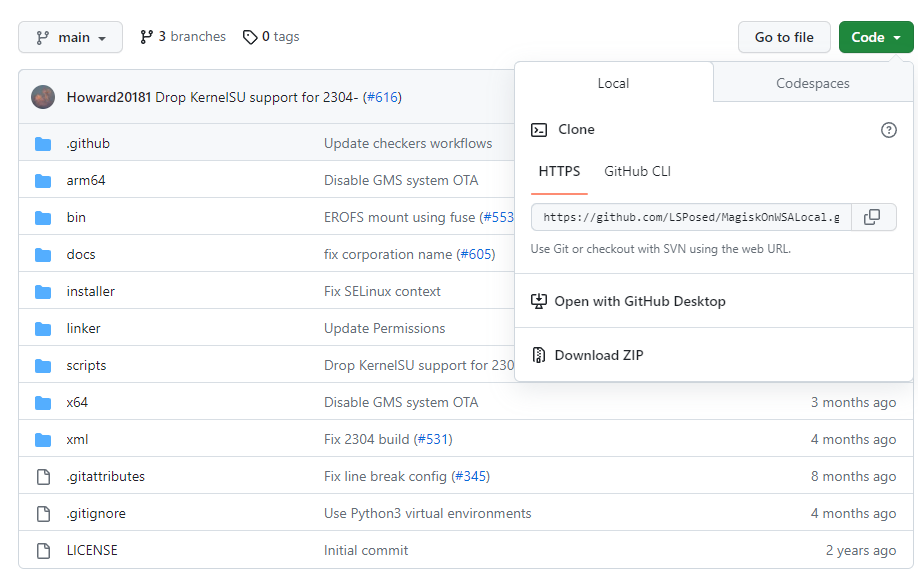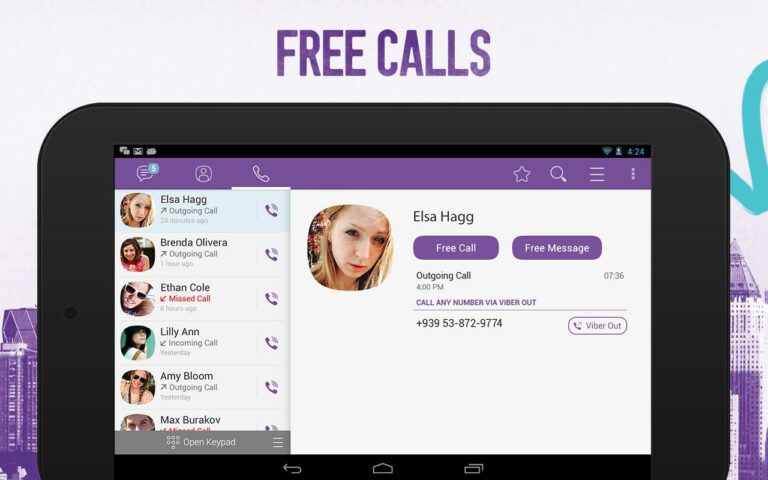Как установить Google Play Store в Windows 11
Одной из основных особенностей Windows 11 является возможность запуска приложений Android в собственном режиме. Раньше это было возможно только с использованием стороннего программного обеспечения, и вы никогда раньше не могли полностью интегрировать телефонные приложения с рабочим столом Windows.
Однако есть два больших предостережения, о которых следует знать. Для приложений Android в Windows 11 требуется твердотельный накопитель и как минимум 8 ГБ ОЗУ, несмотря на то, что старые жесткие диски и 4 ГБ ОЗУ совместимы с Windows 11. Microsoft даже рекомендует 16 ГБ для оптимальной работы, чего нет у большинства устройств.
Но даже если ваше устройство может без проблем запускать приложения Android, вы все равно можете быть не в восторге от этого опыта. Это потому, что он использует Amazon Appstore, который предлагает лишь часть приложений, доступных в Google Play Store. Но что, если бы вы могли иметь и то, и другое?
Обходной путь означает, что он технически возможен, но это не значит, что вам следует попробовать его. Вот текущая ситуация.
Программы для Windows, мобильные приложения, игры - ВСЁ БЕСПЛАТНО, в нашем закрытом телеграмм канале - Подписывайтесь:)
Стоит ли устанавливать Google Play Store на Windows 11?
Прежде чем мы опишем потенциальный метод установки Google Play Store, небольшое предупреждение. Описанный здесь процесс постоянно меняется и требует доступа к конфиденциальным файлам вашего компьютера. Это может привести к тому, что он перестанет работать должным образом или станет полностью непригодным для использования.
Более того, один из предыдущих методов был заражен вредоносным ПО, поэтому вам также необходимо иметь в виду, что это ОЧЕНЬ неофициально и может повлечь за собой множество угроз безопасности.
Кроме того, приведенный ниже метод не удалось проверить, поскольку он отказывался работать на обоих опробованных устройствах. Что еще хуже, он остановился почти в самом начале, перезапустил ПК и отказался включаться снова. Компьютер необходимо восстановить до предыдущего образа системы, так как что-то в папке System32 сломалось.
Тем не менее, мы опишем процесс в общих чертах и предоставим вам ссылку на более подробное объяснение. Однако следует отметить, что на момент написания статьи мы настоятельно рекомендуем не продолжать это делать. Если вам действительно нужно использовать приложение Android на своем ПК, попробуйте загрузить конкретное приложение или использовать только Amazon Appstore.
Как установить Google Play Store в Windows 11
Прежде чем продолжить, стоит отметить, что этот процесс работает только с x86, 64-битными устройствами или устройствами на базе ARM. Это не сработает, если вы используете 32-битное оборудование — перейдите в «Настройки» > «Система» > «О системе» и проверьте «Тип системы», если вы не уверены.
Вам также необходимо убедиться, что виртуализация включена. Откройте «Панель управления» > «Программы» > «Включить или отключить функции Windows». Убедитесь, что флажки рядом с «Платформа виртуальных машин» и «Платформа гипервизора Windows» отмечены галочками, затем нажмите «ОК» для подтверждения. Поиск необходимых файлов займет некоторое время, после чего потребуется перезагрузить устройство.
Если вы уже установили подсистему Windows для Android (WSA), вам необходимо удалить ее. Откройте «Настройки» > «Приложения» > «Приложения и функции» и найдите его. Если ничего не появляется, значит, оно не установлено. Как только это будет сделано, вы готовы продолжить:
- Откройте «Настройки» > «Конфиденциальность и безопасность» > «Для разработчиков».

- В разделе «Режим разработчика» нажмите переключатель, чтобы включить его, затем нажмите «Да» для подтверждения.

- Сейчас самое время загрузить подсистему Windows для Linux. Для этого вам нужно открыть Microsoft Store и найти «Подсистема Windows для Linux». Найдя его, нажмите «Установить» и дайте ему загрузиться.

- После этого оставайтесь в Microsoft Store еще некоторое время. Пришло время загрузить дистрибутив Linux. Для этого урока мы будем рекомендовать Ubuntu — вероятно, самую распространенную и известную версию. В Microsoft Store найдите Ubuntu и загрузите первый результат.

- После установки введите Ubuntu в строке поиска. Щелкните его правой кнопкой мыши и выберите «Запуск от имени администратора».
- Создайте свое имя пользователя и пароль в появившемся терминале Ubuntu. Как только вы это сделаете, оставьте окно терминала открытым.
- Перейдите на страницу MagiskOnWSALocal на GitHub.
- Нажмите кнопку «Код» справа и скопируйте URL-адрес в поле HTTPS.

- Откройте терминал Ubuntu и введите следующую команду вместе со ссылкой, которую вы только что скопировали: git клонировать
- Нажмите Ввод
- Теперь введите следующие команды:
компакт-диск MagiskOnWSALocal
CD-скрипты - Теперь вам нужно запустить скрипт с GitHub. Для этого просто запустите эту команду:
./беги,ш - Будет загружен Magisk, Google Play Store и подсистема Windows для Android. Вы узнаете, что процесс завершен, когда откроется установщик.
- В установщике «Введение в MagiskOnWSA» выберите «ОК».
- Скорее всего, у вас процессор x64, поэтому выберите вариант x64. Если ваш компьютер оснащен процессором ARM, вместо этого выберите вариант Arm64.
- При запросе версии WSA выберите Retail Stable.
- Когда вас попросят получить root права на WSA, выберите НЕТ.
- В следующем диалоговом окне с предложением установить GApps нажмите «ДА» и выберите опцию MindTheGApps.
- Теперь установщик спросит вас, хотите ли вы сохранить Amazon Appstore. Нажмите ДА или НЕТ, в зависимости от ваших предпочтений.
- В поле «Хотите сжать вывод?» диалоговое окно, выберите НЕТ
- Теперь Magisk создаст подсистему Windows для Android. Подождите завершения процесса. После загрузки вам необходимо будет установить его.
- Перейдите в проводник и щелкните папку Linux\Ubuntu.
- Перейдите в папку, в которой установлен MagiskOnWSA.
- Откройте папку WSA. Он начнется с WSA_ и некоторых цифр, после чего будет указана информация о том, удалили ли вы Amazon и какие GApps вы выбрали. Например: WSA_2302.40000.9.0_x64_Release-Nightly-MindTheGapps-13.0-RemovedAmazon
- Скопируйте все файлы и папки из этой папки. Затем перейдите на диск C:\ и создайте папку под названием WSA. Вставьте туда скопированные файлы
- В строке поиска введите cmd и запустите командную строку от имени администратора.
- В командной строке введите этот код:
компакт-диск C:\WSA - Выполните следующую команду, чтобы установить пакет:
PowerShell.exe -ExecutionPolicy Bypass -File .\Install.ps1 - Теперь WSA будет установлен. Дождитесь завершения установки и игнорируйте ошибки PowerShell.
- Теперь пришло время включить режим разработчика в подсистеме Windows для Android. В строке поиска введите «Подсистема Windows для Android» и откройте приложение.
- Откройте вкладку «Разработчик» слева, затем переключите переключатель режима разработчика в положение «Вкл.».
- Ты почти там. Откройте приложение Play Store и войдите в свою учетную запись. После этого все готово — процесс завершен, и Google Play Store должен быть полностью работоспособным.
Статьи по Теме
Программы для Windows, мобильные приложения, игры - ВСЁ БЕСПЛАТНО, в нашем закрытом телеграмм канале - Подписывайтесь:)