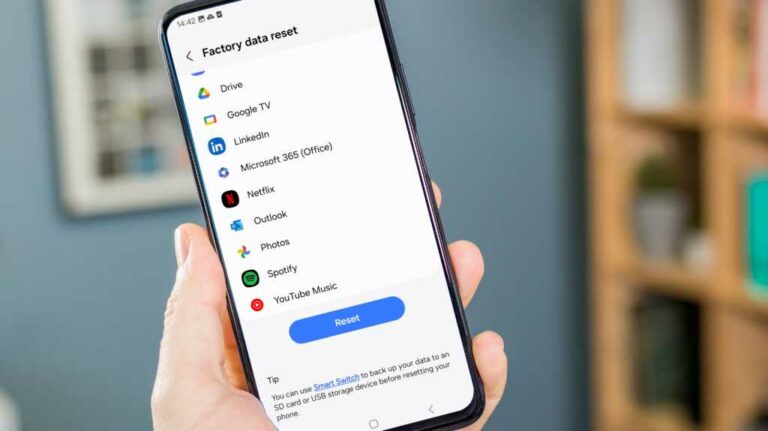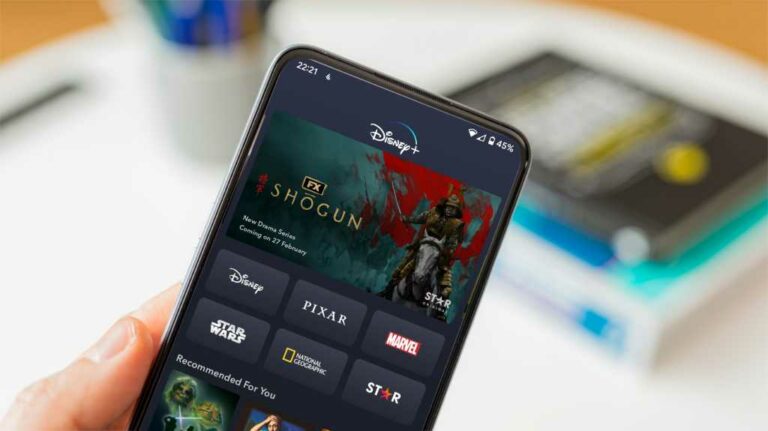Как установить ChromeOS Flex
Иногда кажется, что вашему старому ноутбуку пришел конец. Может быть, он еще полностью функционален, и все в целом работает нормально, но он ужасно медленный.
Даже тогда, если всё работает нормально, всегда обидно избавиться от вполне исправного устройства и купить новый ноутбук только потому, что старому нужно время подумать. К счастью, для этого есть решение!
Ваше старое устройство может быть слишком медленным для работы с MacOS или Windows 11. Они требуют много ресурсов и могут поставить на колени даже довольно мощные машины. Но это далеко не единственные операционные системы, которые вы можете использовать.
ChromeOS Flex от Google — отличная альтернатива, если вы все еще хотите использовать свое старое устройство для работы в офисе или учебы. Это бесплатно, оно очень простое в использовании и позволит вашему ноутбуку снова почувствовать себя совершенно новым. Вот все, что вам нужно знать об этом и, что немаловажно, как установить его на свой ноутбук.
Программы для Windows, мобильные приложения, игры - ВСЁ БЕСПЛАТНО, в нашем закрытом телеграмм канале - Подписывайтесь:)
Важное предупреждение: когда вы устанавливаете ChromeOS Flex, вся память на вашем ноутбуке будет удалена. Это означает, что вы должны создать резервную копию всех файлов, которые хотите сохранить, прежде чем начинать процесс.
Что такое ChromeOS Flex
Во-первых, давайте начнем с основ: что такое ChromeOS Flex? Вы наверняка слышали о Chromebook – простых недорогих ноутбуках под управлением ChromeOS, предназначенных для студентов и других людей, которым нужен ноутбук для простых задач, таких как просмотр веб-страниц и работа с документами.
Итак, ChromeOS Flex — это операционная система, которая позволяет превратить практически любой ноутбук в Chromebook. Что еще лучше, так это то, что он разработан Google и полностью бесплатен для использования, так что вы можете опробовать его, не нанося ущерба своему кошельку – конечно, это не та вмятина, которую оставит новый ноутбук.
ChromeOS идеально подходит для устройств с низким энергопотреблением. Это онлайн-операционная система, основанная в основном на интернет-браузере Chrome, а это означает, что вам понадобится подключение к Интернету, чтобы делать практически все.
Однако это также позволяет ему быть чрезвычайно легким и дает вам доступ к довольно большому количеству функций. Если для чего-то есть веб-приложение, вы можете использовать ChromeOS. Более того, существует также возможность запустить собственную виртуальную машину Linux на Chromebook (более продвинутый вариант), поэтому ваша библиотека приложений не так ограничена, как вы думаете.
Эти особенности делают Chromebook чрезвычайно популярным в сфере образования, поскольку они стоят недорого и позволяют учащимся получить доступ к самым важным инструментам, которые им понадобятся, например, к текстовым процессорам и подключению к Интернету. Они также превосходны для работы, поскольку меньше отвлекающих факторов означает большую продуктивность.
Почему вам следует использовать ChromeOS Flex
Несмотря на то, что ChromeOS настолько популярна среди студентов, вы можете использовать Chromebook в качестве единственного ноутбука. Давайте рассмотрим наиболее важные сильные стороны:
Доступность
ChromeOS Flex можно загрузить и установить бесплатно, а обычные Chromebook намного дешевле, чем их аналоги для Mac или Windows. Если вы собираете Chromebook из старого ноутбука, системные требования не так уж и высоки: их можно найти на сайте Google. Таким образом, это отличная отправная точка: вы можете использовать ноутбук без головной боли (например, вирусов или надоедливых обновлений), которые возникают у конкурентов.
Простота использования
Предыдущий пункт связан с простотой использования Chromebook. Его пользовательский интерфейс основан на браузере Chrome, а это означает, что для использования почти всех основных функций этой ОС вам просто нужно работать в одном приложении — учиться одно удовольствие. Более того, у вас есть встроенный антивирус и постоянное подключение к аккаунту Google. Это означает, что все ваши файлы Google Диска и фотографии Google Фото находятся там, где они вам нужны.
Это экологично
Превращение вашего старого ноутбука в машину ChromeOS Flex также является отличным способом сохранить окружающую среду. Выбрасывание старого устройства и покупка нового всегда влечет за собой экологические последствия. Новое устройство должно быть произведено, а старое должно быть переработано, и оба этих процесса требуют времени, усилий и ресурсов. Между тем, если ваше старое устройство работает немного медленно, вы можете вдохнуть в него новую жизнь, снова сделать его новым и продолжать использовать его еще несколько лет. Это экономит ваши деньги и понемногу сохраняет окружающую среду.
Он удивительно универсален
Не поймите меня неправильно, возможности ChromeOS ограничены. однако это не так ограничено, как вы думаете. Конечно, вы можете делать там все, что делаете в браузере, но это еще не все. В течение некоторого времени Chromebook также может запускать приложения Linux на встроенной виртуальной машине — это означает, что вы также можете запускать здесь любое совместимое приложение, доступное для Linux, что значительно увеличивает библиотеку приложений.
Однако это еще не все – и даже не самая большая новость. На ChromeOS вы также можете запускать приложения Android, что делает его отличным портативным устройством для всех ваших приложений. Однако есть одна загвоздка — эта функция пока не работает в ChromeOS Flex. Пока что, если вам нужно запускать приложения Android, это могут сделать только Chromebook от производителей.
Это действительно быстро и легко
Самым большим преимуществом ChromeOS являются требования к спецификациям. Несмотря на то, что он по-прежнему доступен – в отличие от многих дистрибутивов Linux – он остается очень легким и требует гораздо меньше вычислительной мощности от вашего ПК. Это означает, что он не только будет работать намного быстрее на той же машине по сравнению с MacOS или Windows, но и будет иметь некоторые другие последствия.
Самое заметное — время автономной работы. Когда компонентам вашего ноутбука не нужно постоянно работать на полной скорости, они разряжают батарею. Это значит, что вы сможете снова освободиться от зарядного устройства и начать пользоваться ноутбуком вдали от розетки гораздо дольше.
Каковы недостатки ChromeOS Flex?
Надо сказать, что на территории Chromebook не все так радужно и солнечно. Есть некоторые недостатки, которые необходимо учитывать при выборе этого маршрута.
Хромбуки не так многофункциональны
Несмотря на то, что ChromeOS и Chromebook прошли долгий путь, они все еще не так многофункциональны, как устройства под управлением Windows и Mac. Довольно часто вы обнаружите, что некоторые более конкретные приложения недоступны или что Chromebook предлагает только их заменители. Если у вас очень специфические потребности в приложениях, которые вы будете использовать, вам следует сначала проверить их доступность, прежде чем переходить на ChromeOS.
Следует также сказать, что Chromebook не такой мощный, как другие машины. Это потому, что им это не нужно — это базовые машины для учебы и работы, поэтому их характеристики соответствуют этим целям. То же самое касается вашего устройства ChromeOS Flex — это все равно будет ваша старая машина со старой мощностью, просто ОС требуется гораздо меньше вычислительной мощности, чем другим основным системам.
Chromebook зависит от подключения к Интернету
Также следует сказать, что Chromebook очень зависит от вашего интернет-соединения. Это браузерная ОС, а это означает, что большая часть того, что вы делаете, будет выполняться онлайн. Конечно, есть автономный режим, но он очень простой и ограниченный. Поэтому, если вы хотите использовать устройство ChromeOS Flex, убедитесь, что вы всегда сможете подключить его к Интернету.
Chromebook не подходит для игр
Есть еще одна область, где ChromeOS Flex сильно отстает – игры. Сейчас вы можете использовать GeForce Now для игры онлайн, но в остальном ваши возможности весьма ограничены. Игры для Linux делают успехи, но они все еще находятся в гораздо худшем состоянии, чем Windows или даже MacOS, и даже если вы найдете игра, которая работает, большинство устройств ChromeOS немного недостаточно мощны, чтобы работать даже с более старыми играми.
ChromeOS Flex работает не на каждом ноутбуке
Самым большим недостатком ChromeOS Flex является его совместимость — она неоднородна. Конечно, вы можете скачать эту систему бесплатно и опробовать ее где угодно, но не гарантируется, что она будет работать полностью – или вообще – на каждом ноутбуке или настольном компьютере, на котором вы ее используете.
Google создал таблицу совместимости и список сертифицированных моделей, которые наверняка будут хорошо работать с системой. Компания даже сообщает им дату, до которой они наверняка будут полностью поддерживаться. однако машинам, которых нет в списке, может повезти меньше, и они могут столкнуться с некоторыми проблемами. Они варьируются от отсутствующих функций (например, неработающего Bluetooth или сенсорного экрана) до полной непригодности для использования.
В общем, MacBook — ваш лучший выбор: ChromeOS Flex изначально разрабатывался для образовательных MacBook, поэтому большинство их функций, вероятно, будут работать. Помимо этого, лучше всего сначала проверить список совместимости и, возможно, поискать в Интернете информацию о совместимости вашей конкретной модели с системой — возможно, стоит потратить несколько минут на исследование, прежде чем приступать к использованию системы.
К счастью, вы также можете просто попробовать его самостоятельно, поскольку ChromeOS Flex можно загрузить прямо с USB-накопителя — вам даже не нужно устанавливать его, чтобы проверить. Таким образом, вы можете загрузить ОС со своего флэш-накопителя, проверить, нравится ли она вам и все ли работает, и решить, когда вы будете удовлетворены своими выводами.
Как установить ChromeOS Flex
Если вы решили использовать ChromeOS Flex, вы можете установить эту систему на свой компьютер следующим образом. Не волнуйтесь, этот процесс довольно прост, и ему должно быть легко следовать, даже если он состоит из нескольких шагов. Вот как установить ChromeOS Flex на свой компьютер:
1.
Перейдите в Интернет-магазин Chrome и найдите утилиту восстановления Chromebook.
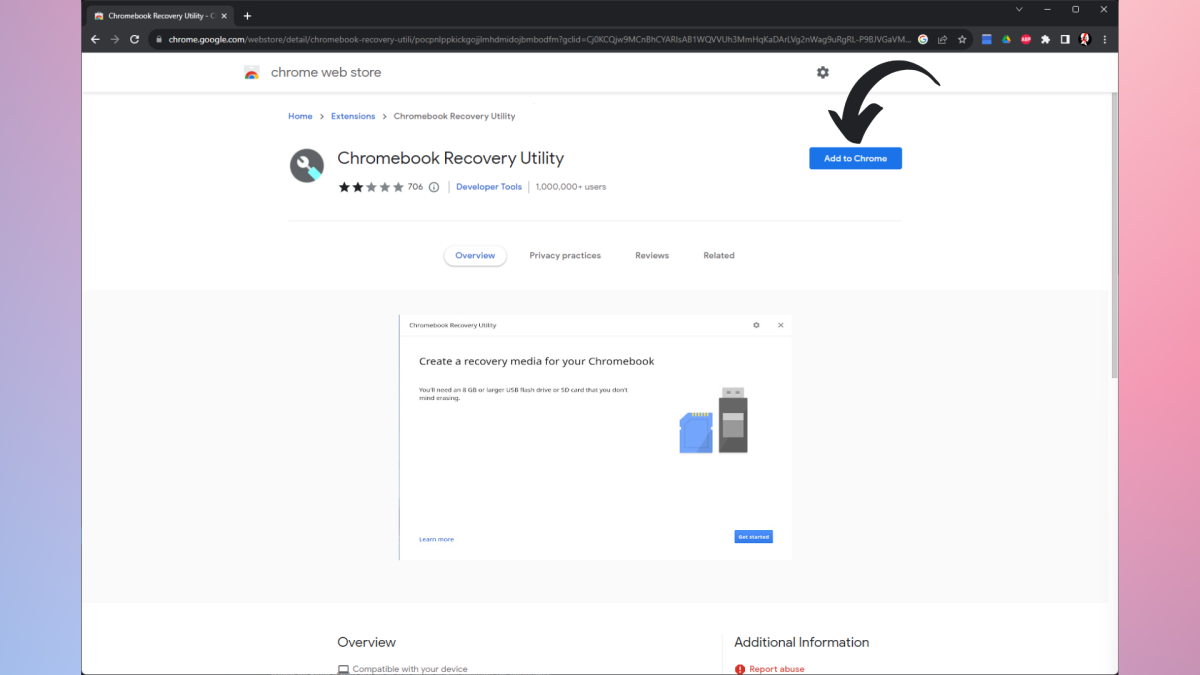
Адриан Соболевский-Киверский / Литейный цех
Сначала вам нужно открыть веб-браузер Chrome. Это может быть любое устройство: это не обязательно должен быть ноутбук, на который вы собираетесь установить ChromeOS Flex. Перейдите в Интернет-магазин Chrome (найдите его), а затем найдите в магазине утилиту восстановления Chromebook. Откройте его и нажмите кнопку «Добавить в Chrome». Или вы можете использовать эту ссылку.
2.
Установите и откройте расширение
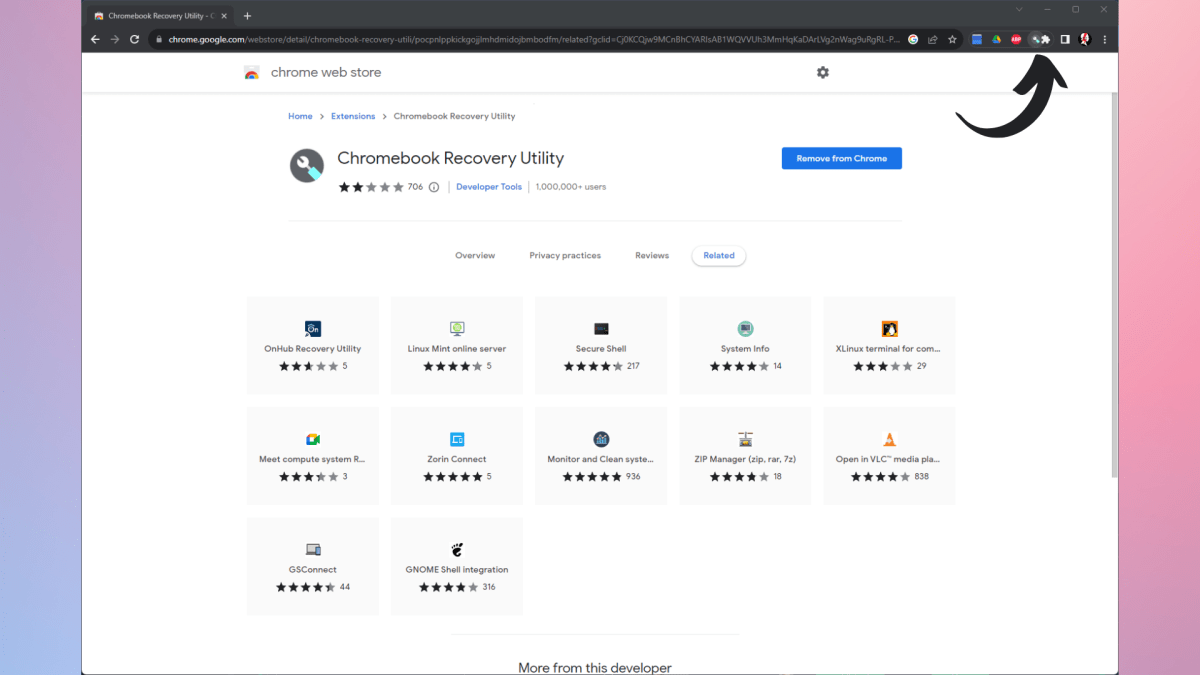
Адриан Соболевский-Киверский / Литейный цех
Как только вы согласитесь установить это расширение, Google Chrome добавит его на панель расширений. Вы увидите его значок либо рядом с закрепленными расширениями, либо на значке в виде кусочка головоломки рядом с ними. Просто щелкните расширение, чтобы открыть приложение.
3.
Откройте утилиту восстановления Chromebook.
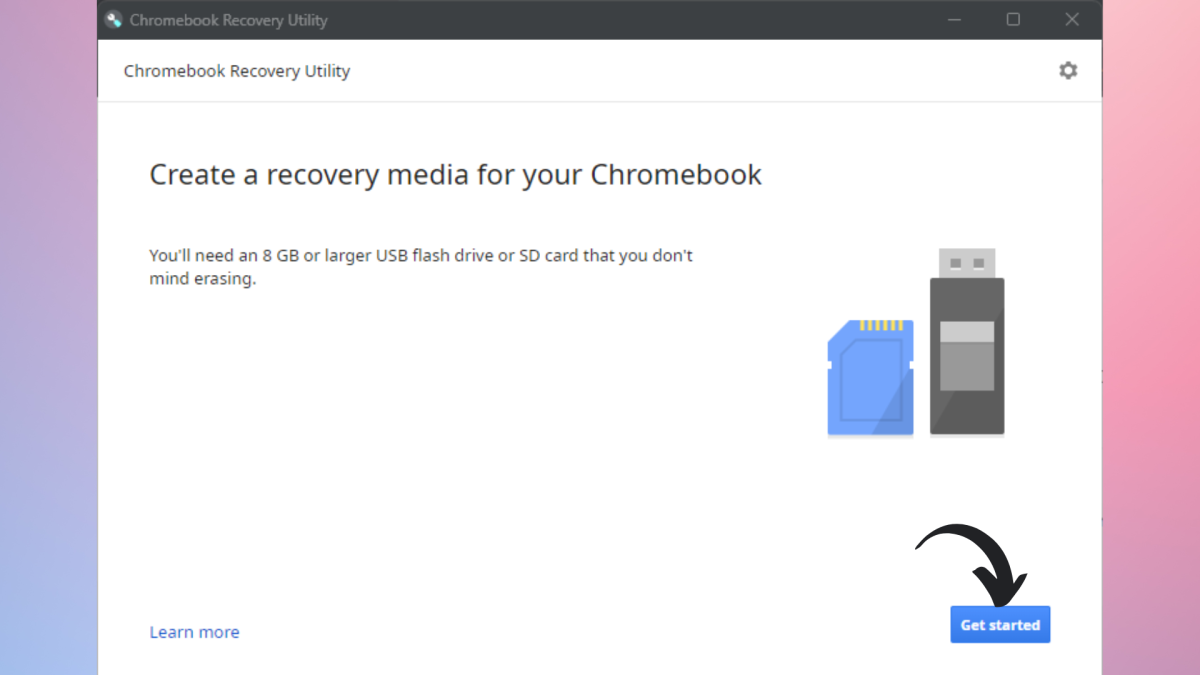
Адриан Соболевский-Киверский / Литейный цех
Откройте утилиту восстановления Chromebook. Как только он откроется, вам нужно будет вставить USB-накопитель (он должен быть не менее 8 ГБ, и я настоятельно рекомендую диск USB 3.0). Затем нажмите «Начать».
4.
Определите свой Chromebook
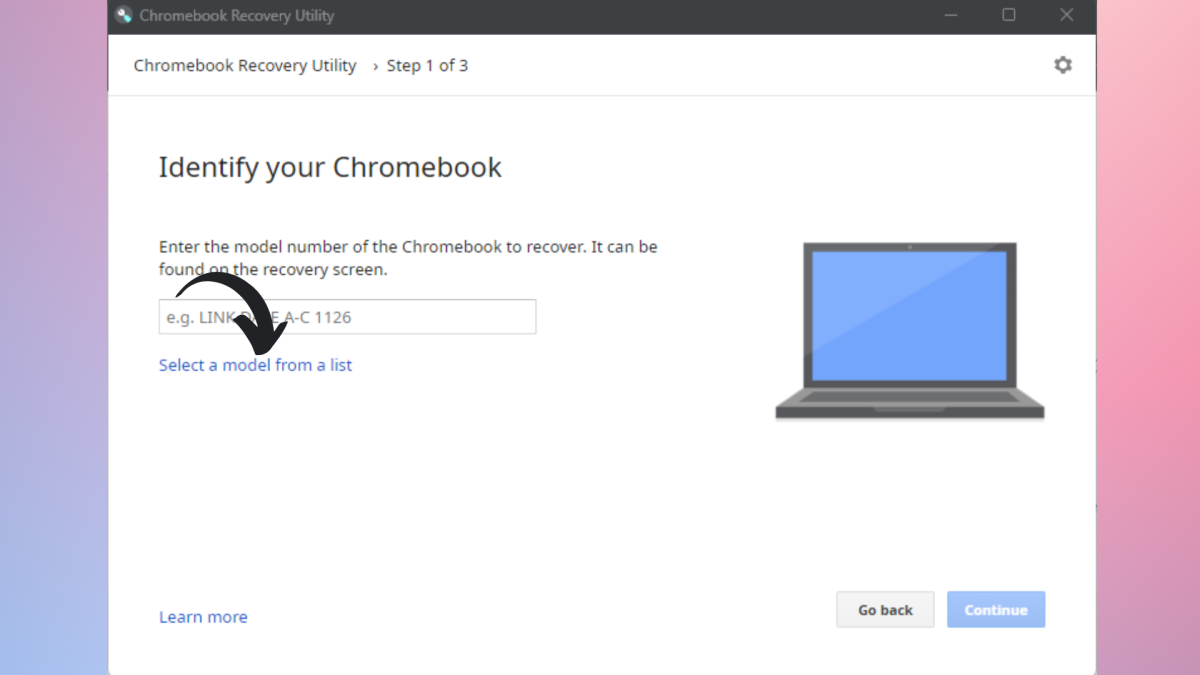
Адриан Соболевский-Киверский / Литейный цех
Приложение запросит у вас модель вашего Chromebook, которую мы объясним на следующем шаге.
5.
Определите свой Chromebook как ChromeOS Flex
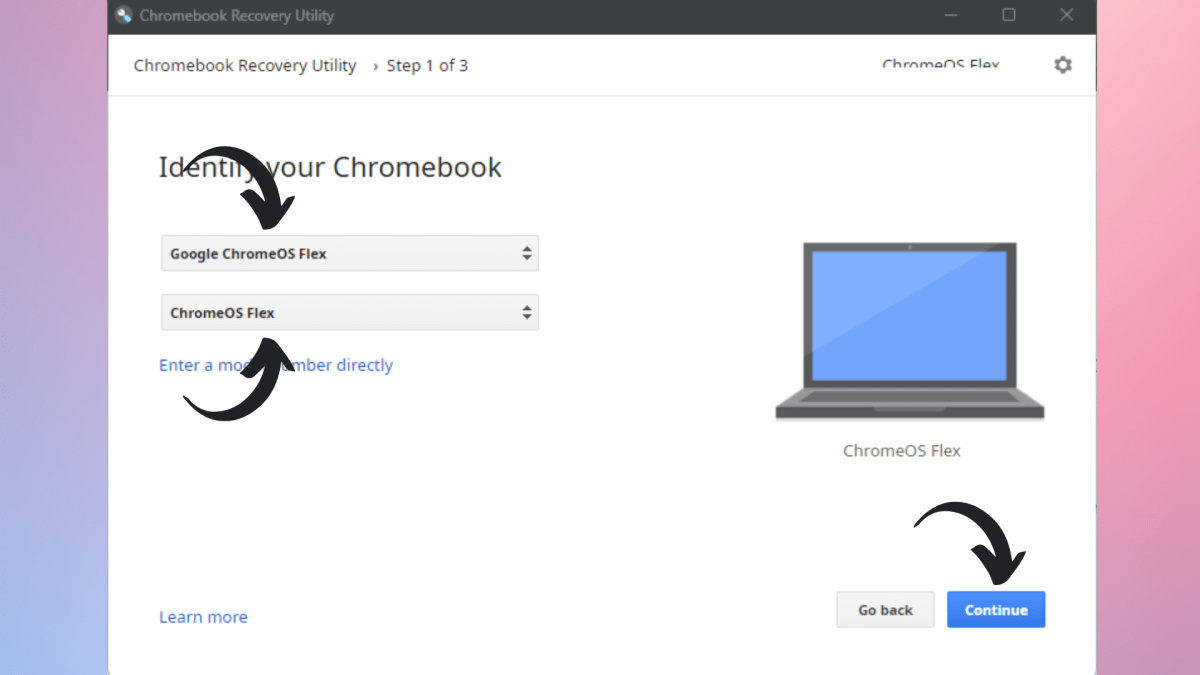
Адриан Соболевский-Киверский / Литейный цех
Теперь появятся два окна с маркой и моделью вашего ноутбука. В верхнем списке вам нужно выбрать Google ChromeOS Flex и свой бренд. Внизу выберите ChromeOS Flex в качестве модели. После этого нажмите Продолжить.
6.
Выберите загрузочный USB-накопитель
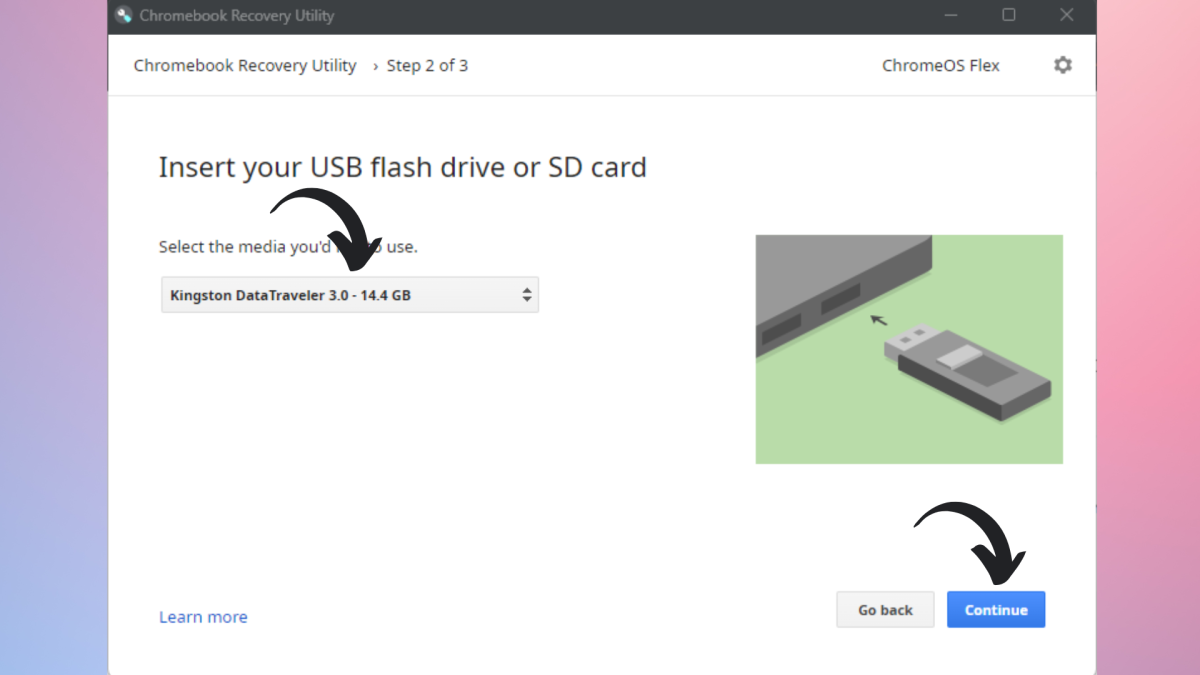
Адриан Соболевский-Киверский / Литейный цех
Как только вы это сделаете, вы попадете на другой экран, где вам нужно будет выбрать USB-накопитель для загрузки ChromeOS Flex. Выберите выбранный диск из списка и нажмите «Продолжить».
Убедитесь, что на USB-накопителе нет файлов, которые вы хотите сохранить, поскольку все на нем будет удалено.
7.
Подтвердите свой выбор
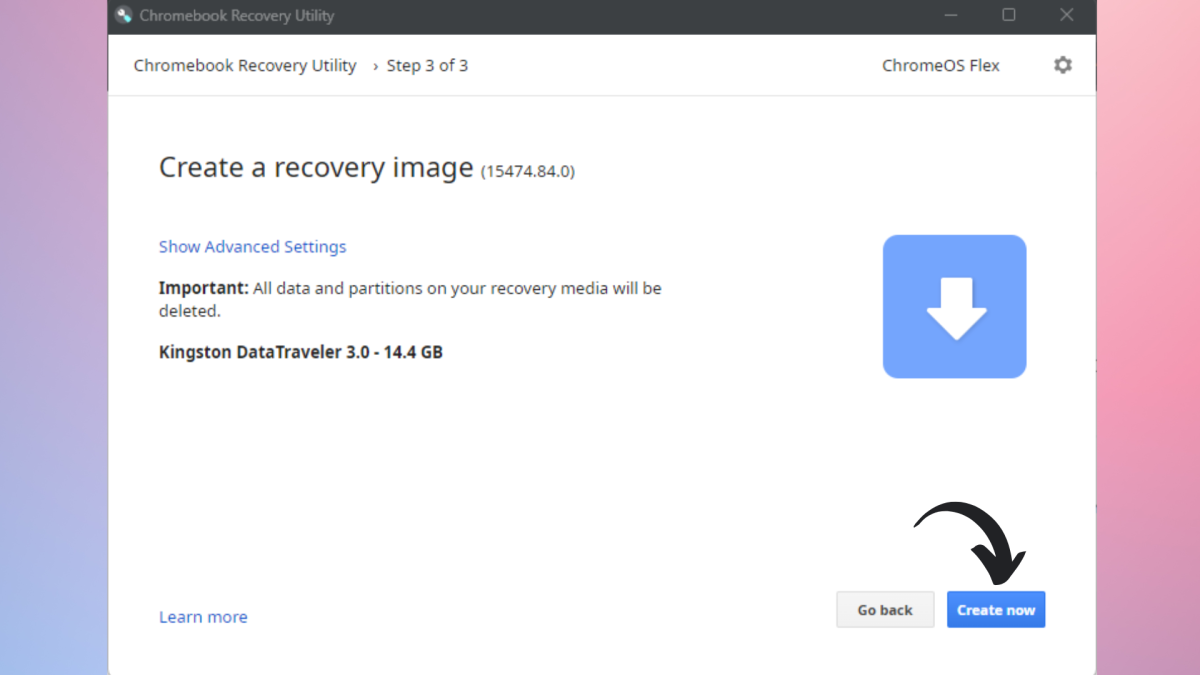
Адриан Соболевский-Киверский / Литейный цех
Следующее окно является шагом подтверждения. Проверьте, уверены ли вы, что хотите стереть данные с USB-накопителя, и что вы выбрали правильный диск. Если вы уверены, нажмите «Создать сейчас».
8.
Создание образа восстановления
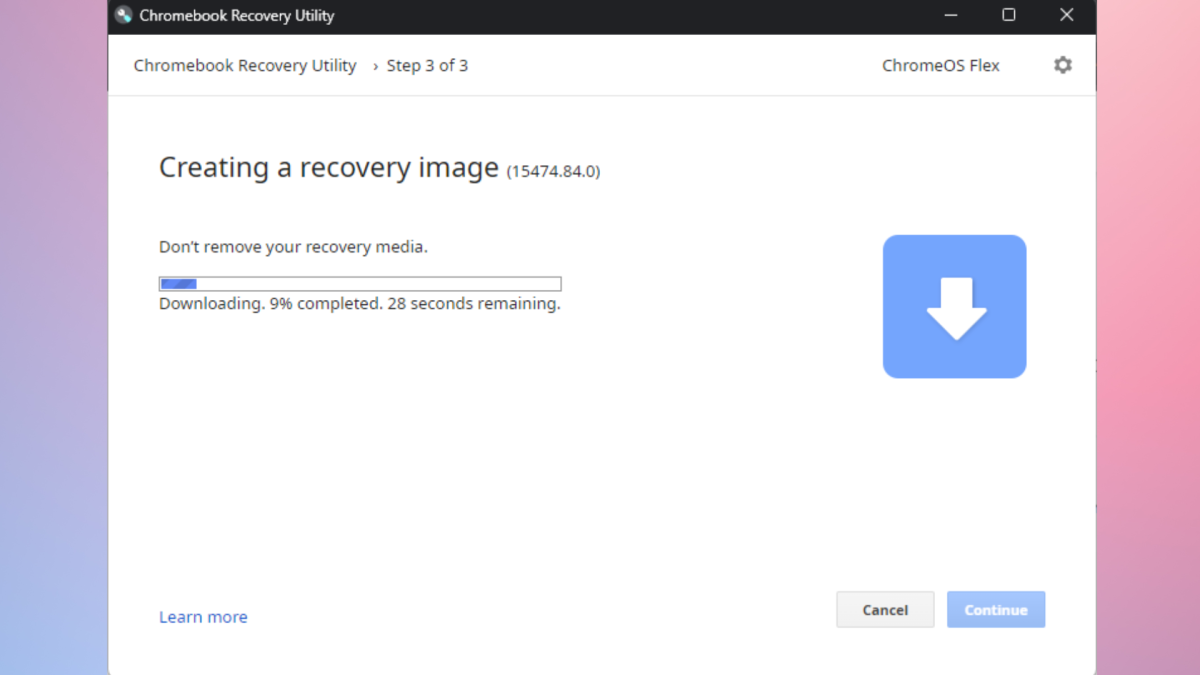
Адриан Соболевский-Киверский / Литейный цех
Теперь вам придется подождать несколько минут, пока утилита загрузится и создаст загрузочный USB-накопитель. Это не должно занять слишком много времени.
9.
USB готов
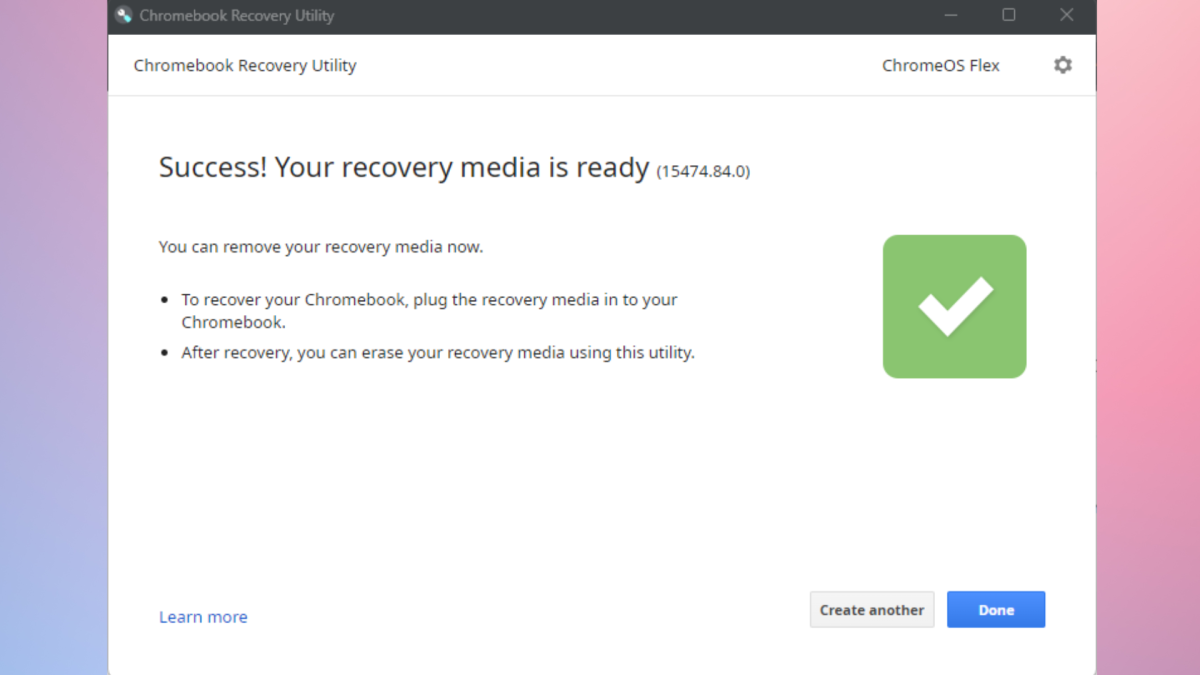
Адриан Соболевский-Киверский / Литейный цех
Как только это будет сделано, вы можете безопасно извлечь USB-накопитель и перейти к своему будущему Chromebook. Если вы хотите позже стереть носитель для восстановления, вам следует нажать на значок шестеренки в утилите и выбрать соответствующий вариант.
10.

Адриан Соболевский-Киверский / Литейный цех
Первое, что нужно сделать на вашем ноутбуке, — это вставить созданный USB-накопитель в USB-разъем. Если у вас есть порт USB 3.0 (или более быстрый), а ваш USB-накопитель также поддерживает USB 3.0, не забудьте вставить его в этот порт, потому что вы хотите, чтобы этот процесс проходил как можно быстрее.
Затем войдите в загрузочное меню вашего устройства. В MacOS это означает выключение устройства, а затем его включение, удерживая клавишу Option. Отпустите клавишу, как только появится вышеуказанное меню. В Windows вы можете щелкнуть левой кнопкой мыши по параметру «Перезагрузка» в меню «Пуск», удерживая нажатой клавишу Shift, чтобы получить доступ к меню «Параметры загрузки».
Оказавшись там, выберите загрузку с USB-устройства. Вероятно, он будет называться EFI Boot.
11.
Гибкая загрузка ChromeOS

Адриан Соболевский-Киверский / Литейный цех
Если пока все идет по плану, вас встретит этот экран загрузки ChromeOS. Не паникуйте, если он останется там какое-то время, поскольку первая загрузка может занять некоторое время.
12.
Решите, нужен ли вам голосовой помощник для процесса установки.
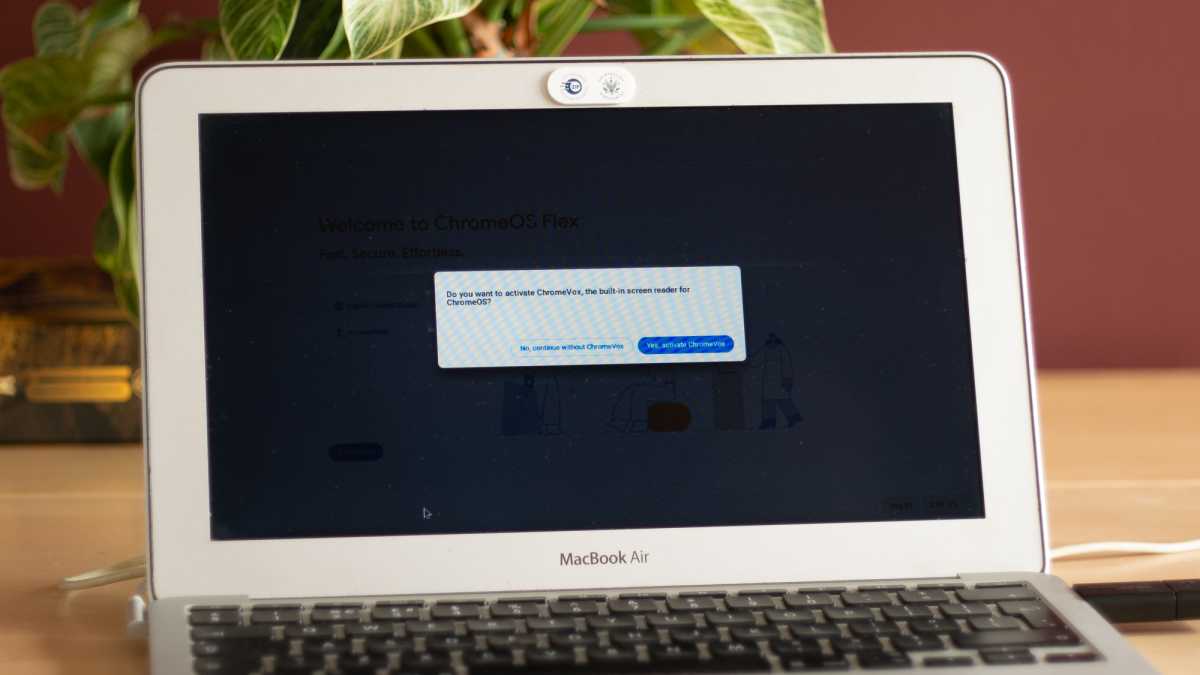
Адриан Соболевский-Киверский / Литейный цех
ChromeOS Flex теперь спросит вас, хотите ли вы, чтобы голосовой помощник помог вам в процессе установки. Сделайте свой выбор и нажмите «Продолжить».
13.
Начните с настройки
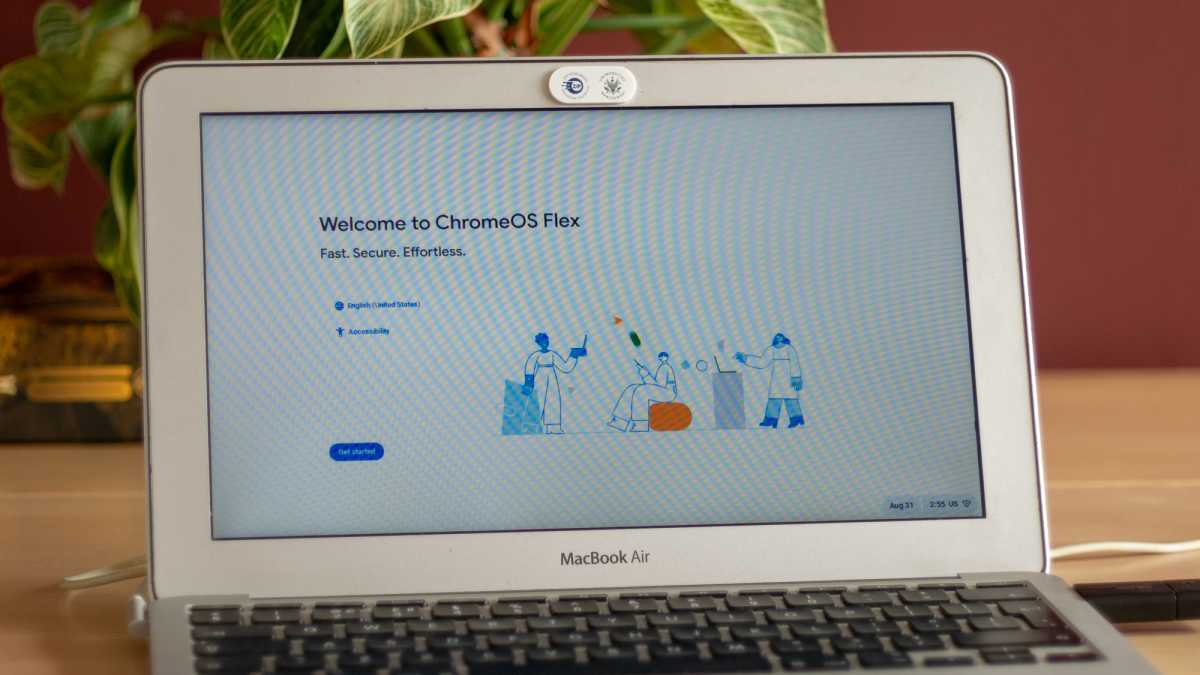
Адриан Соболевский-Киверский / Литейный цех
Теперь вы сможете изменить язык процесса установки и включить любые специальные возможности, которые могут вам понадобиться. Когда вы будете готовы, нажмите «Начать».
14.
Выберите, установить ли ChromeOS Flex или сначала загрузиться с USB.
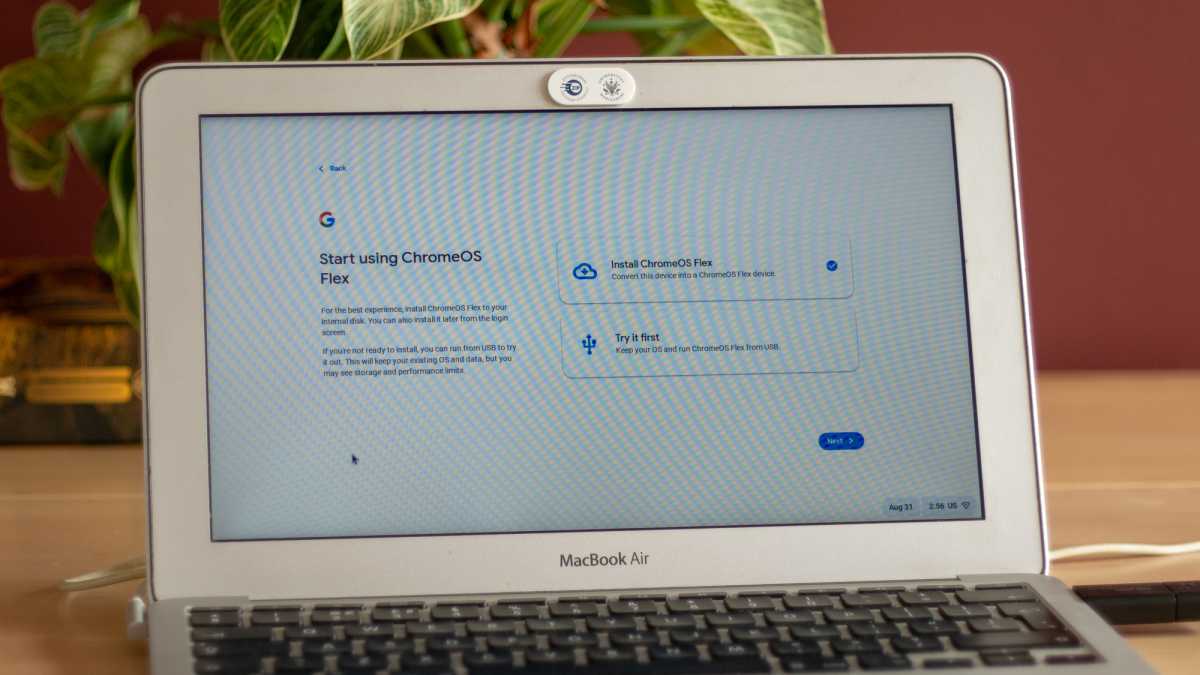
Адриан Соболевский-Киверский / Литейный цех
Теперь нам предстоит принять важное решение. Установщик спросит вас, хотите ли вы сразу установить ОС или сначала опробовать ее, не устанавливая на внутренний диск. Второй вариант хорош, если вы просто хотите почувствовать эту новую систему. Он запускается прямо с USB-накопителя, поэтому на ноутбуке ничего не перезаписывается. В этом руководстве мы сначала выберем этот вариант, а затем установим ChromeOS Flex после первоначальной настройки. Если вы не хотите этого делать и предпочитаете установить ОС сейчас, перейдите к шагу 27.
15.
Подключитесь к вашей сети
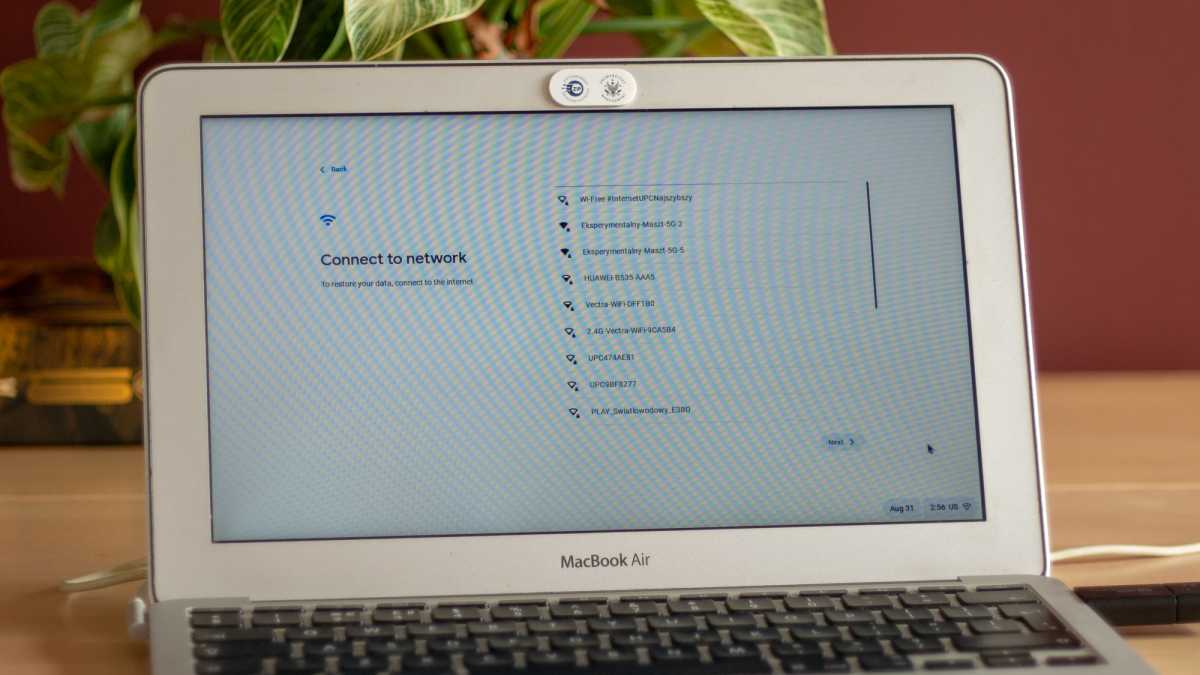
Адриан Соболевский-Киверский / Литейный цех
Далее вам нужно будет подключиться к Интернету, чтобы завершить процесс. Выберите свою сеть, введите пароль и продолжайте.
ПРИМЕЧАНИЕ. Уже здесь вы можете обнаружить, что ваша мышь или клавиатура не работает или невозможно подключиться к Wi-Fi. Как уже упоминалось, это может произойти, если ваш ноутбук несовместим с ОС. Если это произойдет, вам не повезло, и вам нужно выключить ноутбук, вынуть USB-накопитель и продолжить работу со старой ОС! Извини за это.
16.
Проверьте наличие обновлений
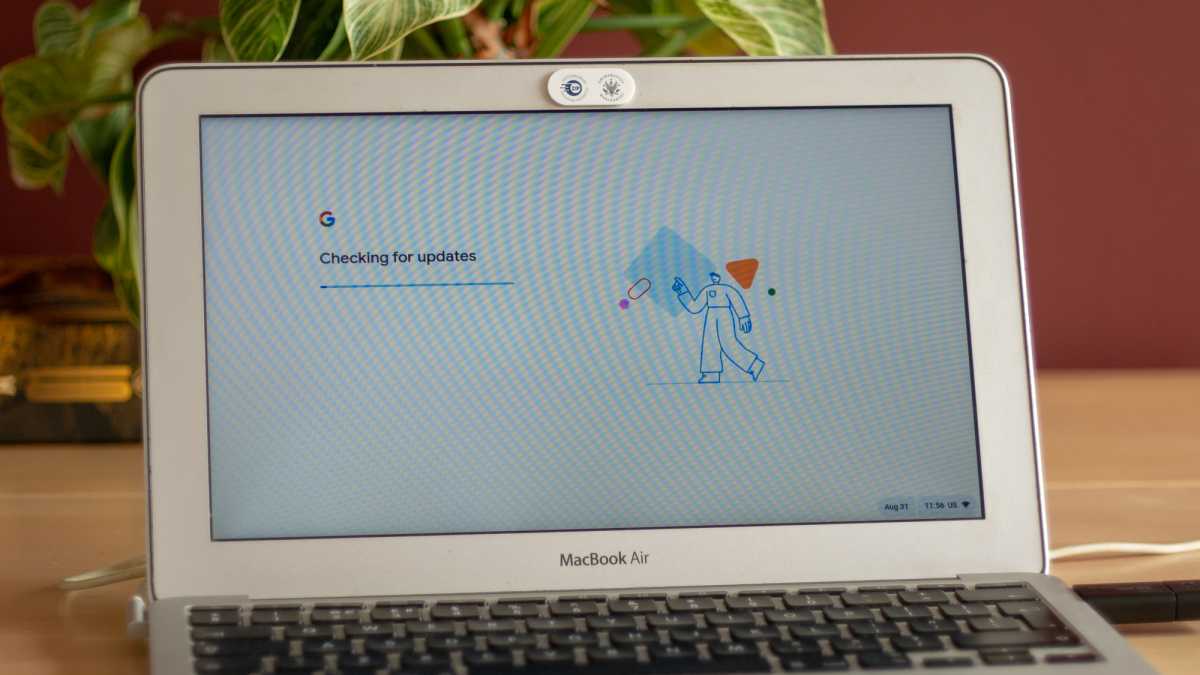
Адриан Соболевский-Киверский / Литейный цех
Иногда версия установщика может отставать на одну или две версии от официального выпуска. На этом этапе он загрузит все необходимые обновления, так что после завершения настройки у вас будет самая новая версия.
17.
Настройте устройство для себя или ребенка
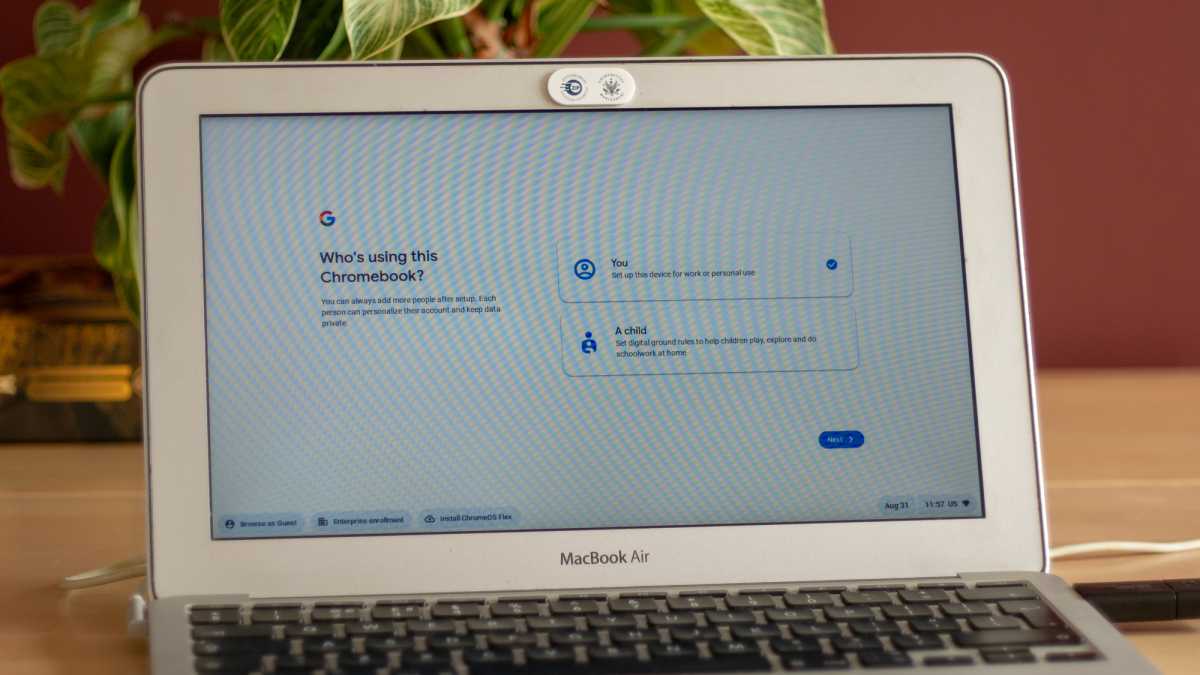
Адриан Соболевский-Киверский / Литейный цех
Теперь вы сможете выбирать, настраиваете ли вы устройство для себя или для своего ребенка. Детская версия немного более заблокирована и имеет довольно много настроек родительского контроля. В этом руководстве мы будем использовать вариант настройки для взрослых.
18.
Добавьте свой аккаунт Google
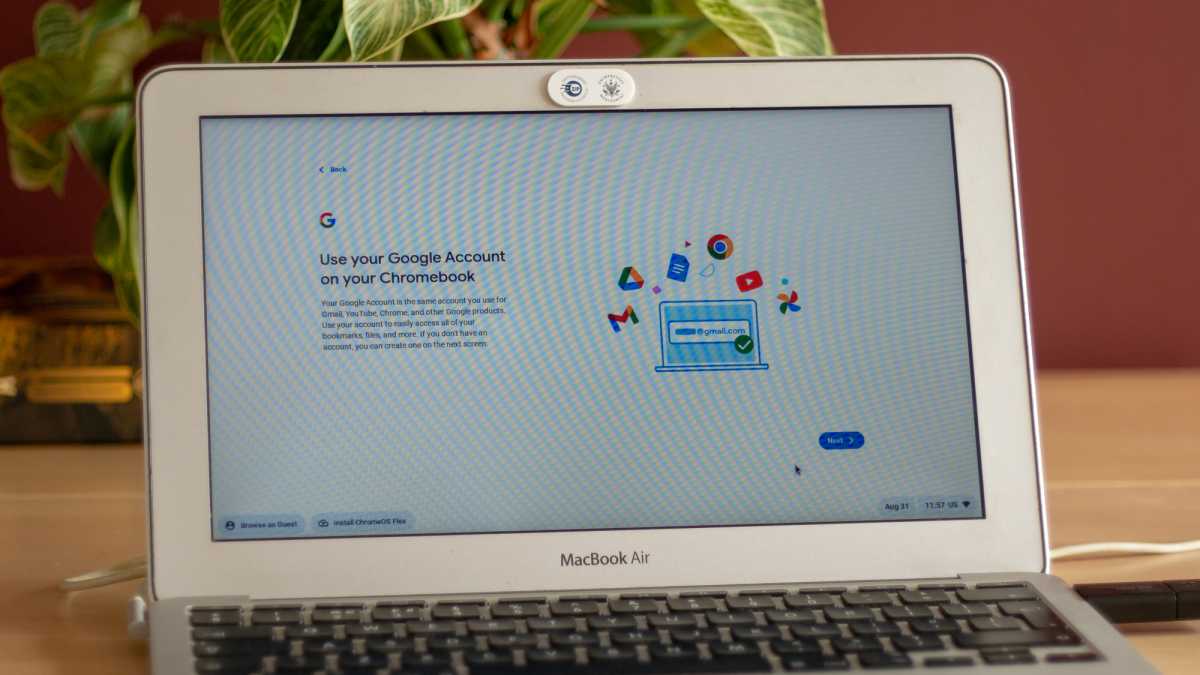
Адриан Соболевский-Киверский / Литейный цех
Теперь пришло время добавить вашу учетную запись Google в систему. Это позволит вам получить доступ ко всем данным, хранящимся в облаке, а также подключиться ко всем службам Google, которые вы знаете из браузера Chrome или телефонов Android.
19.
Войдите в аккаунт
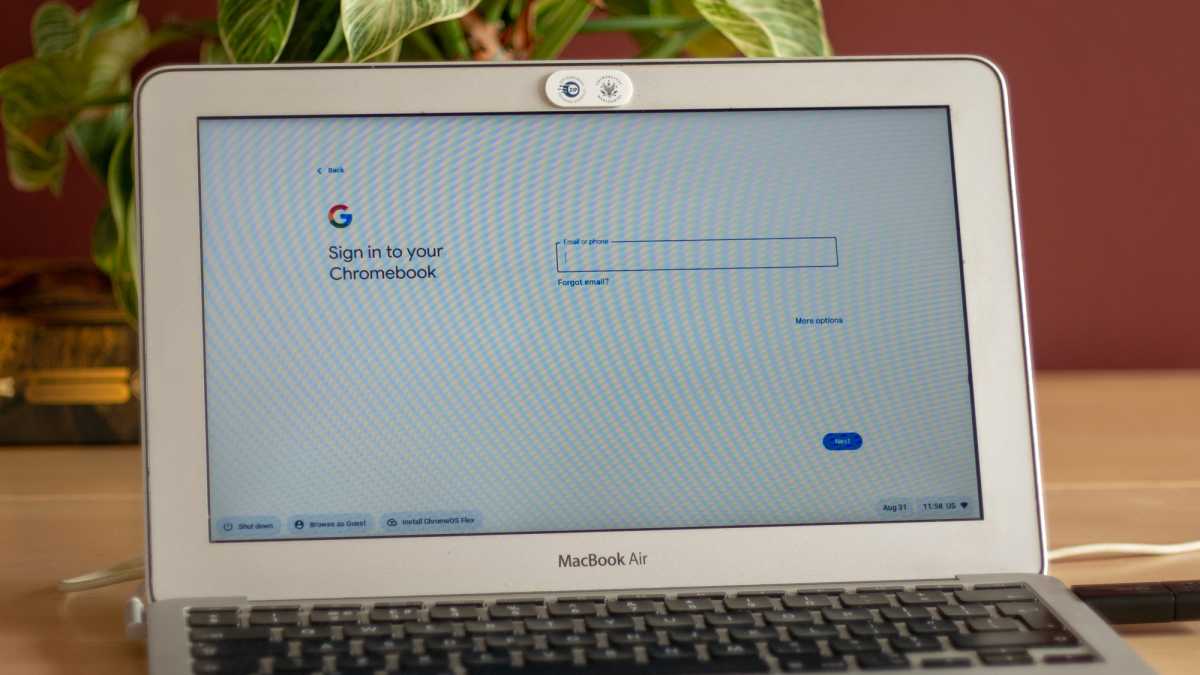
Адриан Соболевский-Киверский / Литейный цех
Установщик попросит вас войти в свою учетную запись. Укажите свой адрес электронной почты. пароль и двухфакторную аутентификацию и продолжайте.
20.
Просмотрите и примите Условия использования
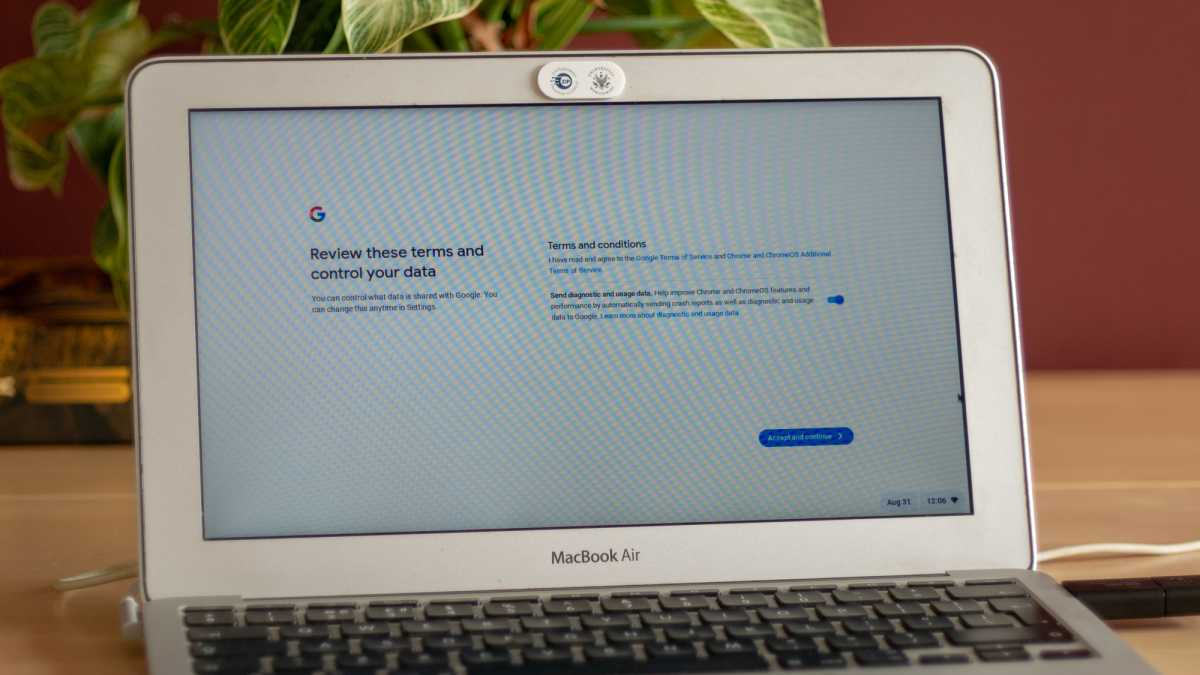
Адриан Соболевский-Киверский / Литейный цех
После подключения вашей учетной записи Google пришло время принять некоторые положения и условия. Первый касается ваших данных об использовании — вы можете выбрать, предоставлять ли их Google. Выберите то, что хотите, и нажмите «Принять и продолжить».
21.
Просмотрите параметры синхронизации на Chromebook
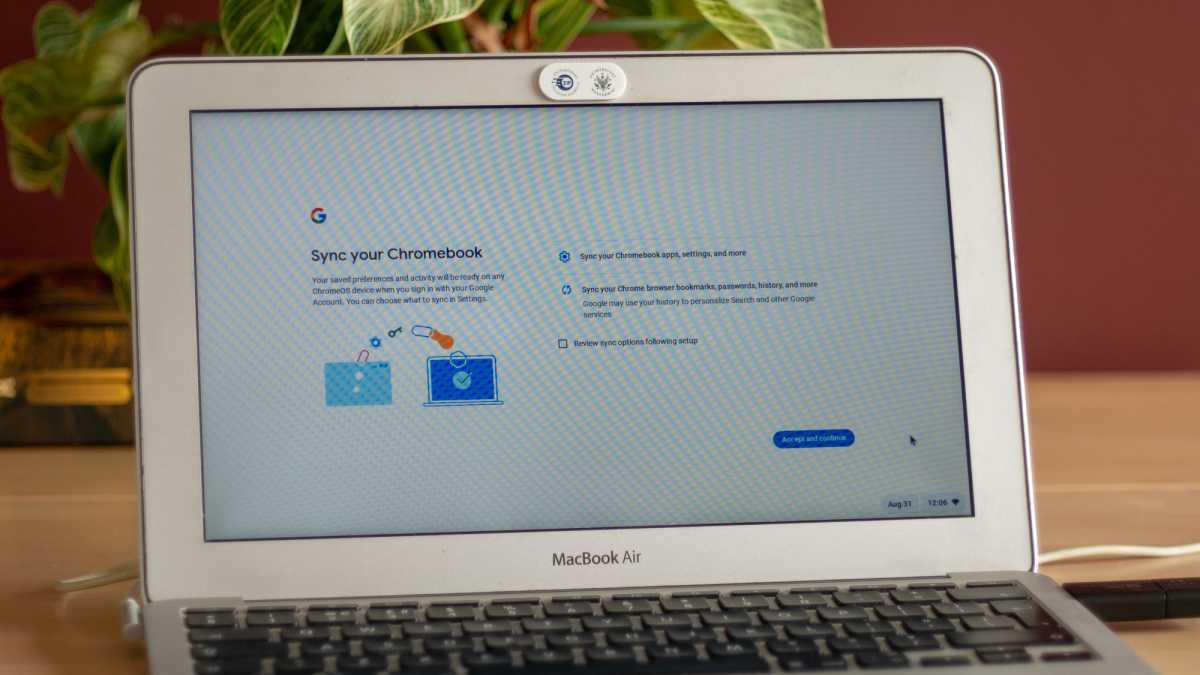
Адриан Соболевский-Киверский / Литейный цех
Установщик расскажет вам о параметрах синхронизации на вашем Chromebook. Вы можете либо принять их все, либо установить флажок, чтобы просмотреть их после установки. Если у вас никогда не было Chromebook, выберите последний.
22.
Соглашение о сборе данных об оборудовании
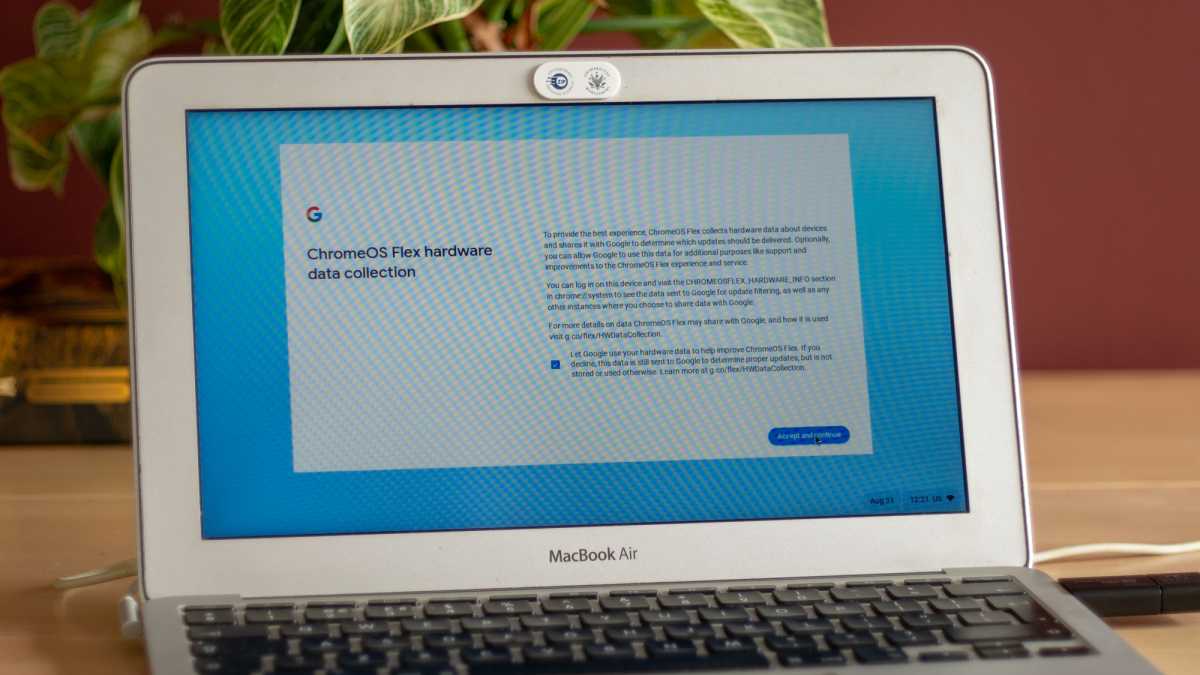
Адриан Соболевский-Киверский / Литейный цех
На следующей странице вас попросят собрать данные об оборудовании для разработки. Вы можете либо согласиться, либо нет, и продолжить настройку.
23.
Выберите свою тему
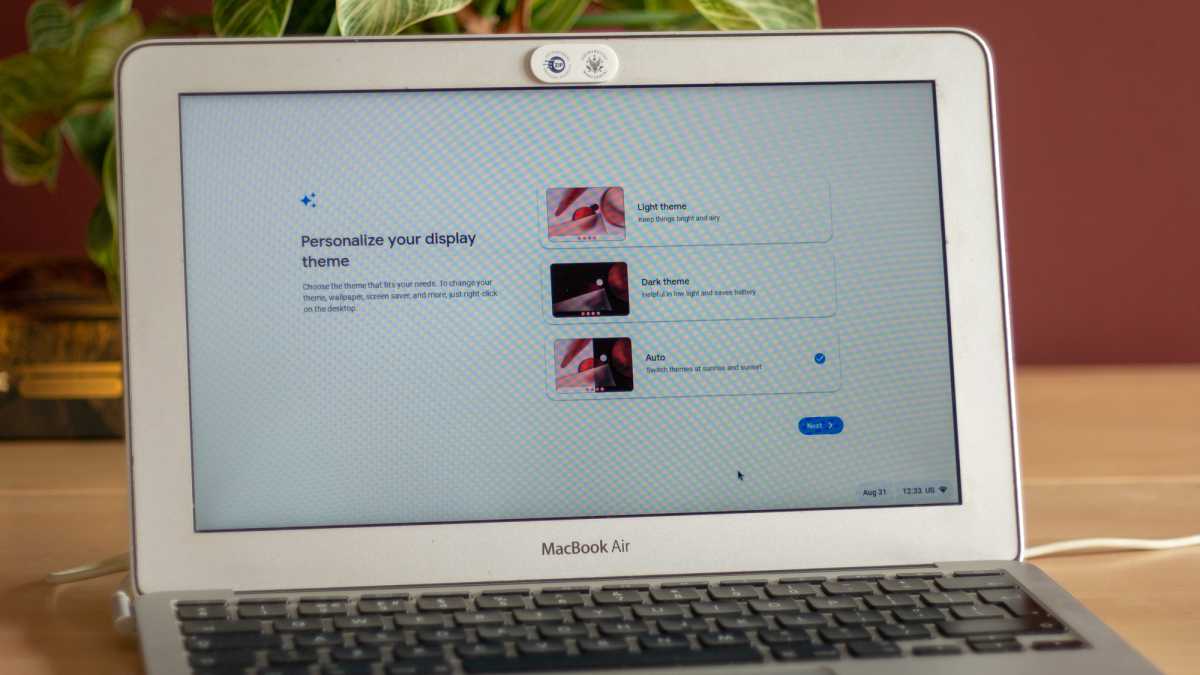
Адриан Соболевский-Киверский / Литейный цех
Далее установка предложит выбрать цветовую тему – Светлую, Темную или Авто. Сделайте это и нажмите «Далее», как только примете решение.
24.
Ваш первый экран входа в ChromeOS Flex
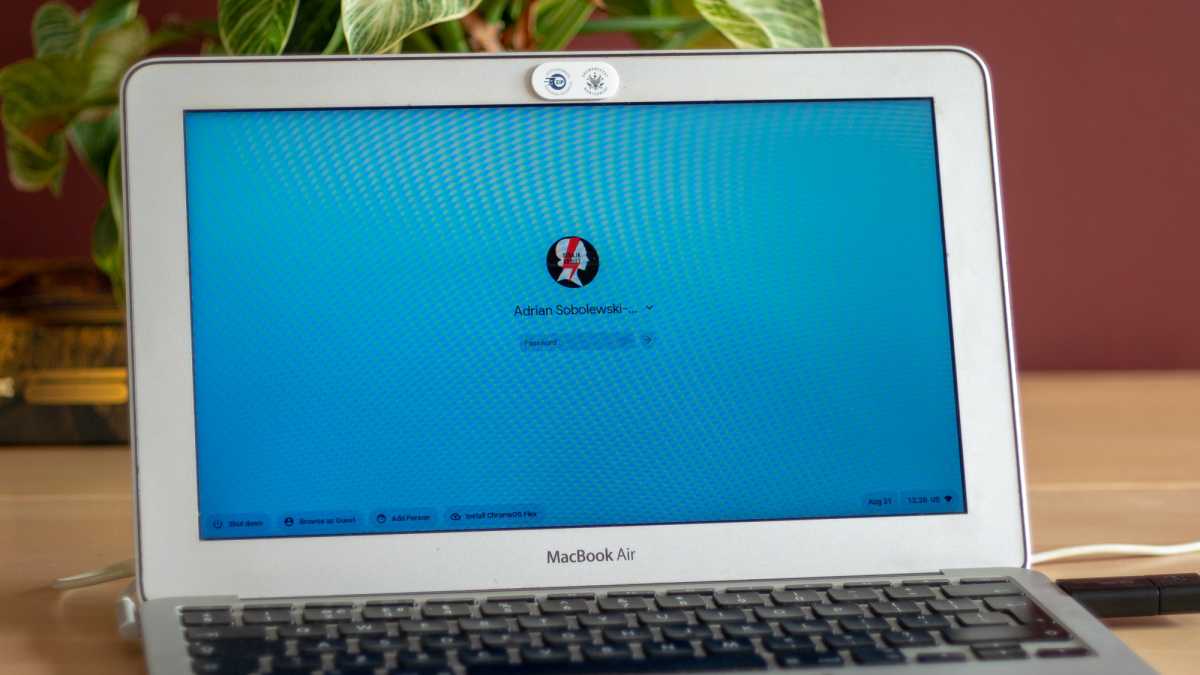
Адриан Соболевский-Киверский / Литейный цех
После этой настройки вас встретит первый экран входа в ChromeOS Flex. Введите пароль своей учетной записи Google, и вы будете всего в одном шаге от нового главного экрана.
25.
Главный экран готов

Адриан Соболевский-Киверский / Литейный цех
Вот и все! Теперь вы используете ChromeOS Flex прямо с USB-накопителя. Пришло время проверить все необходимые функции ОС — помните о ваших входах, камере, динамиках и микрофоне. Камера — это функция, которая большую часть времени не работает в ChromeOS Flex, то же самое относится и к моей модели. Однако все остальные функции работают отлично.
Теперь, если вам нравится ChromeOS и вы хотите сделать его единственной системой на своем ноутбуке, осталось выполнить всего несколько шагов. Если вы этого не сделаете, просто выключите компьютер, извлеките USB-накопитель и вуаля – вы вернетесь к своей обычной работе с Windows или Mac.
26.
Установите ChromeOS Flex
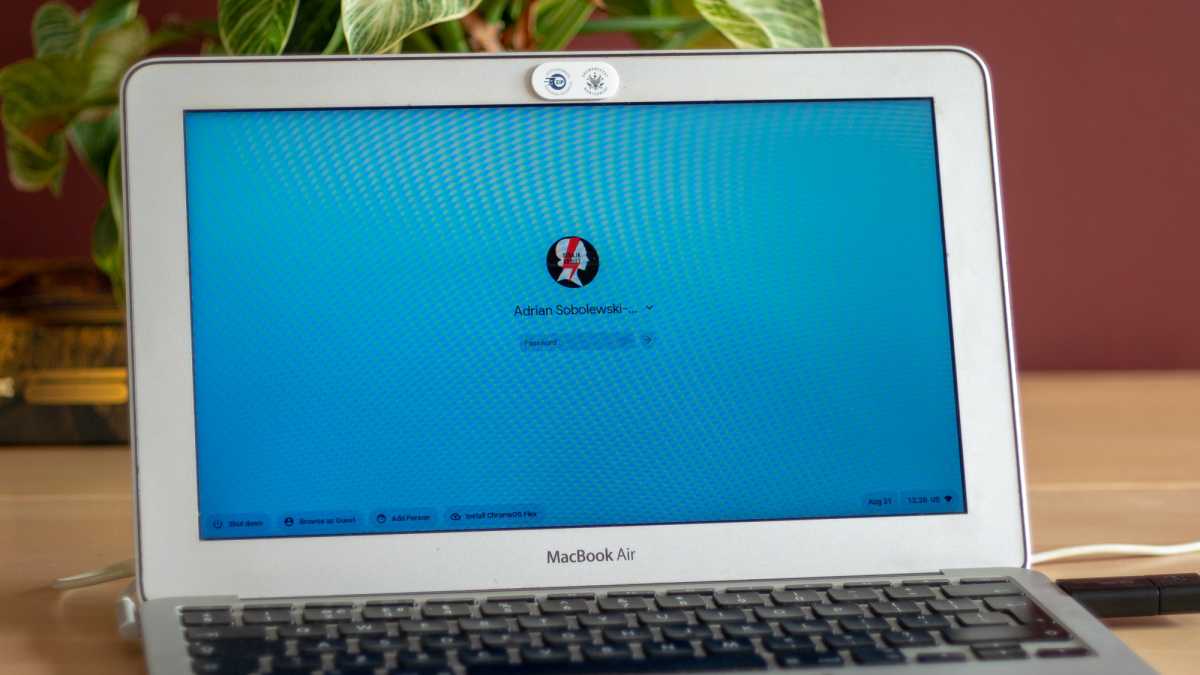
Адриан Соболевский-Киверский / Литейный цех
Если вы хотите установить ChromeOS сейчас, процесс начнется с экрана входа в систему. Если вы находитесь на главном экране, в меню просто нажмите «Выйти». Оказавшись там, на нижней панели вы найдете опцию «Установить ChromeOS Flex». Нажмите на нее, и начнется процесс установки.
27.
Продолжить установку
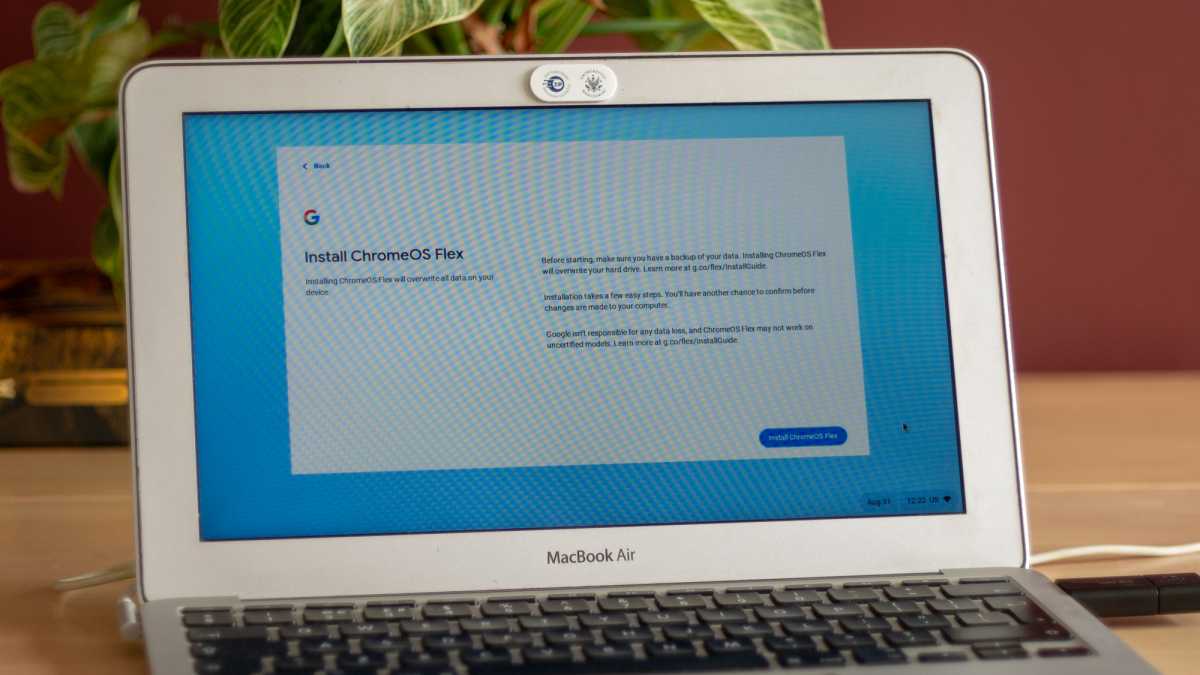
Адриан Соболевский-Киверский / Литейный цех
Теперь вам нужно будет подтвердить, что вы знаете риски этого процесса установки. Также помните, что у вас не будет возможности выбрать, какой диск будет использовать ChromeOS. Он удалит их все, если на вашем ноутбуке их несколько. Поэтому обязательно сделайте резервную копию всех данных с ноутбука, которые вы хотите сохранить. Если вы этого еще не сделали, вам придется остановить процесс, сделать резервную копию, а затем снова запустить весь процесс. Мы предупреждали вас в начале! Теперь нажмите «Установить ChromeOS Flex».
28.
Подтвердите установку
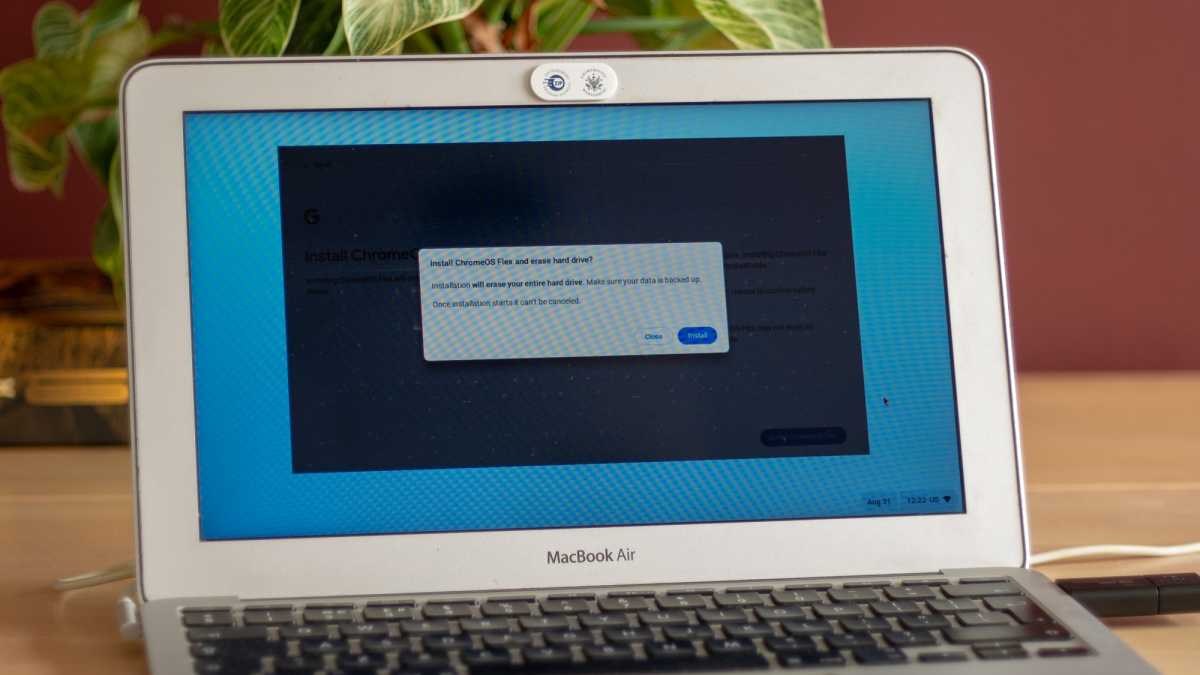
Адриан Соболевский-Киверский / Литейный цех
Сейчас ваш последний шанс отступить. Если вы нажмете «Установить здесь», процесс начнется, и ваши диски будут удалены. Подтвердите свою уверенность и нажмите «Установить».
29.
Установка ОС
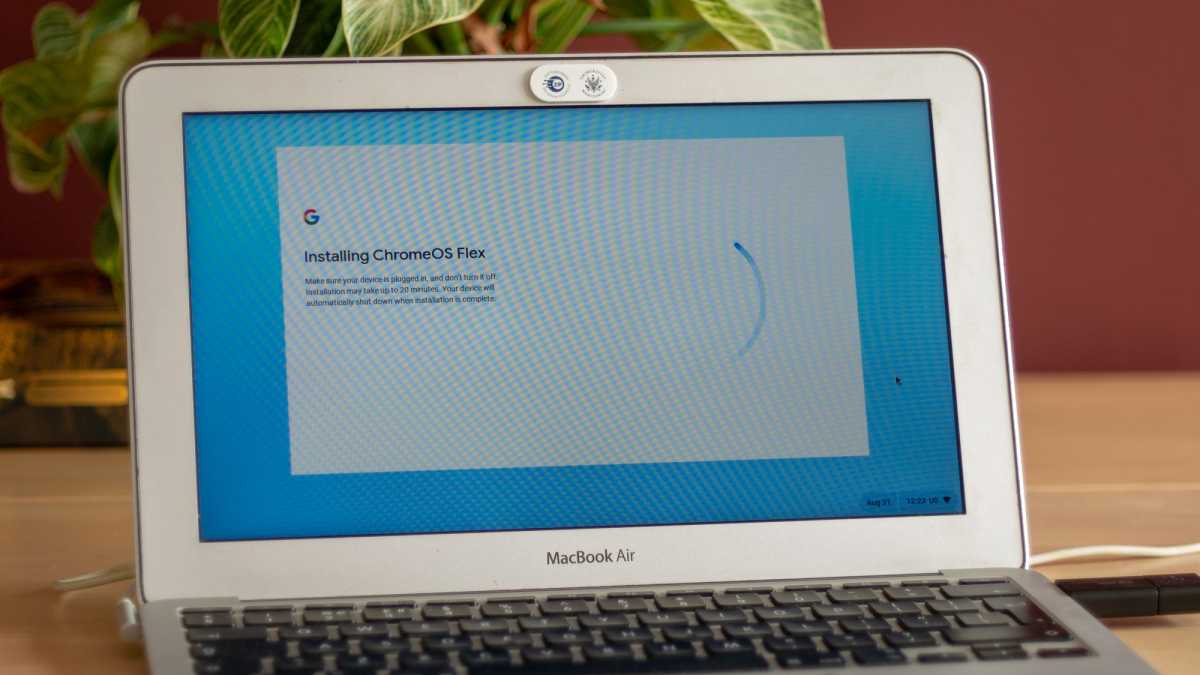
Адриан Соболевский-Киверский / Литейный цех
Теперь ОС установится. Работа утилиты может занять пару минут, это зависит от вашего оборудования. Просто терпеливо ждите, пока оно закончится.
30.
Установка завершена!
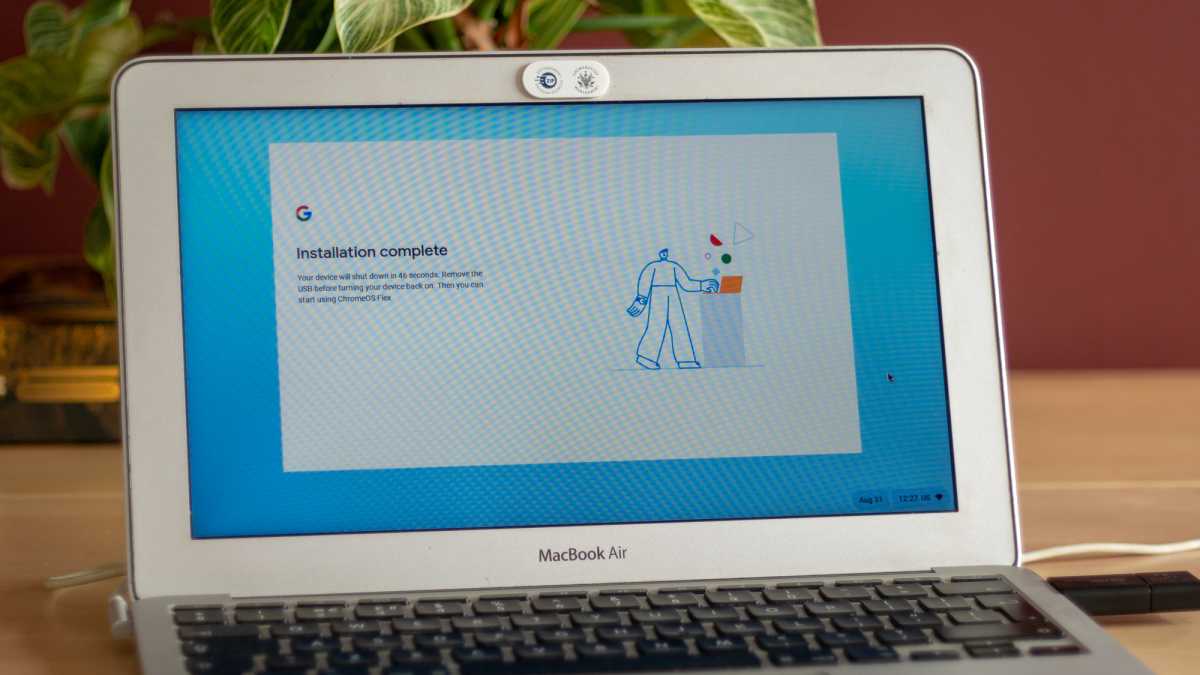
Адриан Соболевский-Киверский / Литейный цех
После установки вас встретит этот экран. Ваш ноутбук отсчитает минуту и выключится. Как только это произойдет, отключите USB-накопитель и снова включите его.
31.
Процесс установки (еще раз)

Адриан Соболевский-Киверский / Литейный цех
После включения ваш новый Chromebook необходимо будет настроить заново — для этого просто выполните шаги 12–24 (снова, если вы решили опробовать ChromeOS в первый раз). Как только вы закончите, поздравляем! Вы можете снова начать использовать свой ноутбук, надеюсь, он станет более отзывчивым и быстрым.
Программы для Windows, мобильные приложения, игры - ВСЁ БЕСПЛАТНО, в нашем закрытом телеграмм канале - Подписывайтесь:)