Как использовать Zoom на Chromebook
Возможно, вы видели заголовки в 2022 году — Zoom закрывает свое приложение для Chromebook. Поддержка официально закончилась в августе, прежде чем она была полностью удалена из ChromeOS в феврале 2023 года.
Значит ли это, что вы больше не можете использовать Zoom на Chromebook? Точно нет. Обычное приложение Zoom было заменено на PWA (прогрессивное веб-приложение), которое работает быстрее и занимает меньше места на диске.
Он более ограничен, чем версии для Windows или Mac, но очень прост в использовании.
Как использовать Zoom на Chromebook
Zoom PWA работает только на устройствах Chromebook с Google Play Store. Чтобы проверить, выполните поиск «Play Store» на своем компьютере или просмотрите полный список поддерживаемых устройств на веб-сайте Google.
Программы для Windows, мобильные приложения, игры - ВСЁ БЕСПЛАТНО, в нашем закрытом телеграмм канале - Подписывайтесь:)
1.
Установите приложение Zoom в Play Store.
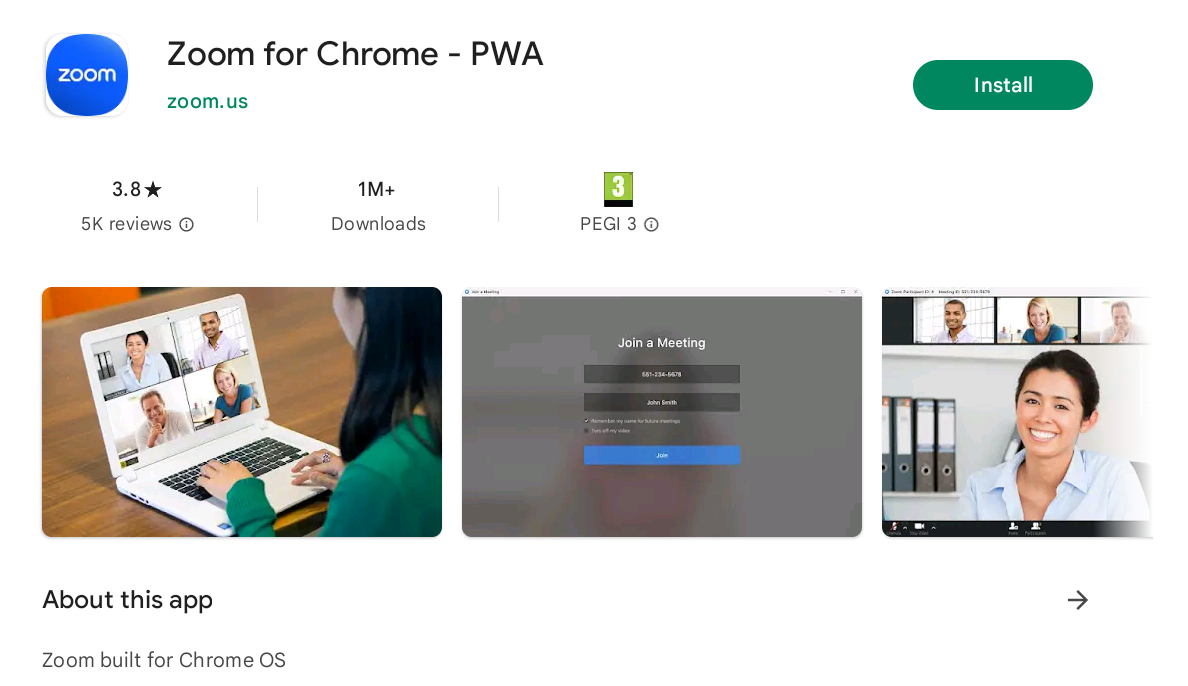
Энирон Копман / Литейный завод
Откройте приложение Play Store на Chromebook, затем введите «Масштаб» в строке поиска и нажмите Enter.
Прокрутите вниз, пока не увидите «Zoom для Chrome — PWA», и щелкните его. Нажмите зеленую кнопку «Установить», затем еще раз, когда она станет «Открыть».
2.
Войдите или зарегистрируйте учетную запись Zoom
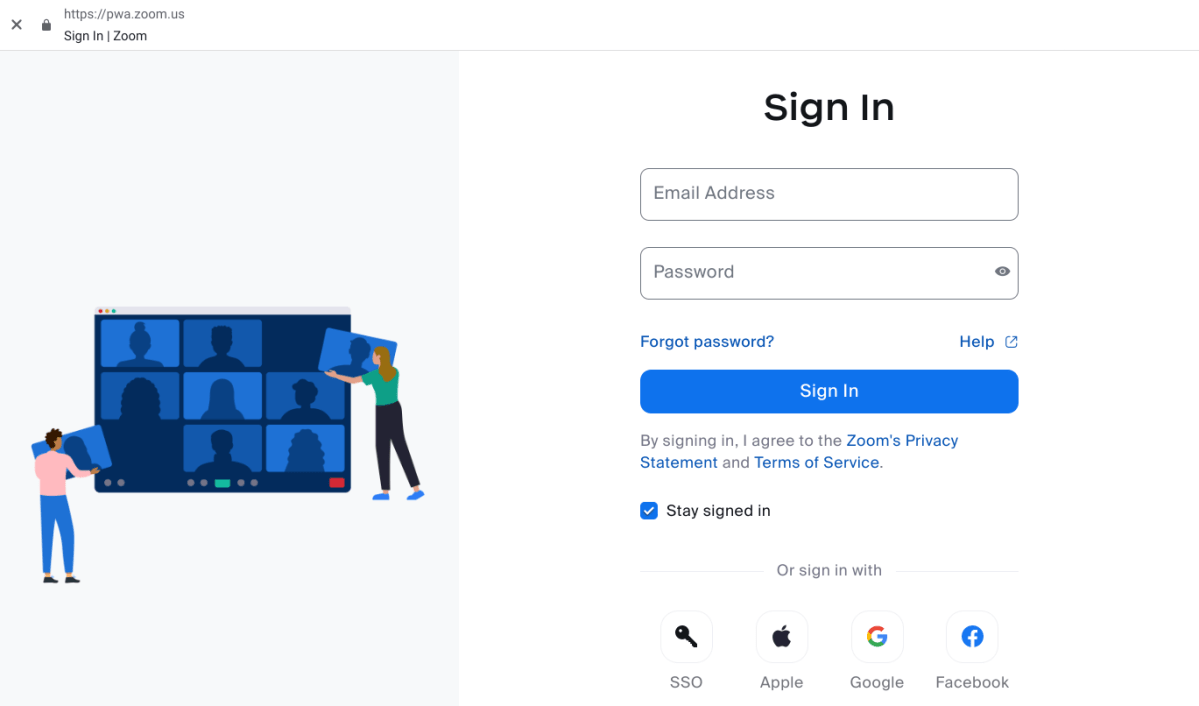
Энирон Копман / Литейный завод
Если появится всплывающее окно, решите, хотите ли вы разрешить уведомления.
Затем нажмите «Войти» на начальном экране и введите свои данные. Если у вас нет учетной записи, сначала создайте ее на веб-сайте Zoom.
3.
Начните собрание или присоединитесь к нему, а затем включите разрешения
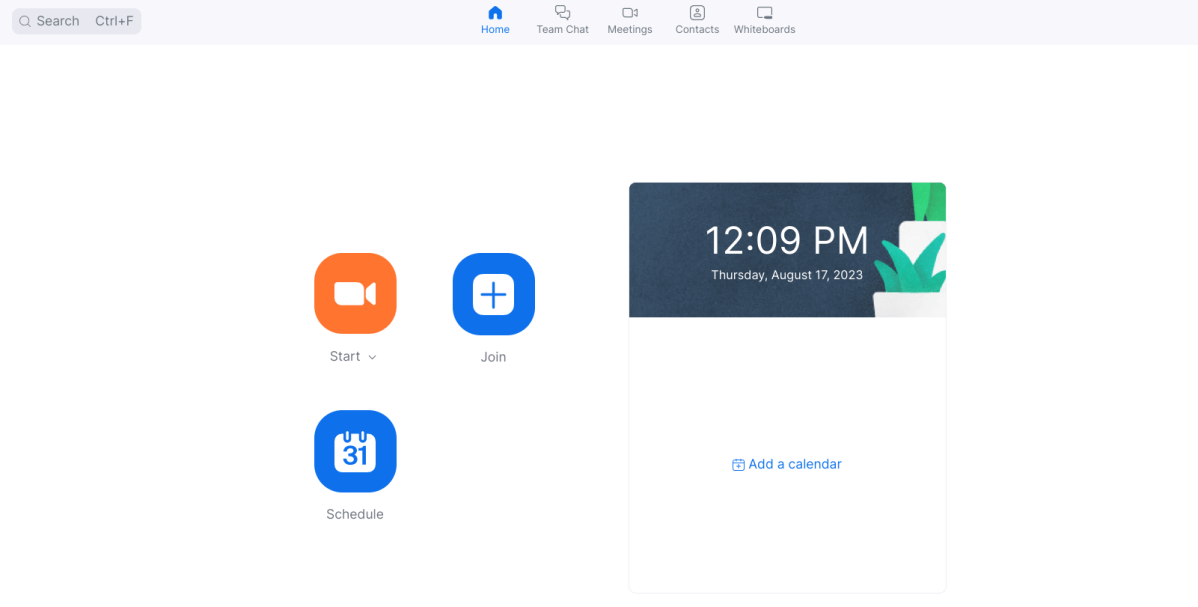
Энирон Копман / Литейный завод
После входа в систему вы увидите знакомую домашнюю страницу, если раньше использовали Zoom. Когда вы впервые начинаете незашифрованную конференцию или присоединяетесь к ней, нажмите «Во время использования приложения», чтобы разрешить доступ к вашей веб-камере. Нажмите «Присоединиться к аудио», затем «Wi-Fi», затем «При использовании приложения» для доступа к микрофону.
Zoom на Chromebook — это то же самое, что и Windows или Mac?
Не совсем. Как вы могли заметить, сравнивая их, в версии для ChromeOS отсутствуют несколько опций.
Интеграция с вашей электронной почтой и календарем, поддержка сторонних приложений, совместное использование экрана без участия в собрании и возможность создавать короткие клипы — все это отсутствует.
Однако отсутствие поддержки сквозного шифрования, несомненно, является наиболее существенным. Это функция, которая часто включена на собраниях по умолчанию, поэтому вам нужно попросить организатора отключить ее.
Чтобы создать собственную встречу, нажмите «Расписание», затем выберите «Расширенное шифрование», а не «Сквозное шифрование».
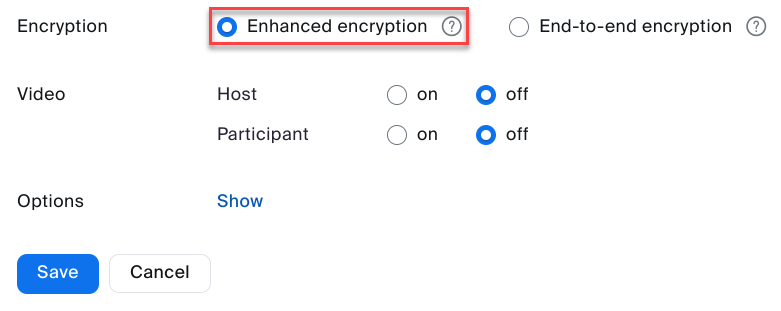
Энирон Копман / Литейный завод
Если сквозные зашифрованные встречи неизбежны, используйте вместо этого мобильное приложение из Play Store. Он указан как «Zoom — единая платформа для подключения».
Статьи по Теме
Программы для Windows, мобильные приложения, игры - ВСЁ БЕСПЛАТНО, в нашем закрытом телеграмм канале - Подписывайтесь:)






