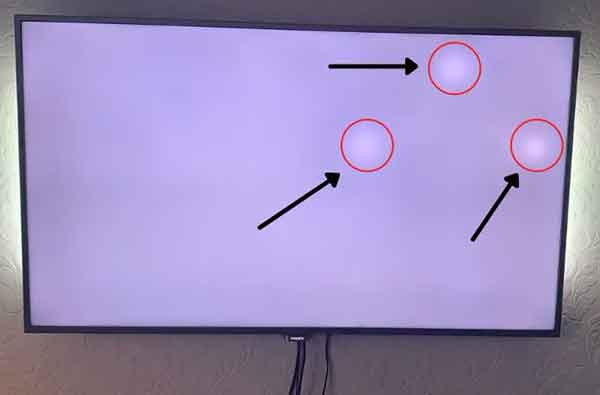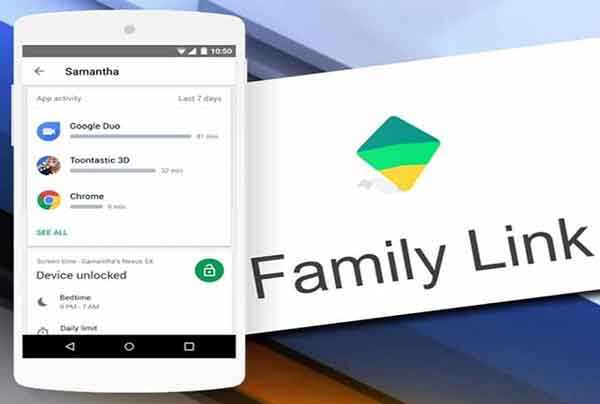Как управлять устройствами, подключенными к Wi-Fi
С увеличением количества интеллектуальных устройств в нашей повседневной жизни, четкое представление об устройствах, подключенных к домашнему Wi-Fi, стало необходимым. Возможность контролировать, кто подключен к моей беспроводной сети, может оказаться решающим не только для организационных целей, но также для обеспечения безопасности и предотвращения несанкционированных вторжений. В современных домашних условиях к вашей сети Wi-Fi может подключаться широкий спектр устройств. От смартфонов до смарт-телевизоров, через игровые приставки и Wi-Fi-принтеры: вопрос не в том, подключены ли устройства, а в том, сколько и каких. Вот почему контроль доступа к Wi-Fi становится таким стратегическим действием. Для тех, кто задается вопросом, как посмотреть устройства, подключенные к роутеру, ответ часто находится в веб-интерфейсе устройства. Большинство маршрутизаторов предлагают эту функцию, позволяя вам иметь четкое и подробное представление о ваших устройствах, подключенных к Wi-Fi. Хотя эта операция не всегда может быть немедленной, это мощный инструмент для тех, кто хочет иметь полный контроль над своей сетью.
Как получить доступ к веб-интерфейсу роутера
- Введите IP-адрес вашего маршрутизатора в браузер. Один из наиболее прямых способов — через IP-адрес вашего маршрутизатора. Его можно ввести в адресную строку любого браузера. 192.168.1.1 как получить доступ к модему
- Определение IP-адреса вашего маршрутизатора. Если вы не уверены в своем IP-адресе, вы можете легко найти его через настройки сети или с помощью команды «ipconfig» из командной строки.
- Доступ к интерфейсу: после открытия веб-интерфейса вам будет предложено ввести имя пользователя и пароль. Эту информацию часто можно найти в инструкции к маршрутизатору.
- Перейдите к списку подключенных устройств: в зависимости от модели и марки вашего роутера эта опция может находиться в разных разделах. Например, для маршрутизаторов D-Link он обычно находится в разделе «Состояние > Беспроводная сеть», а для Netgears — в разделе «Подключенные устройства» или «Подключенные устройства». Как узнать пароль Wi-Fi: эффективные методы
Программы для управления устройствами, подключенными к Wi-Fi
Решением этой проблемы является использование специальных инструментов, позволяющих видеть устройства, подключенные к маршрутизатору. Эти инструменты могут варьироваться как по простоте, так и по широте предлагаемых ими функций.
- Расширенные сканеры. Эти инструменты, зачастую более мощные, предлагают подробный и углубленный обзор подключенных устройств и их деятельности. Они идеально подходят для тех, кто хочет иметь полный контроль над своей сетью.
- Упрощенные программы сканирования. Напротив, существуют более простые и интуитивно понятные варианты, идеально подходящие для тех, кто хочет быстро решить проблему. проверить, кто подключен к моей беспроводной сети не углубляясь в технические детали.
1. Наблюдатель за беспроводной сетью производства NirSoft представляет собой идеальное решение для тех, кто хочет легко контролировать устройства, подключенные к Wi-Fi. Это программное обеспечение даже не требует установки на ваш компьютер и становится доступным инструментом.
При запуске пользователю сразу же предоставляется подробное представление об устройствах, подключенных к сети. Предоставляется ключевая информация, такая как имена устройств, подключенных к Wi-Fi, MAC-адреса и, что очень полезно, производитель оборудования. Эта последняя деталь имеет основополагающее значение, поскольку во многих случаях устройства или компьютеры могут иметь имена, которые невозможно сразу распознать. Представьте, например, что вы видите устройство, имя которого вам неизвестно; зная, что он произведен известной маркой смартфонов, вы можете сразу идентифицировать его как сотовый телефон члена семьи.
Программы для Windows, мобильные приложения, игры - ВСЁ БЕСПЛАТНО, в нашем закрытом телеграмм канале - Подписывайтесь:)
Важно отметить, что для максимальной эффективности вам может потребоваться указать сетевой адаптер Wi-Fi в дополнительных параметрах программного обеспечения. Это гарантирует точность каждого сканирования и возможность всегда точно проверить, кто подключен к вашей беспроводной сети.
2. Финг выделяется как передовое решение для контроля доступа к Wi-Fi. Бесплатный и доступный как для ПК, так и для мобильных устройств, таких как Android и iPhone, для использования Fing требуется только создание учетной записи на их официальном сайте.
Интерфейс Fing не только привлекателен, но и невероятно функционален. В разделе «Подключение» вы можете легко увидеть устройства, подключенные к маршрутизатору, независимо от того, работают ли они через соединение Wi-Fi или подключены через кабель. В этом разделе представлен подробный список, включающий имя устройства, IP-адрес, MAC-адрес, производителя и операционную систему. Это похоже на полный журнал ваших устройств, подключенных к Wi-Fi.
С помощью Fing вы можете не только проверить, кто подключен к вашей беспроводной сети, но также получить представление о том, как работает ваше интернет-соединение. Это может помочь вам выявить любые сбои или проблемы с подключением.
В приложении Fing дает вам возможность присваивать устройствам собственные имена. Это не означает смену имен хостов, а скорее присвоение легко узнаваемой метки или идентификацию владельца устройства. Представьте себе, что вы можете пометить свой планшет как «iPad Марии» или умную колонку как «Гостиная Amazon Echo». Это позволяет вам не только лучше организоваться, но и быстро определить, когда неавторизованное устройство пытается получить доступ к вашей сети, обеспечивая тем самым большую безопасность и спокойствие. Найдите пароли Wi-Fi: TIM, Fastweb, Vodafone и другие.
Часто задаваемые вопросы: Как управлять устройствами, подключенными к вашей сети Wi-Fi
1. Что такое сеть Wi-Fi и зачем нужно контролировать подключенные устройства?
- Сеть Wi-Fi — это беспроводная сеть, которая позволяет устройствам подключаться к Интернету или взаимодействовать друг с другом. Важно контролировать подключенные устройства, чтобы обеспечить безопасность, конфиденциальность и исключить несанкционированный доступ.
2. Как я могу увидеть, какие устройства подключены к моей сети Wi-Fi?
- Во многих случаях вы можете получить доступ к настройкам вашего маршрутизатора через веб-адрес, указанный в руководстве. После входа в систему часто появляется раздел под названием «Подключенные устройства» или аналогичный, в котором отображаются все устройства, подключенные в данный момент к вашей сети.
3. Я заметил неизвестное устройство, подключенное к моей сети. Что я должен делать?
- Важно немедленно сменить пароль Wi-Fi, чтобы избежать дальнейшего несанкционированного доступа. Также убедитесь, что у вас надежный и уникальный пароль. Вы также можете рассмотреть возможность включения MAC-фильтра, чтобы ограничить доступ только к известным вам устройствам.
4. Что такое MAC-фильтр и чем он может помочь?
- MAC-фильтр позволяет ограничить доступ к вашей сети Wi-Fi только устройствам с определенным MAC-адресом. MAC-адрес — это уникальный идентификатор для каждого устройства. Включив MAC-фильтр, вы можете гарантировать, что подключаться смогут только одобренные вами устройства.
5. Я забыл пароль своего роутера. Как я могу восстановить его?
- Если вы забыли пароль маршрутизатора, возможно, вам придется выполнить сброс настроек к заводским настройкам. Это приведет к удалению всех настроек, поэтому вам придется заново настроить сеть с нуля. Подробные инструкции по сбросу см. в руководстве к маршрутизатору.
6. Как обеспечить безопасность сети Wi-Fi?
- Вот несколько советов по обеспечению безопасности сети Wi-Fi:
- Измените пароль маршрутизатора по умолчанию на более безопасный.
- Включите шифрование WPA3.
- Отключите широковещательную рассылку имени сети (SSID), если в ней нет необходимости.
- Постоянно обновляйте прошивку вашего маршрутизатора.
- Используйте брандмауэр и антивирусное программное обеспечение на всех подключенных устройствах.
7. Мои устройства постоянно теряют соединение с сетью Wi-Fi. Что может быть причиной этой проблемы?
- Причин может быть много, включая помехи другим устройствам, слабый сигнал, проблемы с роутером или самим устройством. Попробуйте переместить маршрутизатор в более центральное место, изменить канал Wi-Fi или перезагрузить маршрутизатор и устройство.
8. Есть ли способ назначить приоритет определенным устройствам в моей сети Wi-Fi?
- Да, во многих случаях в настройках маршрутизатора вы можете использовать функцию QoS (качество обслуживания) для определения приоритета трафика от определенных устройств или приложений.
Мы надеемся, что этот FAQ поможет вам лучше понять, как управлять устройствами, подключенными к вашей сети Wi-Fi, и как обеспечить безопасность вашей сети. Если у вас есть дополнительные вопросы, обратитесь к руководству по эксплуатации вашего маршрутизатора или найдите дополнительные ресурсы в Интернете. Розетки Wi-Fi, как купить?
Программы для Windows, мобильные приложения, игры - ВСЁ БЕСПЛАТНО, в нашем закрытом телеграмм канале - Подписывайтесь:)