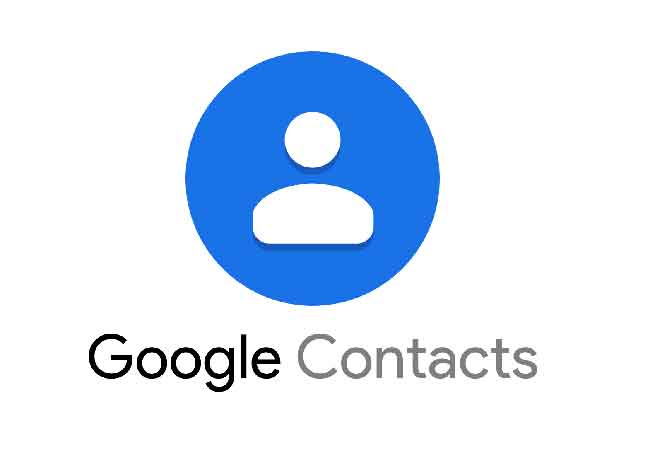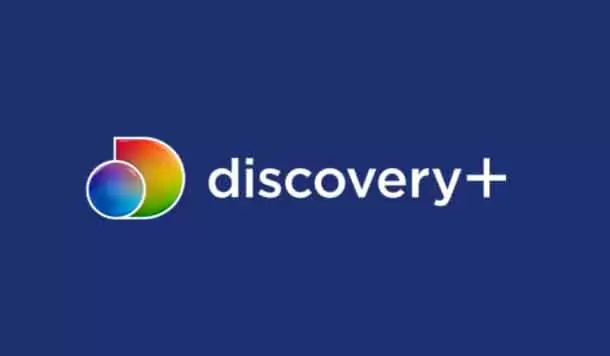Что делать, если ваш компьютер с Windows 10 перестает отвечать на запросы
Есть причина, по которой Windows 10 является последней версией, которую Microsoft выпустит для широкой публики: Windows 10 быстрее, безопаснее и функциональнее, чем любая предыдущая версия. Вместо обновления Windows до версии 11 или 12 Microsoft перешла к выпуску крупных обновлений с новыми функциями каждые шесть-двенадцать месяцев, с исправлением ошибок в нескольких регулярных исправлениях каждые несколько недель.
Конечно, то, что Windows 10 более стабильна, чем любая предыдущая версия Windows, не означает, что вы не столкнетесь с проблемами при использовании компьютера. Каждая операционная система имеет свою долю ошибок и проблем, и Windows 10 по-прежнему попадает в эту категорию.
Если ваш компьютер с Windows 10 продолжает давать сбой или не отвечает, вы, вероятно, в конце. Компьютер, который постоянно дает сбой при попытке поработать, сводит с ума и может привести к потере данных, времени и производительности.
Если на вашем компьютере ничего не работает до принудительной перезагрузки, вы не одиноки. Это обычное явление, и вам нужно решить его. Вместо того, чтобы позволить вашему компьютеру продолжать сбои, давайте ускорим Windows 10 и мгновенно перезагрузим ваш компьютер.
Программы для Windows, мобильные приложения, игры - ВСЁ БЕСПЛАТНО, в нашем закрытом телеграмм канале - Подписывайтесь:)
Компьютер с Windows 10 не отвечает
Компьютер, который зависает таким образом, обычно является проблемой программного обеспечения. Это редко бывает аппаратным, так как это приведет к сбою системы, а не к зависанию. Перегрев приведет к выключению компьютера, сбой оборудования обычно приводит к синему экрану.
Проблема с оперативной памятью может привести к ее зависанию, но это случается редко. В основном это зависит от программного обеспечения. Слишком много программ, требующих ресурсов, отсутствующие файлы, повреждение файлов, сбои в работе системы или зависание очереди активности процессора.
Прежде чем перейти к долгосрочным исправлениям, давайте посмотрим, что вы можете сделать, чтобы Windows ответила.
Принудительно перезагрузите компьютер
Нажмите и удерживайте кнопку питания в течение нескольких секунд, пока она не выключится. Подождите около 30 секунд, прежде чем перезапустить его. В большинстве случаев это поможет вам быстро вернуться к работе.
Откройте диспетчер задач.
Используя комбинацию клавиш CTRL + ALT + Del, откройте диспетчер задач и принудительно закройте все открытые приложения, которые заблокированы. Если в приложении есть серьезная ошибка, это может привести к замедлению работы всей системы.
Затем мы рекомендуем вам устранить некоторые основные проблемы, чтобы понять и окончательно устранить причины ваших проблем.
Выводы:
Устранение неполадок в Windows 10
К счастью, Windows 10 позволяет легко начать процесс устранения неполадок. После того, как первоначальная проблема будет решена и компьютер отреагирует, запустите процесс устранения неполадок. Это особенно важно, если ваш компьютер давал сбой более одного раза.
- Во-первых, проверьте все варианты устранения обнаруженных ошибок. Если он не открывается, перейдите в «Настройки» вашего компьютера и нажмите «Устранение неполадок». Если таковой имеется, он появится здесь.
Запуск средства устранения неполадок может ускорить решение, указав вам непосредственно на проблему. Вы также можете попробовать запустить свое устройство с Windows 10 в безопасном режиме, чтобы определить проблему. В безопасном режиме на вашем устройстве запускаются только собственные процессы. Это означает, что если компьютер перестает зависать, проблема вызвана сторонним программным обеспечением.
- Предполагая, что ваш компьютер в настоящее время не заблокирован, используйте сочетание клавиш Win + R и введите ” msconfig »И нажмите« ОК ».
- Затем установите флажок «Безопасная загрузка» на вкладке «Автозагрузка» и перезагрузите компьютер. После перезагрузки ваш компьютер находится в безопасном режиме, и вы можете начать обнаружение программного обеспечения, которое вызывает проблемы с зависанием.
Проверьте наличие изменений в Windows 10
Когда компьютер с Windows 10 перестает отвечать без причины, обычно это происходит из-за того, что что-то изменилось. Прежде чем перейти к устранению неполадок, вносили ли вы какие-либо изменения в последнее время?
Добавили новую программу? Вы установили новый антивирус или программное обеспечение безопасности? Вы недавно зашифровали свой жесткий диск? Вносили ли вы какие-нибудь другие существенные изменения? Если да, то это отправная точка.
Если вы внесли изменения и ваш компьютер с Windows 10 начал зависать, отмените изменение или удалите программу. Перезагрузите компьютер и посмотрите, не вылетит ли он снова.
Если да, переходите к другим методам устранения неполадок. Если ваш компьютер больше не зависает, причиной этого стало внесенное вами изменение. Исследуй дальше.
Просмотр запущенных программ
Иногда открытие слишком большого количества вкладок браузера или одновременного запуска слишком большого количества программ может привести к зависанию компьютера с Windows 10. Windows достаточно хорошо переводит приложения в спящий режим, но это не идеально.
- Щелкните правой кнопкой мыши пустое место на панели задач и выберите Диспетчер задач.
- Держите его открытым на рабочем столе и проверьте, не запущены ли программы.
Следите за диспетчером задач и использованием процессора. Если вам повезет, вы обнаружите программу, которая потребляет ваш процессор, когда ваш компьютер выйдет из строя, или он зависнет, и Диспетчер задач будет отображаться с наступательной программой, выделенной красным. Удалите или переустановите эту программу, если она есть.
Программа может не потреблять ресурсы, поэтому, если вы ее не видите, переходите к следующему занятию.
Искать отсутствующие файлы
Если ваш компьютер выходит из строя при выполнении определенной задачи, такой как обработка текста, редактирование видео или что-то еще, эта программа может быть причиной сбоя.
Если вы можете определить одну программу, удалите и переустановите эту программу. Требуемый файл мог быть случайно поврежден или перезаписан, что привело к зависанию.
Удалите программу и переустановите ее, чтобы проверить, так ли это. Сначала убедитесь, что ваши данные из программы сохранены, прежде чем удалять ее!
Файл поврежден, ваш компьютер не двигается и не отвечает
Windows 10 имеет тенденцию выходить из строя сама по себе, и требуется некоторая работа, чтобы вернуть ее в нормальное состояние. Есть некоторые инструменты, встроенные в операционную систему, которые могут помочь, SFC и DISM.
Средство проверки системных файлов, SFC, – это встроенный инструмент, который сканирует Windows на наличие ошибок и исправляет их автоматически. DISM, обслуживание образов развертывания и управление могут проверять наличие ошибок в Магазине Windows и Центре обновления Windows. Оба могут быть запущены из командной строки.
- Щелкните правой кнопкой мыши кнопку «Пуск» в Windows и выберите «Командная строка (администратор)».
- Digita ‘ sfc / scannow ‘и нажмите Enter. Дождитесь завершения проверки.
- Digita » DISM / онлайн / очистка-образ / Restorehealth »И нажмите Enter.
Эти два элемента управления полностью разделены, поэтому вам придется дождаться завершения SFC, прежде чем запускать DISM. Вы должны увидеть прогресс на экране вместе с упоминанием любых файловых ошибок или проблем, обнаруженных инструментами.
Оба инструмента автоматически заменят любые поврежденные или отсутствующие файлы, так что, как только вы закончите, все.
Windows 10 не работает или не отвечает? Проблемы с драйвером?
Другой вид проблем с файлами – это драйверы. Если проверки Windows 10 прошли успешно, вы можете попробовать переустановить все драйверы. Поскольку обновления драйверов – это всегда хорошо, тем не менее, это хорошая практика. Вот как этого добиться.
- Сначала перейдите в Диспетчер устройств на своем ПК, щелкнув правой кнопкой мыши меню «Пуск» и выбрав его.
- Затем найдите драйверы, которые нужно обновить или переустановить. После нажатия на драйвер выберите в раскрывающемся меню вариант «Удалить устройство».
Перезагрузите компьютер, и Windows переустановит драйверы.
Переустановите или сбросьте Windows 10
Если ничего из этого не работает, единственный реальный вариант – переустановить Windows 10 или выполнить восстановление системы. Выберите точку восстановления до зависания или загрузитесь с установочного носителя Windows 10 и выберите переустановку с сохранением файлов и настроек. Надеюсь, это исправит!
Программы для Windows, мобильные приложения, игры - ВСЁ БЕСПЛАТНО, в нашем закрытом телеграмм канале - Подписывайтесь:)