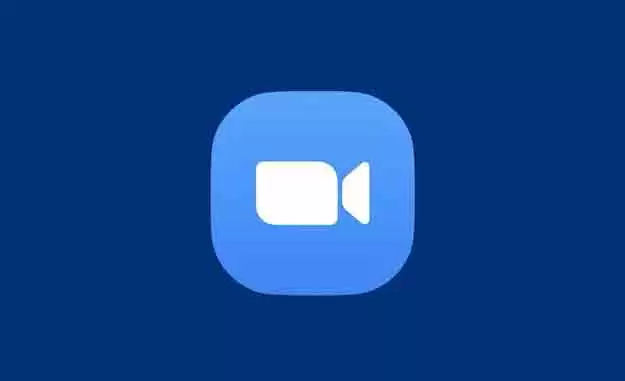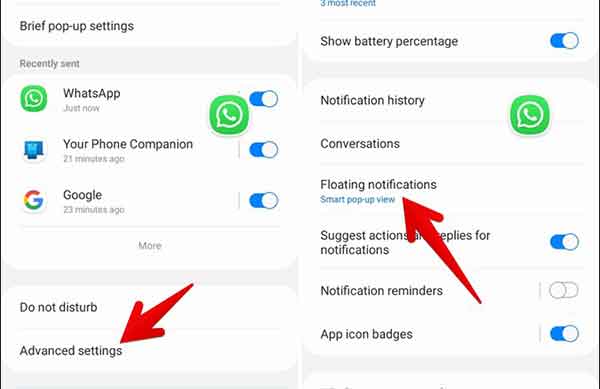Как использовать iPhone в качестве веб-камеры для видеоконференцсвязи
Использование камеры FaceTime HD на вашем MacBook или стандартной SD-камеры на вашем ноутбуке может подойти для случайных встреч. Однако в свете того факта, что многие люди работают из дома, видеоконференции и виртуальные встречи стали неотъемлемой частью нашей жизни и требуют более высокого качества устройств и оборудования.
Если покупка новой веб-камеры невозможна из-за более высокой стоимости, в этой статье будет объяснено, как использовать ваш iPhone в качестве веб-камеры, для видеоконференций в Zoom, Googel Meet и т. Д. Вот лучшие способы бесплатно использовать iPhone в качестве веб-камеры для Mac и ПК.
Как использовать iPhone в качестве веб-камеры и микрофона на MAC
EpocCam от Kinoni – это бесплатный и простой в использовании инструмент для устройств iOS, macOS и Windows, который позволяет пользователям создавать виртуальную веб-камеру с iPhone и использовать ее на платформах видеоконференцсвязи.
В магазине приложений доступно множество приложений для веб-камеры iPhone, и EpocCam выделяется некоторыми своими функциями среди других. Если вы ищете решение для превратите свой Android-телефон в веб-камеру, знайте, что это возможно.
Программы для Windows, мобильные приложения, игры - ВСЁ БЕСПЛАТНО, в нашем закрытом телеграмм канале - Подписывайтесь:)
Если вы хотите использовать iPhone в качестве веб-камеры для Mac и ПК с помощью приложения EpocCam, не требуется сложного процесса начальной настройки. В дополнение к упрощенному пользовательскому интерфейсу EpocCam предлагает широкий спектр совместимости, включая iPhone с iOS 10.1 или новее. Таким образом, приложение позволяет легко использовать старый iPhone в качестве веб-камеры. Выполните следующие действия, чтобы узнать, как использовать iPhone в качестве веб-камеры.
- Скачайте и установите приложение EpocCam на вашем iPhone.
- Убедитесь, что на вашем Mac установлен драйвер EpocCam. Если нет, скачайте с его Официальный веб-сайт.
- После установки драйвера EpocCam на Mac откройте приложение на iPhone.
- Убедитесь, что ваш iPhone и Mac находятся в одной сети Wi-Fi, чтобы включить виртуальную веб-камеру EpocCam.
- Вы узнаете, что ваш iPhone готов к использованию в качестве веб-камеры для Mac, когда интерфейс камеры появится на экране приложения.
- Кроме того, вы получите уведомление на Mac, когда ваш iPhone будет готов к использованию в качестве веб-камеры для видеоконференций.
Ваш MacBook будет отображать ваш iPhone в качестве веб-камеры, если вы оставите приложение EpocCam открытым на своем iPhone. Вы можете выбрать, какую камеру использовать во время встречи в любом из приложений, поддерживаемых вашим Mac.Вы можете выбрать камеру FaceTime HD или виртуальную веб-камеру EpocCam, которая, по сути, является высококачественной камерой вашего iPhone.
Как использовать камеру iPhone в качестве веб-камеры на MAC с помощью EpocCam
Как упоминалось выше, EpocCam работает со всеми приложениями для видеоконференцсвязи, которые позволяют вам выбрать оборудование камеры для использования. Однако некоторые популярные приложения для видеоконференций, такие как Zoom и Webex, добавили дополнительный уровень безопасности с помощью проверки подписи кода.
Эта конкретная подпись в этих приложениях не позволяет пользователям использовать веб-камеры iPhone с помощью приложений виртуальной камеры. Однако вы все равно можете использовать камеру iPhone в качестве веб-камеры для собраний Zoom, удалив подпись. Вот как использовать iPhone в качестве веб-камеры Zoom.
- Нажмите «В центре внимания» и найдите «Терминал» на своем Mac.
- Apri l’app Terminal.
- Введите следующую команду и нажмите ввод / возврат: sudo codeign –remove-signature /Applications/zoom.us.app/
- Закройте приложение Zoom и перезапустите.
- Теперь щелкните значок «Масштаб» в строке меню Mac и выберите «Настройки».
- В окне настроек масштабирования нажмите «Видео» на боковой панели.
- Выберите камеру как «EpocCam».
Теперь камера вашего iPhone напрямую снимает видео для приложения Zoom для совещаний на вашем Mac. Точно так же EpocCam можно включить для различных других приложений для видеоконференцсвязи, включая Cisco Webex. Ниже приведена команда для удаления подписи кода из Webex.
Как использовать iPhone в качестве веб-камеры на ПК с Windows?
Не только на вашем Mac, вы также можете использовать свой iPhone в качестве веб-камеры на своем ПК. Все, что вам нужно, это клиент EpocCam Viewer для ПК с Windows. Подключив устройства Bo-HT к той же сети Wi-Fi, вы можете использовать камеру iPhone в качестве веб-камеры для вашего ПК или ноутбука. Следуйте инструкциям, чтобы узнать, как настроить EpocCam и использовать камеру iPhone на ПК.
- Загрузить и установить EpocCam Viewer для Windows.
- Откройте приложение EpocCam на своем iPhone и подключите его к той же сети Wi-Fi, что и ваш компьютер.
- Если на вашем ПК с Windows нет Wi-Fi, подключите iPhone с помощью кабеля USB Lightning.
- Если программа просмотра EpocCam на вашем ПК показывает черный экран со значком загрузки, это означает, что соединение не было успешным.
- Вы можете выбрать камеру по умолчанию между встроенной камерой ПК и камерой EpocCam для iPhone.
Что делать, если EpocCam не работает
Может быть несколько причин, по которым EpocCam не работает с iPhone и Mac или ПК с Windows. Здесь мы рассмотрим некоторые из распространенных проблем, с которыми сталкиваются пользователи EpocCam при использовании iPhone в качестве веб-камеры на Mac.
- EpocCam на iPhone ничего не показывает: вам, вероятно, нужно подключить iPhone к той же сети, что и подключенный Mac или ПК.
- EpocCam на ПК или Mac показывает черный экран со значком загрузки: подключите iPhone к той же сети Wi-Fi.
- Устройство подключено, но нельзя выбрать EpocCam (Mac): если вы используете Zoom или Webex, используйте метод, упомянутый выше, для подключения EpocCam.
- Невозможно выбрать EpocCam для FaceTime: в настоящее время невозможно выбрать камеру стороннего производителя для приложений Apple.
Используйте iPhone в качестве камеры с OBS Studio
OBS или Open Broadcast Software – один из лучших проектов с открытым исходным кодом, позволяющий транслировать контент с камер различных устройств. OBS Studio позволяет использовать камеру iPhone в качестве веб-камеры для потоковой передачи и видеоконференций.
С помощью подключаемого модуля камеры OBS Studio вы можете использовать свой iPhone в качестве веб-камеры для OBS на Mac или Windows. Вы можете получить клиент OBS Studio для Mac и Windows. Однако драйвер камеры iOS для камеры OBS доступен в большом количестве скинов.
Вы можете получить бесплатную и платную версии нескольких приложений OBS Studio на свой iPhone. Эти приложения могут подключать вас к OBS на вашем Mac и Windows, чтобы использовать ваш телефон в качестве веб-камеры. Чтобы узнать больше и начать использовать OBS Studio для использования вашего iPhone в качестве веб-камеры, посетите Официальный сайт OBS.
США iCam
iCam – это платное приложение, в котором собраны все функции для включения веб-камеры iPhone на вашем Mac. Чтобы начать использовать приложение, вам потребуется приложение iCam на вашем Mac. Помимо использования в качестве веб-камеры для онлайн-встреч и видеоконференций, вы можете использовать ее в качестве IP-веб-камеры и видеокамеры для потоковой передачи в реальном времени. Вы можете получить iCam для iPhone всего за 5,49 евро в App Store. Скачать iCam: Магазин приложений
Советы по использованию iPhone в качестве веб-камеры
Планируете ли вы использовать свой iPhone в качестве веб-камеры для всех видеоконференций? Вот несколько быстрых советов, которые помогут улучшить ваш опыт.
- Используйте старый iPhone в качестве постоянной замены камеры Mac. Такие приложения, как EpocCam, поддерживают более старые версии, включая iOS 10.1.
- Используйте любое крепление, чтобы прикрепить iPhone к Mac. Приобретите уникальные крепления для смартфонов, такие как Gorillapod, гибкая мобильная поддержка.
- Подключите iPhone с помощью кабеля USB, чтобы батарея не разряжалась.
- Используйте свой AirPods с iPhone для еще лучшего прослушивания.
Теперь вы готовы максимально эффективно использовать камеру iPhone во время видеоконференции или виртуальной встречи, используя ее в качестве веб-камеры.
Программы для Windows, мобильные приложения, игры - ВСЁ БЕСПЛАТНО, в нашем закрытом телеграмм канале - Подписывайтесь:)