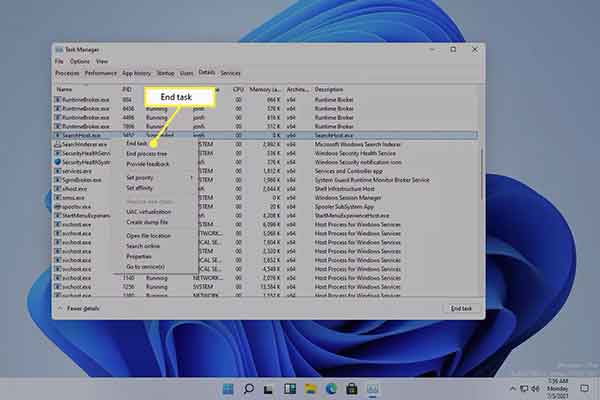Как настроить громкость в Google Meet
Google предлагает множество отличных инструментов, включая Google Meet. Многие используют его, потому что это фантастический способ привлечь много участников к онлайн-встречам. Он поставляется с множеством опций и функций, и здесь мы покажем вам, как отрегулировать громкость. Давайте погрузимся.
См. также: Как отключить людей в Google Meet
Как использовать Google Meet
Google Meet можно использовать на смартфонах, планшетах, ноутбуках или настольных компьютерах. Инструмент имеет простой интерфейс, поэтому любой может начать его использовать.
Вы можете получить доступ к Google Meet со своего компьютера, используя предпочитаемый браузер. Если вы хотите получить к нему доступ со своего смартфона или планшета, вам необходимо загрузить приложение из Play Store или App Store.
Программы для Windows, мобильные приложения, игры - ВСЁ БЕСПЛАТНО, в нашем закрытом телеграмм канале - Подписывайтесь:)
Зарегистрируйтесь со своей учетной записью Google, которую вы уже используете для таких служб, как YouTube, Gmail, Фото и т. д. Если у вас нет учетной записи, вы можете создай это здесь.
Регулировка громкости
Что касается громкости в Google Meet, ее можно настроить несколькими способами. Вы можете отключить звук участника сеанса, чтобы вы не слышали звук с другой стороны, или вы можете настроить микрофон и динамики, если они не работают так, как вам нужно.
Отключить звук участника
У организатора собрания нет возможности одновременно отключить звук всех участников. Вы должны заглушить их один за другим.
- Чтобы отключить звук определенного участника, щелкните значок «Люди» в правом нижнем углу экрана Google Meet.

- Перейдите к их имени и щелкните значок синего круга с тремя точками внутри.
- Появится всплывающее окно. Нажмите на параметр «Отключить звук».

На изображении человека с отключенным звуком будет красный значок, поэтому вы сможете легко отличить участников сеанса от отключенных от включенных. Включение микрофона участника работает иначе, чем при отключении микрофона участника. Вы не можете включить микрофон участника по соображениям конфиденциальности. Все, что вы можете сделать, это попросить их включить звук на их стороне.
Настройте параметры звука в браузере
Если звук в Google Meet работает плохо, вам следует проверить настройки и устройство, которое вы используете для сеансов.
Чтобы проверить настройки звука в Chrome:
- Вам нужно перейти в главное меню настроек в нижней части экрана.
- Меню отмечено тремя точками подряд. Нажмите на него и найдите параметр «Настройки», когда он откроется.

- Вы заметите заголовок «Настройки звука».
- Под этим заголовком находятся варианты настройки динамиков и микрофонов в Google Meet.
- Вы можете протестировать обнаружение звуков или воспроизвести звуки, чтобы проверить правильность работы динамиков.

Проверьте настройки звука на вашем устройстве
Настройки звука могут быть отлично установлены в Google Meet, но они не работают должным образом из-за настроек устройства, которое вы используете для доступа к сеансу Google Meet. Чтобы изменить настройки звука на вашем устройстве:
- Зайдите в главное меню и найдите настройки звука.
- Каждая операционная система позволяет вам тестировать настройки ввода и вывода и предоставляет множество параметров, которые вы можете установить в соответствии с вашими потребностями.
- Сделав это, обязательно перезагрузите устройство.
- После перезагрузки все должно работать правильно.
В частности, вы должны помнить одну вещь: разрешить Google Meet доступ к вашей камере, микрофону и динамикам. Если у вас нет разрешения, у вас будут проблемы с сеансом.
Программы для Windows, мобильные приложения, игры - ВСЁ БЕСПЛАТНО, в нашем закрытом телеграмм канале - Подписывайтесь:)