7 решений, когда не работает клавиша Windows
Операционная система Windows 10 полна сочетаний клавиш. На моем ноутбуке с Windows клавиша Windows является наиболее часто используемой клавишей на клавиатуре. Клавиша Windows позволяет открывать меню «Пуск» и искать приложения и файлы в системе. Это также работает, когда вы находитесь в приложении и хотите быстро открыть приложение и переключиться на него. Иногда перестает работать клавиша Windows на клавиатуре. Проблема может раздражать и мешать вашей работе.
Странное поведение клавиш Windows в Windows 10 может быть вызвано различными причинами. Это может быть проблема с оборудованием или ошибка из-за последнего обновления Windows 10, ошибка ключа фильтра, проблема с игровым режимом и многое другое.
В этом посте мы опишем 7 решений для устранения проблемы с неработающей клавишей Windows в Windows 10. Следуйте пошаговым инструкциям и продолжайте проверять клавишу Windows на клавиатуре.
1. Отключить игровой режим
Большинство игровых клавиатур поддерживают игровой режим. Игровой режим предназначен для отключения определенных клавиш во время игровых сессий, которые могут мешать игре.
Программы для Windows, мобильные приложения, игры - ВСЁ БЕСПЛАТНО, в нашем закрытом телеграмм канале - Подписывайтесь:)
Например, во время игры вы можете случайно нажать клавишу Windows и открыть меню «Пуск». Это может быть проблемой, если вы играете с друзьями в онлайн-игру, поэтому игровые клавиатуры предлагают игровой режим.
На многих клавиатурах по умолчанию включен игровой режим. Убедитесь, что вы выключили режим. Вы также можете отключить игровой режим в настройках Windows 10.
- Откройте приложение “Настройки” в Windows.
- Перейдите в Игры> Режимы игры> Отключите опцию.
2. Отключите клавишу Win Lock.
Некоторые сторонние клавиатуры поддерживают клавишу Win Lock. Если этот параметр включен, клавиша Windows отключается на клавиатуре. Вы найдете его в основном в правом верхнем углу клавиатуры. Отключите опцию Win Lock и попробуйте снова использовать клавишу Windows.
Когда ключ Windows не работает в Windows 10, проблема часто решается с помощью этой настройки реестра. Следуйте инструкциям ниже.
- Щелкните правой кнопкой мыши значок меню «Пуск» и выберите меню «Выполнить».
- Откроется небольшое окно запуска. Тип regedit для запуска редактора реестра.
- Перейти к: HKEY_LOCAL_MACHINE SYSTEM CurrentControlSet Control Раскладка клавиатуры
- На правой панели найдите Scancode Map.
- Щелкните правой кнопкой мыши и выберите Удалить.
Закройте реестр и перезагрузите компьютер и посмотрите, решена ли проблема. Если вы не можете найти запись Scancode Map, возможно, она недоступна на вашем компьютере, поэтому вам следует пропустить это решение и попробовать следующие решения.
4. Отключите параметр “Ключи фильтра”.
Параметр «Фильтровать клавиши» заставляет клавиатуру игнорировать повторяющиеся нажатия клавиш. Эта опция в основном отключена на вашем устройстве, но если вы включили ее, пора отключить ее в настройках Windows.
- Откройте приложение «Настройки» на ПК с Windows 10.
- Перейдите в Специальные возможности> Клавиатура.
- На правой панели прокрутите вниз до клавиш фильтра и отключите эту опцию.
5. Usa PowerShell.
PowerShell – это мощный инструмент для внесения изменений в ваш компьютер с Windows и устранения неполадок. Это дает вам возможность выполнять команды и напрямую сообщать вашему ПК с Windows 10, что делать, с помощью языка сценариев. Это эффективный инструмент командной строки, который позволяет удалять основные компоненты Windows 10.
Решим проблему с неработающей клавишей Windows с помощью PowerShell. Следуйте инструкциям ниже.
- В Windows Search найдите Windows PowerShell и откройте программу.
- Скопируйте и вставьте следующую команду в PowerShell: Get-AppXPackage -AllUsers | Foreach {Add-AppxPackage -DisableDevelopmentMode -Register «$ ($ _. InstallLocation) AppXManifest.xml»}
- Нажмите Enter и позвольте команде работать.
После выполнения команды клавиша Windows должна снова заработать.
6. Обновите драйверы клавиатуры.
Клавиша Windows не работает, возможно, из-за устаревших драйверов клавиатуры на вашем устройстве. Это необходимо обновить драйверы до последней версии.
Есть несколько способов обновить драйверы клавиатуры на вашем ноутбуке. Вы можете найти драйверы клавиатуры на сайте производителя или загрузить необходимые драйверы из утилиты «Диспетчер устройств».
- Щелкните правой кнопкой мыши значок Windows и перейдите в Диспетчер устройств.
- Прокрутите вниз до «Клавиатура» и найдите подключенную клавиатуру.
- Щелкните правой кнопкой мыши и выберите «Обновить драйвер».
7. Просканируйте свой компьютер на наличие вредоносных программ.
Недавно я загрузил из Интернета ряд неизвестных файлов или программного обеспечения. Возможно, вам потребуется просканировать свой компьютер. с помощью Защитника Windows для удаления вредоносных программ или подозрительных файлов.
- Откройте приложение безопасности Windows.
- Перейдите в раздел Защита от вирусов и угроз и просканируйте свой компьютер.
Обычно это занимает около 15-20 минут в зависимости от файлов, хранящихся на ПК. Удалите угрозы и перезагрузите компьютер.
Если вышеупомянутые уловки вам не подходят, это может быть проблема с оборудованием. Хотя это очень редко, но все же вероятно. Причиной может быть физическое повреждение или случайное попадание горячего кофе или воды на клавиатуру.
Исправить проблему с клавишей Windows в Windows 10
Клавиша Windows, не работающая в Windows 10, может раздражать, учитывая количество раз, которое вы используете клавишу Windows в день. Конечно, вы можете переназначить другой ключ, чтобы интегрировать ключ Windows, который больше не работает, но расположение этого другого ключа может раздражать. Вместо этого прочтите статью и найдите правильный способ решения проблемы.
Программы для Windows, мобильные приложения, игры - ВСЁ БЕСПЛАТНО, в нашем закрытом телеграмм канале - Подписывайтесь:)


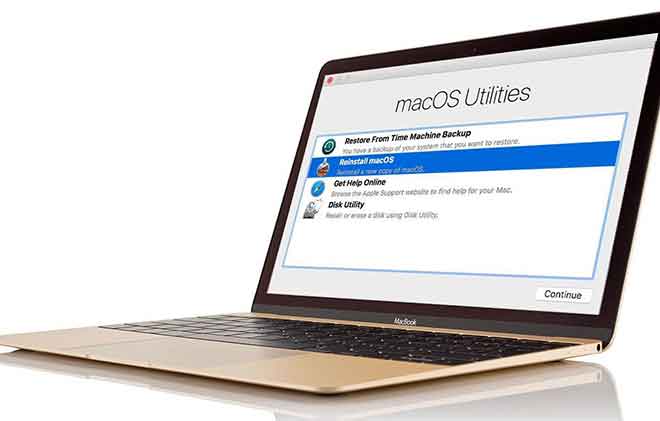
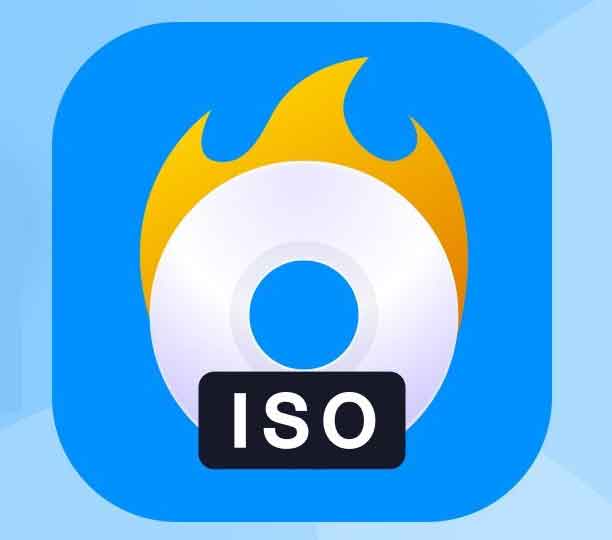


Вот твоя команда PowerShell как раз и есть вирус! Ничерта не работает только красный текст на чёрном фоне выбрасывает в огромном количестве и всё