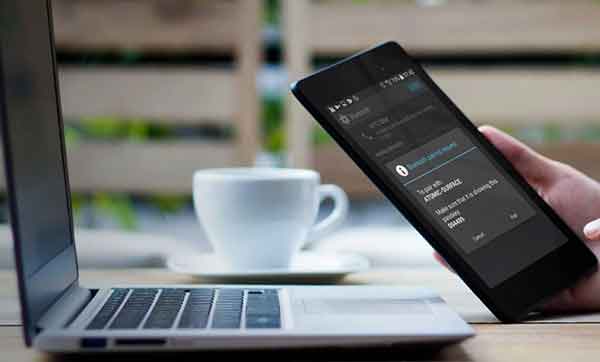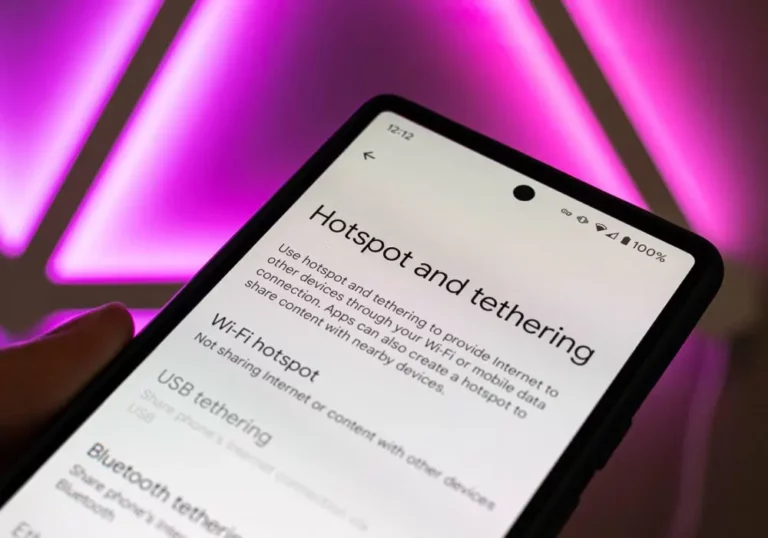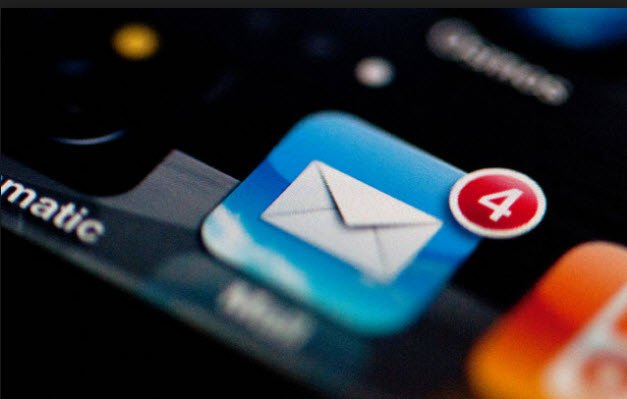Как исправить ошибку “ERR_NAME_NOT_RESOLVED” –
Есть несколько вещей, которые расстраивают больше, чем желание проверить результаты футбольных матчей или последний обзор фильма и увидеть в браузере всплывающую ошибку ERR_NAME_NOT_RESOLVED. Если вы видите эти слова, скорее всего, вы используете Chrome. Edge и Firefox говорят разные вещи. Независимо от синтаксиса, разочарование всегда одно и то же.
Ошибка ERR_NAME_NOT_RESOLVED относится к ошибке в конфигурации DNS вашего компьютера или опечатке в способе ввода URL-адреса. Последнее легко исправить, но первое требует немного больше работы.
Как и в случае с любой сетевой ошибкой, первые шаги просты. Проверьте подключение к Интернету, посетите другой веб-сайт, используйте другой браузер, перезагрузите компьютер и маршрутизатор и повторите попытку. Если это не устранит ошибку, одно из этих действий определенно исправит ошибку «ERR_NAME_NOT_RESOLVED».
1. Очистите настройки DNS на вашем компьютере.
- Открой командная строка как администратор.
- Введите ipconfig / flushdns и нажмите Enter.
- Введите ipconfig / Renew и нажмите Enter.
- Введите ipconfig / registerdns и нажмите Enter.
- Повторите тест, используя тот же браузер и URL.
Этот процесс очистит кеш DNS, заставив Windows и ваш браузер снова перезагрузить DNS. Этот метод исправляет большинство ошибок ERR_NAME_NOT_RESOLVED, но если вы все еще видите ее, попробуйте следующую процедуру.
Программы для Windows, мобильные приложения, игры - ВСЁ БЕСПЛАТНО, в нашем закрытом телеграмм канале - Подписывайтесь:)
2. Настройте DNS-серверы вручную.
- Откройте Панель управления и перейдите в Сеть и Интернет.
- Перейдите в Центр управления сетями и общим доступом и выберите Изменить параметры адаптера на левой панели.
- Щелкните сетевой адаптер правой кнопкой мыши и выберите «Свойства».
- Выделите Интернет-протокол версии 4 и нажмите кнопку «Свойства» в окне.
- Выберите «Использовать следующий DNS…» и добавьте в поля 8.8.8.8 и 8.8.4.4. Щелкните ОК. Эти два сервера являются DNS-серверами Google, и они очень, очень быстрые и точные.
- Повторите тест, используя тот же браузер и URL.
3. Измените настройки DNS вашего модема.
Если вы используете модем, вам также может потребоваться изменить там настройки DNS-сервера. Некоторые кабельные компании указывают DNS-сервер, используемый в конфигурации модема, который может переопределять настройки Windows.
Если после внесения этих изменений ничего не изменится, возможно, стоит проверить свой модем.
В конце концов, один из этих шагов определенно исправит ошибки ERR_NAME_NOT_RESOLVED. В большинстве случаев очистки DNS через командную строку и принудительной перезагрузки конфигурации достаточно, чтобы исправить ошибку DNS. Если нет, то это обязательно сделают два других процесса.
4. Отключите предварительную загрузку DNS в Chrome.
- Нажмите кнопку «Меню» в правом верхнем углу и выберите «Настройки».
- Когда откроется окно настроек, прокрутите вниз и нажмите кнопку «Дополнительно».
- Прокрутите вниз до раздела Конфиденциальность и снимите флажок Использовать службу прогнозирования, чтобы страницы загружались быстрее.
- После снятия флажка перезапустите Chrome.
5. Очистите кеш DNS Chrome.
- Откройте новую вкладку в Chrome и введите chrome: // net-internals / # dns в качестве адреса.
- Теперь нажмите «Очистить кеш хоста» и перезапустите Chrome.
6. Обновите драйверы.
Эта проблема может иногда возникать, если драйвер вашей сетевой карты устарел, поэтому мы рекомендуем вам обновить драйверы. Вы можете использовать прилагаемый к устройству компакт-диск или загрузить необходимые драйверы с сайта производителя сетевой карты.
Если вы не можете получить доступ к Интернету с помощью компьютера, вам необходимо использовать другое устройство для загрузки необходимых драйверов.
7. Установите последние обновления.
- Щелкните значок меню в правом верхнем углу.
- В меню выберите Справка> О Google Chrome.
- Теперь Chrome ищет доступные обновления в новой вкладке. Если обновления доступны, они автоматически загружаются и устанавливаются в фоновом режиме.
Если обновления установлены, перезапустите Chrome и проверьте, сохраняется ли проблема.
10. Отключите все расширения.
- Щелкните значок меню в правом верхнем углу и выберите «Дополнительные инструменты»> «Расширения».
- Найдите расширение, которое хотите отключить, и нажмите маленькую кнопку рядом с ним. Повторите этот шаг для всех доступных расширений.
- После отключения всех расширений перезапустите Chrome.
При запуске Chrome проверьте, сохраняется ли проблема. В противном случае проблема должна быть вызвана расширением.
Чтобы решить эту проблему, активируйте все отключенные расширения по одному, пока проблема не повторится. Как только вы найдете приложение, вызывающее проблему, удалите его, и проблема будет окончательно решена.
Вывод
Вот и все! Теперь, когда вы попробовали наши решения для исправления ошибки ERR_NAME_NOT_RESOLVED, вы можете попробовать повторно открыть сайт в Chrome и посмотреть, откроется ли он. Если нет, перезагрузите компьютер.
Мы надеемся, что один из этих методов решил проблему и исправил ошибку «ERR_NAME_NOT_RESOLVED» в Google Chrome в Windows 10.
Программы для Windows, мобильные приложения, игры - ВСЁ БЕСПЛАТНО, в нашем закрытом телеграмм канале - Подписывайтесь:)