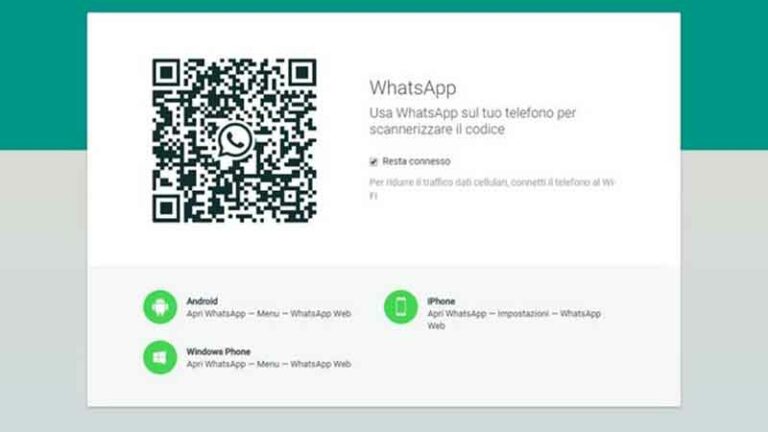Как настроить электронную почту на iPhone

Теперь вы хотите знать, как настроить электронную почту на iPhone, потому что вы пропустили важное письмо из-за того, что находились вдали от компьютера? С iPhone легко отправлять и получать электронные письма, где бы вы ни находились. Кроме того, когда вы настраиваете почту на iPhone, вы всегда будете в курсе уведомлений, когда кто-то отправит вам электронное письмо. Вот как настроить почту на iPhone.
Как настроить электронную почту на iPhone
Чтобы начать проверку электронной почты на iPhone, вам необходимо настроить почту iPhone. Все, что вам нужно сделать, это указать свое имя пользователя и пароль для каждой учетной записи электронной почты, которую вы хотите добавить. Тогда вы сможете читать и отвечать на свои электронные письма со всех своих учетных записей в одном почтовом ящике.
Чтобы начать работу, выполните следующие простые шаги.
Программы для Windows, мобильные приложения, игры - ВСЁ БЕСПЛАТНО, в нашем закрытом телеграмм канале - Подписывайтесь:)
- Откройте приложение “Настройки”. Приложение «Настройки» поставляется с вашим iPhone и выглядит как набор шестеренок.
- Прокрутите вниз и коснитесь Пароли и учетные записи.
- Коснитесь Добавить учетную запись.
- Выберите тип учетной записи электронной почты, которую вы хотите добавить. Вам будет предоставлен список вариантов на выбор: iCloud, Google, Yahoo !, AOL и Outlook.com. Если вы хотите добавить свою учетную запись Gmail, нажмите Google.
- Введите ваше имя пользователя и пароль.
- Коснитесь Далее. Теперь подождите, пока приложение «Почта» попытается проверить данные вашей учетной записи.
- Синхронизируйте данные своей учетной записи электронной почты на своем iPhone. В зависимости от добавленной учетной записи электронной почты вы можете выбрать некоторые настройки. Вы можете синхронизировать информацию своей учетной записи электронной почты с приложениями «Контакты» и «Календарь» на iPhone.
- Коснитесь Сохранить.
Приходите настроить электронную почту iphone на iPhone
Если вы не видите свой адрес электронной почты в списке параметров, вам необходимо вручную добавить свою учетную запись электронной почты и ввести дополнительную информацию. Эта информация необходима для настройки определенных учетных записей электронной почты, таких как POP, IMAP или Exchange, на вашем iPhone.
POP и IMAP, известные как протоколы электронной почты, – это два разных метода, которые позволяют вам получить доступ к своей электронной почте. POP означает протокол почтового отделения, а IMAP – протокол доступа к сообщениям в Интернете. Разница между ними в том, что POP загружает ваши сообщения электронной почты на ваш iPhone, а IMAP позволяет вам читать ваши сообщения, не загружая и не сохраняя их на вашем устройстве.
Ниже приведены инструкции по добавлению учетных записей электронной почты POP или IMAP на ваш iPhone.
- Откройте приложение iPhone Mail Settings Settings.
- Прокрутите вниз и коснитесь Пароли и учетные записи.
- Затем нажмите «Добавить учетную запись».
- Коснитесь Еще. Если вы хотите добавить POP или IMAP, выберите Другое. Если вы хотите добавить Exchange, нажмите Microsoft Exchange.
- Затем нажмите «Добавить учетную запись почты».
- Заполните форму новой учетной записи. Введите свое имя, адрес электронной почты, пароль и описание или имя, связанное с вашей учетной записью электронной почты.
- Коснитесь Далее.
- Выберите POP или IMAP. Вы можете найти их вверху экрана. Если вы не уверены, какой из них выбрать, попробуйте ввести свой адрес электронной почты на поисковом сайте. Настройки почты Apple. Это может сказать вам, следует ли вам использовать IMAP или POP, а также предоставить вам имена хостов и имя пользователя.
- Заполните формы Сервер входящей почты и Сервер исходящей почты. Введите имена хостов, имя пользователя и пароли. Вы можете найти эту информацию в Интернете самостоятельно, обычно на веб-сайте поставщика услуг электронной почты, или получить ее непосредственно у поставщика услуг электронной почты.
- Заполнив форму, нажмите Далее. Теперь дождитесь, пока приложение Mail попытается проверить всю информацию, введенную на шаге 9.
- Наконец, нажмите «Сохранить».
Готово! Ваша учетная запись электронной почты будет добавлена на ваш iPhone, и теперь вы можете начать проверять сообщения электронной почты. Но если информация неверна, вам придется вернуться и изменить ее. Если проблема не исчезнет, мы рекомендуем вам связаться с вашим провайдером электронной почты.
Программы для Windows, мобильные приложения, игры - ВСЁ БЕСПЛАТНО, в нашем закрытом телеграмм канале - Подписывайтесь:)