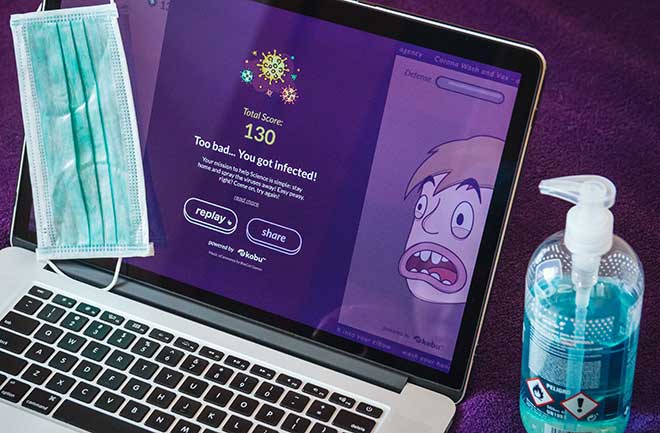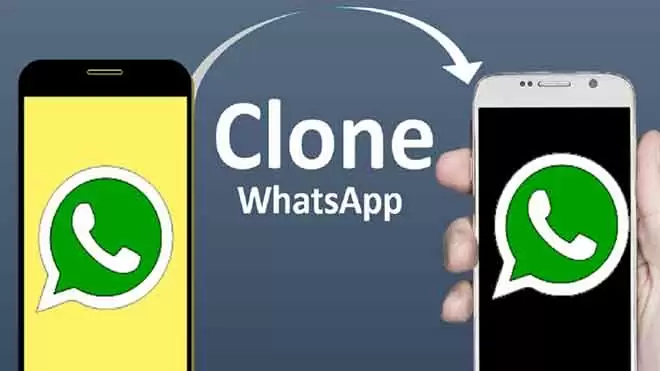Как включить USB-модем на Galaxy Note N7000
Вы часто находитесь вдали от дома, всегда с ноутбуком на буксире и готовы погрузиться в свои проекты, где бы вы ни находились, но неоднократно сталкиваетесь с проблемой отсутствия надежной сети Wi-Fi? Это, без сомнения, неприятное обстоятельство. Однако позвольте мне предложить вам стратегическое решение, которое может революционизировать способ подключения: превратить ваш смартфон или планшет в портативный модем. Вы уже оценили этот вариант, но у вас много сомнений по поводу того, как активировать точку доступа на Samsung? Не беспокойтесь, я здесь, чтобы провести вас через эту процедуру с подробным руководством. Я предлагаю вам потратить несколько минут на ознакомление с приведенными ниже инструкциями, чтобы вы могли быстро научиться использовать точку доступа на своем устройстве Samsung. Почему ты стоишь на месте? Найдите удобное место и приготовьтесь усвоить важную информацию, которой я собираюсь поделиться. Я уверен, что к концу этого руководства вы будете не только компетентны, но и полны энтузиазма по поводу новых знаний, которые вы приобрели. А в будущем вы также можете стать точкой отсчета для своих друзей, нуждающихся в совете о том, как действовать в качестве точки доступа. Готовы принять вызов?
Как активировать точку доступа на Самсунге
Давайте вместе разберемся в сути дискуссии: как активировать точку доступа на Samsung. Это можно сделать различными способами: с помощью соединения Wi-Fi, Bluetooth, кабеля USB или карты USB Ethernet. В любом случае вы сможете создать эффективную мобильную точку доступа, что даст вам свободу выбора альтернативы, которая лучше всего соответствует вашим личным потребностям и наклонностям.
Модем Wi-Fi
Прежде всего, позвольте мне рассказать вам, как активировать функцию маршрутизатора Wi-Fi, проведя вас по инструкциям по включению сотовой точки доступа на вашем Samsung через соединение Wi-Fi.
- Доступ к настройкам. Начните с разблокировки устройства и доступа к приложению «Настройки», которое обычно обозначается значком шестеренки.
- Навигация по меню: продолжайте, выбрав «Подключения», затем «Маршрутизатор Wi-Fi и модем» и, наконец, нажмите «Маршрутизатор Wi-Fi».
- Конфигурация точки доступа: в этом разделе нажмите «Настроить», чтобы настроить точку доступа в соответствии с вашими потребностями. Вам нужно будет определить «Имя сети», «Пароль» (убедитесь, что он надежный), «Диапазон» (2,4 или 5 ГГц) и тип «Безопасность» (предпочтительно WPA2-Personal или WPA3-Personal). . Завершите, нажав «Сохранить».
Если вы хотите внести более сложные настройки, выберите «Дополнительно», чтобы получить доступ к дополнительному меню настройки. Здесь у вас есть возможность установить лимит потребления данных, «Тип Mac-адреса» (по умолчанию установлен на «Случайный MAC») и таймер для автоматического отключения точки доступа, когда она не используется. Вы также можете включить параметры «Скрытая сеть», «Безопасные фреймы управления» (повышает безопасность, но может быть несовместим со старыми устройствами), «Режим энергосбережения» и «Общий доступ к Wi-Fi» (последний позволяет совместно использовать оба Подключение Wi-Fi и мобильные данные).
Программы для Windows, мобильные приложения, игры - ВСЁ БЕСПЛАТНО, в нашем закрытом телеграмм канале - Подписывайтесь:)
Наконец, вам просто нужно щелкнуть переключатель в правом верхнем углу, чтобы запустить точку доступа, и вы сможете подключить до 10 устройств одновременно. Они появятся в разделе «Подключенные устройства». Чтобы подключиться к точке доступа с ПК или другого устройства, выберите только что созданную сеть Wi-Fi и введите пароль. Если вам нужны дополнительные инструкции о том, как это сделать, ознакомьтесь с моим руководством о том, как действовать в качестве точки доступа.
Кроме того, чтобы упростить подключение устройства к точке доступа, вы можете использовать функцию «QR-код», расположенную в нижней части экрана, и отсканировать его с помощью камеры устройства, которое вы хотите подключить к точке доступа. Этот метод представляет собой быстрый и безопасный способ подключения других устройств без необходимости вручную вводить сложные данные для входа.
Bluetooth-модем
Альтернативный способ превратить ваш смартфон в мобильную точку доступа — воспользоваться функцией Bluetooth-модема. Этот вариант особенно выгоден, если вы столкнулись с препятствиями при использовании точки доступа Wi-Fi или у вас нет USB-кабеля для использования USB-модема.
- Сначала откройте приложение «Настройки», которое можно отличить по значку шестеренки.
- Продолжайте, выбрав «Подключения», а затем «Маршрутизатор Wi-Fi и модем».
- Включите Bluetooth-модем, переместив соответствующий переключатель в положение «ВКЛ» или просто коснувшись его. Система автоматически активирует Bluetooth.
Чтобы использовать это соединение на ПК, вам необходимо выполнить сопряжение двух устройств. После сопряжения вы увидите значок, указывающий на успешное подключение. Если в процессе у вас возникнут какие-либо трудности, ознакомьтесь с подробным руководством о том, как работать в качестве точки доступа через Bluetooth.
Чтобы прекратить использование точки доступа, выключите переключатель Bluetooth-модема или отключите Bluetooth с помощью быстрого переключателя на панели уведомлений.
USB-модем
Если точка доступа, созданная через Wi-Fi, вызывает затруднения и вы предпочитаете проводное соединение, USB-модем является эффективным решением, хотя вы, возможно, не знаете, как активировать эту функцию на своем Samsung.
- Подключите смартфон к ПК или другому устройству с помощью USB-кабеля, входящего в комплект поставки.
- Откройте «Настройки» и перейдите в «Подключения» > «Маршрутизатор Wi-Fi и модем».
- Активируйте USB-модем, включив соответствующий переключатель или нажав на него. Это приведет к автоматическому включению Bluetooth.
После активации ваш компьютер будет использовать соединение вашего телефона, как если бы он был подключен напрямую к кабельному модему. Для завершения отключите USB-модем или отсоедините кабель от устройства.
Модем Ethernet
Если вам нужно поделиться подключением вашего Samsung с устройством, которое не поддерживает Wi-Fi, Bluetooth или USB, но имеет порт Ethernet, Ethernet-модем — это решение для вас.
# Предварительный просмотр Рейтинг продукта Цена 1
2
3
4
KabelDirekt – 5 м – Ethernet, патч-кабель и сетевой кабель (разъемы RJ45, для максимальной скорости…
- Приобретите карту USB Ethernet и кабель Ethernet, если у вас их еще нет.
- Подключите карту USB Ethernet к устройству Samsung, а кабель Ethernet — к карте и устройству, требующему подключения.
- Откройте «Настройки», перейдите в «Подключения» > «Маршрутизатор Wi-Fi и модем» и включите модем Ethernet.
Чтобы отключить эту функцию, отключите Ethernet-модем в настройках или отсоедините карту от устройства. Эти шаги позволят вам превратить вашу точку доступа сотовой связи в настоящий центр подключения, независимо от ваших обстоятельств или доступных подключений.
Активация точки доступа на планшете Samsung
Если у вас есть планшет Samsung с возможностью подключения к сотовой сети и вы хотите распространить это соединение на другие устройства, вы можете столкнуться с трудностями при активации точки доступа на Samsung. К счастью, процедура так же проста, как и для смартфонов, поскольку планшеты Samsung имеют тот же пользовательский интерфейс и функциональность. Такое единообразие в экосистеме Samsung упрощает активацию функции сотовой точки доступа.
Например, если вы хотите превратить свое устройство в узел связи во время поездки на поезде, позволяя вашему ноутбуку или устройству друга получать доступ к Интернету, функция мобильной точки доступа является идеальным решением.
Помощь и поддержка в случае возникновения проблем
Вы выполнили все инструкции о том, как работать в качестве точки доступа на своем устройстве Samsung, но столкнулись ли вы с препятствиями или неопределенностью? Служба поддержки Samsung находится в вашем полном распоряжении для решения этих проблем. Вот как вы можете получить помощь:
- Онлайн-поддержка: посетите раздел поддержки на официальном сайте Samsung. Введите точную модель вашего устройства в поле поиска и выберите соответствующий результат. Вы перейдете на конкретную страницу поддержки, где можно найти руководства, технические характеристики и другую соответствующую информацию.
- Сообщество Samsung. Официальное сообщество Samsung — это место, где опытные пользователи делятся своими знаниями, где можно получить практические советы и своевременные решения. Эта одноранговая платформа может быть особенно полезна для решения общих проблем или менее технических вопросов.
- Прямая поддержка. Если вам нужна личная помощь, вы можете связаться со службой поддержки клиентов Samsung:
- Телефон: позвоните по номеру 800.726.7864 и следуйте инструкциям.
- Parlaweb: используйте функцию голосового вызова через браузер, доступную на страница контактов на сайте Samsung.
- Электронная почта: Заполните Форма обратной связи чтобы отправить электронное письмо в компанию Samsung.
- Чат: Доступ в раздел контакты сайта и начните чат с оператором в режиме реального времени.
- Twitter: отправьте твит или прямое сообщение на @supportosamsung для быстрого ответа.
- Физический справочный центр: посетите один из Авторизованные сервисные центры Samsung.. Чтобы найти ближайший к вам, воспользуйтесь функцией поиска на их сайте.
Помните, что эффективность мобильной точки доступа зависит не только от устройства, но и от качества сигнала и тарифного плана вашей сотовой связи. Сохранить батарею Samsung? Руководство и советы
Программы для Windows, мобильные приложения, игры - ВСЁ БЕСПЛАТНО, в нашем закрытом телеграмм канале - Подписывайтесь:)