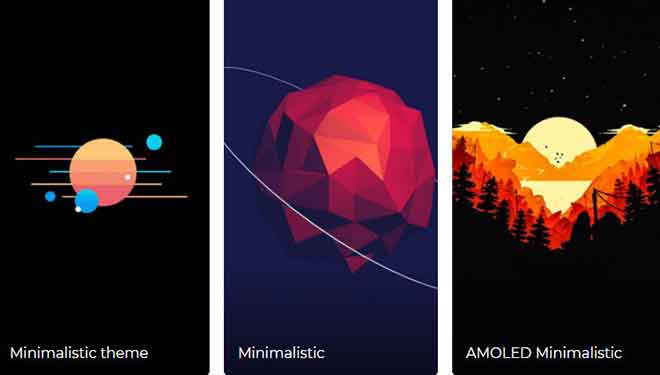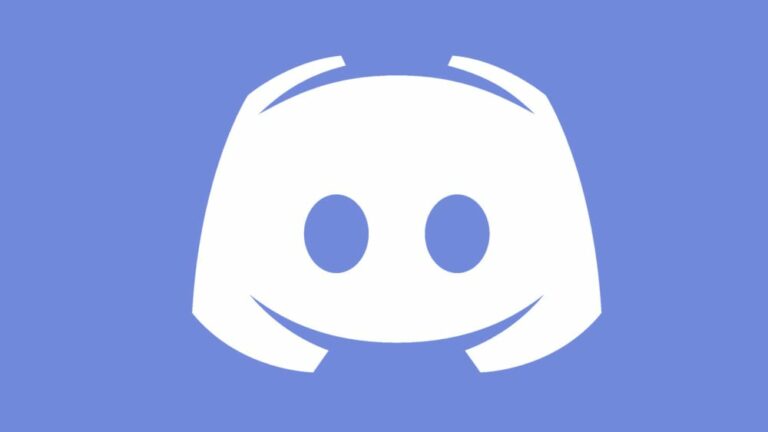Как перенести фотографии с телефона на ПК без кабеля
USB-кабель вашего смартфона снова оборвался, и теперь вы боитесь, что не сможете перенести на свой компьютер фотографии, сделанные в море этим летом. Не бойтесь: из этого урока вы поймете, как передавать фотографии со своего телефона на компьютер без кабеля, чтобы легко решить проблему, даже если рано или поздно вам придется найти этот USB-кабель, также полезный для передача данных на ПК.
Как перенести фотографии с телефона на ПК без кабеля
Если у вас есть смартфон на базе Android или iPhone, он мало что изменится. Для обеих операционных систем у вас есть процедуры, которые вы можете использовать для передачи фотографий (и других файлов) с телефона на компьютер. Хотите узнать больше об этих методах? Я могу сказать вам, что их два: облако и соединение Wi-Fi и Bluetooth, которым оснащен ваш мобильный телефон.
Если вы чувствуете себя готовыми, давайте начнем с погружения в темные подземелья учебника, шутка, вам будет очень легко передавать фотографии с телефона на ПК по беспроводной сети.
Перенос фотографий с телефона Android на ПК без кабеля
Вам нужно перенести фотографии с мобильного на ПК по беспроводной сети с помощью устройства Android? Ниже вы найдете несколько способов использования Google Фото и AirDroid, которые позволят вам передавать фотографии с телефона на ПК по беспроводной сети.
Программы для Windows, мобильные приложения, игры - ВСЁ БЕСПЛАТНО, в нашем закрытом телеграмм канале - Подписывайтесь:)
Фото Google
Один из самых простых способов перенести фотографии с телефона Android на ПК – использовать Google Фото, инструмент для облачного хранения фотографий, созданный монстром Маунтин-Вью.
Чтобы использовать его, если у вас его еще нет на телефоне, вам необходимо загрузить официальное приложение. Google Фото на вашем смартфоне (вы можете найти помощь, прочитав мой учебник на как работает Google Фото), и после того, как вы закончите установку приложения на свое устройство, вы можете просматривать фотографии в браузере вашего ПК (а также с Google Диска) и загружать их прямо оттуда.
Чтобы просмотреть фотографии в Google Фото из браузера, кликните сюда быстрый способ подключиться к Google Фото из Интернета, введите данные для входа в свою учетную запись Google и нажмите «Войти». Теперь вы можете выбрать все фотографии, которые хотите перенести на свой компьютер (нажмите ✓ в левом верхнем углу), нажмите кнопку (⋮) в правом верхнем углу и нажмите «Загрузить» в контекстном меню или нажмите SHIFT + D одновременно.
Теперь вам нужно дождаться завершения загрузки фотографий в виде zip-архива (файла). Если вы загрузите только одну фотографию, она не будет загружена в формате ZIP.
Резервное копирование и синхронизация Google
Если вы не хотите использовать браузер для передачи фотографий на свой компьютер, вы можете использовать Google Backup and Sync, это официальный клиент Google Диска, доступный для Windows и macOS. Резервное копирование и синхронизация позволяет просматривать все файлы, сохраненные на Google Диск и синхронизируйте их со всеми устройствами, подключенными к вашей учетной записи.
Если вы хотите загрузить приложение «Резервное копирование и синхронизация», вам необходимо подключиться к его странице загрузки, нажать кнопку «Загрузить», а затем снова нажать кнопку «Принять и загрузить». Теперь откройте EXE-файл программы, дважды щелкнув по нему, и завершите установку, следуя инструкциям, отображаемым на экране: в Windows просто нажмите Да и дождитесь завершения процедуры, в macOS вам нужно переместить значок программы в папку “Приложения”.
После завершения установки и запуска резервного копирования и синхронизации нажмите кнопку «Пуск», введите свой адрес электронной почты или номер телефона и пароль и войдите в систему, нажав «Вход». Подождите, пока процесс синхронизации файлов не будет завершен, теперь вам просто нужно нажать кнопку ОК, щелкнуть папки для синхронизации с Google Диском и выбрать качество медиафайлов для резервного копирования.
Теперь просто нажмите Далее, ОК и Пуск, и через несколько минут вы сможете получить доступ ко всем фотографиям, которые вы сохранили на Google Диске, просто нажмите значок службы на боковой панели, расположенной слева от Проводника в Windows или Finder в macOS.
AirDroid
Еще один метод, который вы можете использовать для беспроводной передачи фотографий с телефона Android на ПК, – это AirDroid, инструмент, который позволяет вам не только передавать файлы, но также получать и отправлять SMS с вашего ПК, просматривать уведомления вашего телефона Android на вашем компьютере и даже управление и удаленное управление устройствами корень. Доступ к сервису возможен как из браузера (по ссылке на эту страницу) или загрузив официальный клиент для Windows и macOS.
А теперь перейдем к загрузите и используйте официальное приложение AirDroid на своем телефоне Android прочтите информацию и создайте учетную запись, нажав кнопку «Войти или зарегистрироваться» и введите необходимые данные. Вы также можете войти в свою учетную запись Google, Facebook или Twitter.
Теперь, когда вы создали свою учетную запись AirDroid, загрузите клиент службы на свой компьютер: перейти на страницу AirDroid и щелкните логотип операционной системы, которую вы используете на своем ПК, и загрузите.
Теперь, чтобы завершить установку: в Windows запустите только что загруженный EXE-файл и нажмите «Выполнить», «Да», «ОК», «Далее», «Я принимаю», «Установить и завершить». Если, с другой стороны, вы используете Mac, откройте только что загруженный файл .dmg, переместите значок AirDroid в папку приложений MacOS и откройте программу, щелкнув ее значок правой кнопкой мыши и выбрав элемент Открыть в контекстное меню, которое открывается.
После завершения процесса установки откройте клиент AirDroid, войдите в службу: введите данные для входа, такие как адрес электронной почты и пароль, и нажмите кнопку «Войти». После входа в систему вы получите уведомление на свой телефон, на котором вы установили приложение AirDroid, с предупреждением о том, что вы подключитесь к своему компьютеру, как только загрузите клиент.
Теперь вы можете смело переходить к передаче фотографий: щелкните значок папки со стрелками, щелкните слово «Фотографии», выберите все фотографии, которые вы хотите перенести на свой компьютер, щелкните стрелку, смотрящую вниз, и дождитесь завершения процесса. .
Тот же метод можно использовать и на iPhone, поскольку AirDroid также совместим с iOS, хотя и с некоторыми ограничениями в функциональности.
Перенос фотографий с iPhone на ПК без кабеля
Вы владелец iPhone и хотите знать, как перенести фотографии с iPhone на компьютер без использования кабеля? Ответ проще, чем вы думаете, просто воспользуйтесь iCloud, облачным хранилищем Купертино. А если у вас есть Mac, вы можете передавать фотографии через AirDrop, который использует Wi-Fi и Bluetooth.
Библиотека фотографий ICloud
Лучший способ беспроводной передачи фотографий с iPhone на ПК – использовать службу библиотеки фотографий iCloud. Вы можете получить доступ как из браузера, так и загрузив официальный клиент для Windows и macOS.
Как всегда всегда есть альтернатива всему, вы можете использовать сервис Photo Streaming, этот сервис только хранит фотографии, но не позволяет вам получить к ним доступ из браузера.
Если вы еще этого не сделали, начните с активации библиотеки фотографий iCloud на вашем iPhone: перейдите в «Настройки»> [Nome Cognome] > iCloud> Фотографии и переместите переключатель рядом с библиотекой фотографий iCloud в положение ВКЛ.
Теперь вы можете перенести фотографии на свой компьютер, просто подключитесь к веб-сайту iCloud, войдите в систему со своим Apple ID и нажмите «Фотографии». Подождите, пока загрузится ваша библиотека, щелкните фотографию, которую хотите загрузить, затем щелкните значок облака со стрелкой, направленной вниз, чтобы завершить загрузку.
Если у вас есть ПК с Windows, вы можете загрузить клиент iCloud и синхронизировать библиотеку фотографий и фотопоток iCloud со своим ПК. Для этого просто подключитесь к веб-сайту Apple, нажмите кнопку «Загрузить» и следуйте указаниям мастера: по завершении откройте файл .exe, установите флажок Я принимаю условия …, нажмите кнопку «Установить», «Да» и «Готово». и дождитесь автоматического запуска iCloud.
После завершения установки и запуска iCloud на своем ПК войдите в систему, указав свои учетные данные Apple ID, и нажмите кнопку «Параметры», расположенную рядом с элементом «Фотографии». Затем выберите, хотите ли вы активировать синхронизацию iCloud Photo Library и / или My Photo Stream, и нажмите кнопку OK. Теперь вам просто нужно дождаться, пока ваши фотографии будут автоматически загружены с iPhone на ПК: вы найдете их в папке «Изображения»> «Фотографии iCloud».
Как я уже говорил вам ранее, на Mac нет необходимости устанавливать iCloud, поскольку он уже установлен. Чтобы использовать iCloud, вы должны сначала настроить свой Apple ID. Если вы еще этого не сделали, перейдите в «Системные настройки» (значок шестеренки), щелкните значок iCloud, введите имя пользователя и пароль своей учетной записи iCloud в соответствующие поля и нажмите кнопку «Вход».
Затем запустите приложение «Фотографии», и все готово – здесь вы найдете все фотографии, сделанные на iPhone. Разве вы не найдете изображения, загруженные в iCloud, в приложении «Фото»? Это неправда, просто нажмите «Настройки» … в меню «Фото», выберите вкладку iCloud и включите библиотеку фотографий iCloud и / или «Фотопоток», просто проверьте параметры.
AirDrop
Вы хотите перенести фотографии с iPhone на Mac? В этом случае вы можете использовать функцию AirDrop, которая позволяет передавать файлы по беспроводной сети с помощью Bluetooth и Wi-Fi соединения ваших устройств Apple. Прежде чем мы расскажем вам о том, как работает эта функция, мы должны убедиться, что наши устройства имеют право обмениваться файлами через AirDrop. У вас должен быть iPhone, iPad или iPod touch, обновленный до iOS 7 или новее, и Mac, выпущенный после 2008 года и работающий под управлением macOS Yosemite или новее.
Если ваш телефон поддерживает AirDrop, включите Wi-Fi и Bluetooth на своем iPhone и Mac. На iPhone откройте Центр управления iOS и включите Wi-Fi и Bluetooth (если на вашем iPhone используется iOS 11, Wi-Fi и Bluetooth всегда включен). Однако на Mac вам необходимо активировать Wi-Fi и Bluetooth, щелкнув значки в строке меню macOS, а затем щелкнув «Активировать Wi-Fi» и «Активировать Bluetooth».
Теперь вы можете передавать фотографии на Mac через AirDrop! Сначала запустите приложение «Фотографии» на iPhone, щелкните, чтобы выбрать изображения, которые вы хотите отправить на Mac, щелкните значок «Поделиться» (стрелка вверху находится в нижнем левом углу), щелкните имя Mac, на котором вы хотите передать фото и дождаться завершения операции.
Если у вас возникли проблемы с передачей фотографий с помощью AirDrop, сначала убедитесь, что на обоих устройствах включены Bluetooth и Wi-Fi, а для AirDrop установлено значение «Все» или «Только контакты». Если вы хотите узнать больше о как работает AirDrop, прочтите учебник по этой теме.
Другие полезные решения
Помимо вышеперечисленных решений, мы забыли о Отправить куда угодно, сервис для беспроводной передачи файлов со смартфона на ПК, очень удобный и простой в использовании.
Это кроссплатформенный сервис, совместимый со всеми операционными системами: Windows, macOS, Linux, Android, iOS и другими. Еще одна замечательная функция Send Anywhere касается того факта, что передача файлов выполняется с использованием простых кодов, это означает, что вам не нужно будет вводить свои данные и, следовательно, вам не придется регистрироваться. Эта услуга бесплатна и доступна как из браузера, так и из его официальный клиент.
Чтобы воспользоваться услугой, просто скачайте приложение Send Anywhere на свой телефон. Android или твой iPhone, и продолжаем передавать данные (в нашем случае с фотографиями) через сервис.
Программы для Windows, мобильные приложения, игры - ВСЁ БЕСПЛАТНО, в нашем закрытом телеграмм канале - Подписывайтесь:)