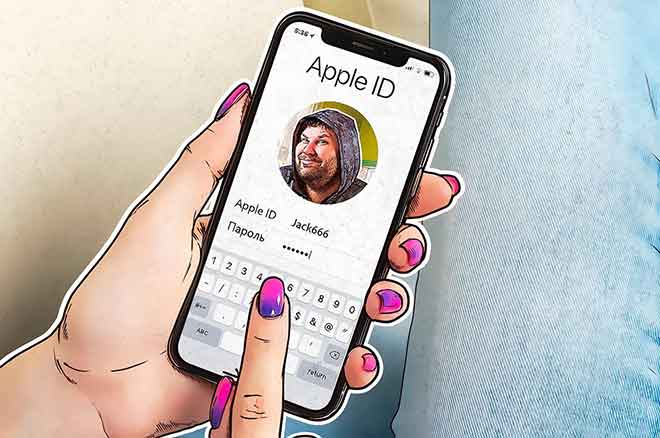Как транслировать с ПК на Chromecast
Как транслировать с ПК на ТВ с помощью Chromecast? Это по-прежнему один из наиболее часто задаваемых вопросов в Интернете. В настоящее время нет недостатка в телевизорах, которые позволяют транслировать контент прямо на большой экран. Но Google Chromecast был тем ключом для потоковой передачи, который сделал эту функцию действительно популярной. Сегодня есть телевизоры и стриминговые приставки со встроенным Chromecast.. Следовательно, это остается самым популярным методом трансляции экрана телефона на телевизор.
Но знаете ли вы, что он также работает как настольный компьютер? Сегодня мы покажем вам, как транслировать экран с ПК с Windows и MAC на телевизор через Chromecast. В браузер Chrome di Google это единственное, что вам нужно, чтобы транслировать экран ПК на Chromecast. Конечно вам нужен Рабочий Chromecast подключен к тому же Wi-Fi, что и настольный компьютер. Как и на телефоне, вы увидите значок трансляции, на который можно щелкнуть.
Кнопка вкладки трансляции отсутствует в Chrome
Не можете найти кнопку трансляции на панели инструментов Chrome? В мобильных приложениях вы видите кнопку трансляции, только если Chromecast доступен в той же сети Wi-Fi. На рабочем столе вы можете закрепить кнопку трансляции на панели инструментов Chrome.
Это упрощает совместное использование экрана ПК с Windows или MAC на телевизор через Chromecast, а также позволяет транслировать любую веб-страницу на телевизор одним щелчком мыши. Чтобы добавить отсутствующую кнопку трансляции на панель инструментов Chrome, выполните следующие действия.
Программы для Windows, мобильные приложения, игры - ВСЁ БЕСПЛАТНО, в нашем закрытом телеграмм канале - Подписывайтесь:)
- Нажмите кнопку меню с тремя точками в правом верхнем углу Chrome.
- В меню выберите Трансляция …
- Кнопка трансляции временно появится на панели инструментов вместе с опциями для трансляции.
- Щелкните правой кнопкой мыши кнопку трансляции и щелкните значок «Всегда показывать».
С этого момента вам не нужно зависеть от Chrome, чтобы увидеть кнопку трансляции. Он останется в этом месте навсегда, с помощью этой функции вы можете расширить экран ПК до Chromecast.
Как увидеть экран ПК на телевизоре через Chromecast
На устройстве Android вы можете отразить экран с помощью Chromecast, некоторых мультимедийных приложений и даже локально сохраненных носителей. Вы можете делать все это и на своем рабочем столе, и многое другое. То есть вы можете транслировать онлайн-медиа или транслировать свой настольный ПК на Chromecast. Это также будет транслировать все воспроизводимые вами медиафайлы. Однако с рабочего стола вы также можете передать вкладку Chrome на свой Chromecast.
Как транслировать Google Chrome на Chromecast?
В Chrome вы можете транслировать вкладку браузера на телевизор с помощью Chromecast. Это позволяет транслировать любые онлайн-медиа на Chromecast, если веб-сайт не поддерживает эту функцию. Популярные веб-сайты, такие как YouTube, поддерживают трансляцию видео на Chromecast. Чтобы передать карту в Chromecast для ПК, выполните следующие действия.
- Откройте вкладку, которую хотите транслировать на Chromecast.
- Нажмите кнопку трансляции на панели инструментов Chrome.
- Нажмите кнопку «Источники» во всплывающем окне.
- По умолчанию должна быть выбрана вкладка “Объединения”. Если нет, щелкните по нему, чтобы выбрать.
- Выберите доступное устройство Chromecast из списка, щелкнув по нему.
Как транслировать видео и фильмы с ПК на Chromecast
Если некоторые мультимедийные файлы хранятся локально на вашем компьютере, вы все равно можете транслировать их на телевизор с помощью Chromecast. Обратите внимание, что не все типы файлов поддерживаются Chromecast. Например, поддерживаются только видеоформаты MP4 и WebM. Чтобы транслировать локально сохраненный медиафайл с рабочего стола на Chromecast, выполните следующие действия.
- Запустите Google Chrome на рабочем столе.
- Нажмите кнопку трансляции на панели инструментов Chrome.
- В появившемся всплывающем окне нажмите кнопку «Источники».
- Из опций выберите опцию Cast file.
- Найдите файл, который хотите транслировать, и выберите его.
- Затем щелкните доступное устройство Chromecast из списка, чтобы транслировать на него свой рабочий стол.
Как отлить экран компьютера
Как уже упоминалось, Chromecast поддерживает не все форматы мультимедиа. Если вы хотите транслировать неподдерживаемый файл, вы можете просто воспроизвести его на рабочем столе, а затем транслировать его на телевизор с помощью Chromecast. Вы также можете транслировать свой рабочий стол на Chromecast, чтобы улучшить качество видеозвонков или по любой другой причине. Как бы то ни было, выполните следующие действия, чтобы перенести свой рабочий стол на Chromecast.
- Запустите Google Chrome на рабочем столе.
- Нажмите кнопку трансляции на панели инструментов Chrome.
- Нажмите кнопку «Источники» во всплывающем окне.
- Из вариантов выберите Трансляция рабочего стола.
- Затем щелкните доступное устройство Chromecast из списка, чтобы транслировать на него свой рабочий стол.
Программы для Windows, мобильные приложения, игры - ВСЁ БЕСПЛАТНО, в нашем закрытом телеграмм канале - Подписывайтесь:)