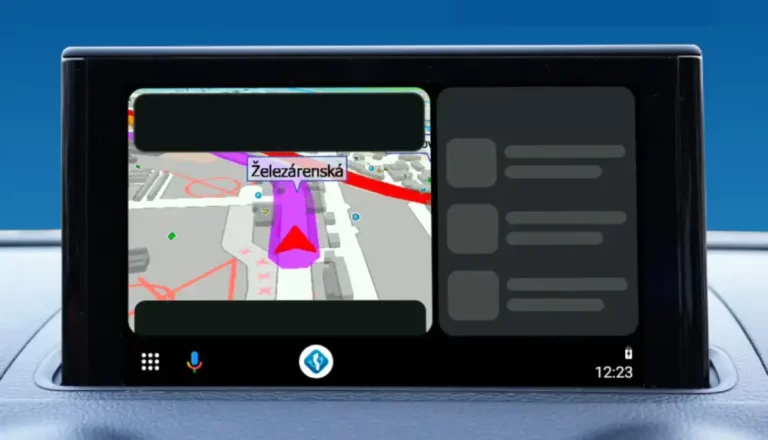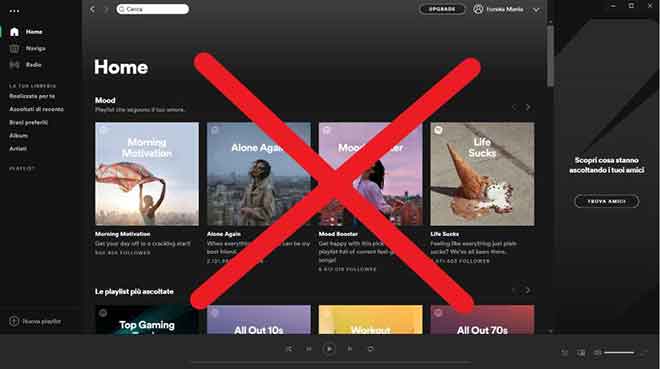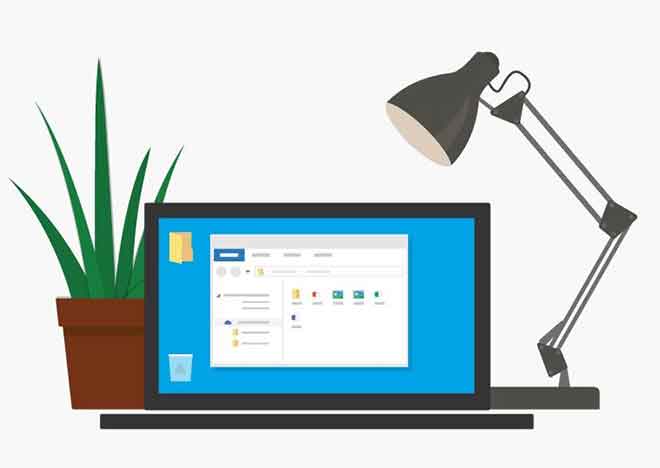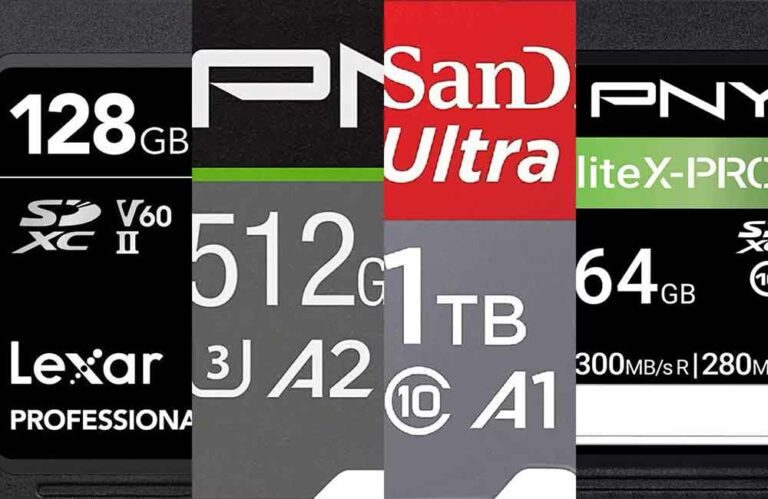Что делать, если Windows 11 не подключается к Интернету
Если ваш компьютер с Windows 11 не подключается к Интернету, используйте это руководство для устранения проблем с подключением к Windows 11. Плохо, что невозможно подключиться к Интернету, и, к сожалению, средство устранения неполадок сети Windows не всегда выявляет проблему. Невозможность подключиться к Wi-Fi является распространенной проблемой для ПК с Windows 11, особенно после выпуска обновления, но обычно вы можете решить проблему и вернуться в Интернет, выполнив один из шагов, описанных ниже.
Почему Windows 11 не подключается к Интернету?
Понять, почему компьютер не подключается к сети, может быть сложно, так как может возникнуть много ошибок. От переключателя Wi-Fi до конфликта программного обеспечения, проблемы с модемом или проблемы, связанной с оператором, определение того, где находится сетевая ошибка, может быть затруднено.
Причины, по которым Windows не подключается к сети, могут быть: неверно настроенные параметры и удаленность устройства от модема. Также могут быть незначительные причины, такие как: Wi-Fi отключен, программное обеспечение потеряло соединение, сеть требует уникальной аутентификации или сеть переполнена.
Что делать, если Windows 11 не подключается к Интернету?
Учитывая несколько причин, которые могут создавать сетевые проблемы в Windows 11, следуйте этим советам по порядку, после того как каждое решение будет реализовано на практике, проверьте, подключается ли ваш компьютер к Интернету.
Программы для Windows, мобильные приложения, игры - ВСЁ БЕСПЛАТНО, в нашем закрытом телеграмм канале - Подписывайтесь:)
1. Убедитесь, что это проблема Windows 11. Посмотрите, подключаются ли к Интернету другие устройства в вашем случае или офисе. Например, если ваш телефон, интеллектуальные колонки, другие компьютеры и т. Д. Могут подключаться к Интернету, вы можете с уверенностью предположить, что проблема связана с вашим ПК с Windows 11, и вы можете продолжить чтение решений ниже. Но если ни одно устройство не работает, читайте дальше наша статья о том, когда Wi-Fi не работает или обратитесь к своему оператору.
2. Перезагрузите компьютер. Перезагрузка компьютера – простой и очень полезный шаг для решения большинства проблем с электронными устройствами и может быть достаточным, чтобы решить проблему с сетью Windows 11. Самый быстрый способ перезагрузить компьютер – это щелкнуть правой кнопкой мыши по кнопке «Пуск» и выбрать «Завершение работы». или Выход> Перезагрузка.
3. Убедитесь, что Wi-Fi включен или кабель надежно подключен к компьютеру и модему / маршрутизатору. Это очень важная проверка. На некоторых ноутбуках есть физический переключатель, который необходимо активировать, чтобы включить Wi-Fi. Другие используют комбинацию клавиш, например FN + F5 или FN + F2. Переключатель Wi-Fi также доступен в Настройках: Сеть и Интернет> Wi-Fi.
4. Забудьте о сети Wi-Fi и подключитесь снова. Подобно перезагрузке компьютера, этот шаг сбросит соединение. Возможно, проблема связана с тем, как были сохранены данные Wi-Fi, или что-то на вашем компьютере повредило информацию. Это также дает возможность повторно ввести SSID и пароль, которые могли быть введены неправильно в первый раз. После удаления соединения вернитесь в «Настройки» и выберите «Сеть и Интернет»> «Wi-Fi»> «Управление известными сетями»> «Добавить новую сеть», чтобы снова настроить ее.
5. Пододвиньте компьютер к модему. Сеть может работать только на определенном расстоянии, а некоторые устройства не могут захватывать сигнал на большом расстоянии. Подойти ближе к точке доступа или, если возможно, ближе к ней – это самый простой способ уменьшить расстояние, это может быть причиной того, что ваш компьютер с Windows 11 не подключается к Интернету.
6. Выберите беспроводную сеть вручную. Возможно, вы находитесь достаточно близко, и все может быть настроено правильно, но если вы не разрешите Windows 11 автоматически подключаться, это может показаться проблемой с сетью. Перейдите в Сеть и Интернет> Wi-Fi> Показать доступные сети, чтобы найти сеть Wi-Fi. Выберите и выберите «Подключаться автоматически», затем «Подключиться».
7. Временно отключите другие сетевые инструменты, которые могут мешать Windows использовать сеть. Вот некоторые примеры:
- Отключить режим полета
- Отключитесь от VPN-сервера
- Выключите брандмауэр и приостановите антивирусное программное обеспечение.
- Отключить настройку “дозированного соединения”
8. Проверьте сетевой драйвер. Возможно, потребуется обновить или откатить драйвер. Самый простой способ обновить сетевой драйвер заключается в том, чтобы загрузить его с компьютера с работающим подключением к Интернету, а затем скопировать на компьютер с Windows 11. Вы можете отменить последнее обновление, восстановив драйвер.
9. Используйте встроенное средство устранения неполадок сети Windows для выявления и решения проблем, связанных с сетью. Войдите в систему через Настройки> Сеть и Интернет> Средство устранения неполадок сети.
10. Сбросить настройки сети перейдя в Настройки> Сеть и Интернет> Сброс сети> Сбросить сейчас. Это переустановит сетевые адаптеры и восстановит основные сетевые компоненты до их состояния по умолчанию.
Вывод
Во многих случаях устройство, которое не может подключиться к сети Wi-Fi, является просто частью более серьезной проблемы, которую вы не можете контролировать.
Например, если вы используете общедоступную сеть, например в кафе или аэропорту, в сети одновременно может находиться слишком много людей. Пропускная способность не безгранична, поэтому при достижении максимального количества устройств и в зависимости от того, что они делают (например, загрузки или потоковой передачи), Интернет может не работать или работать медленно. В такой ситуации вы действительно ничего не можете сделать со своего компьютера, чтобы исправить сетевые проблемы в Windows 11.
Программы для Windows, мобильные приложения, игры - ВСЁ БЕСПЛАТНО, в нашем закрытом телеграмм канале - Подписывайтесь:)