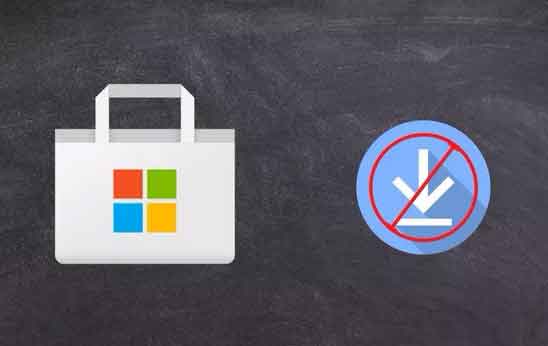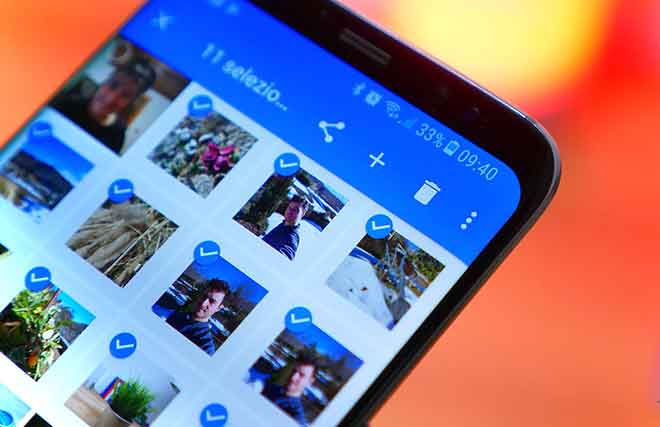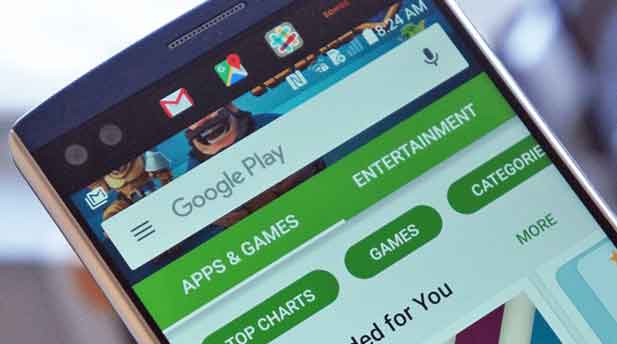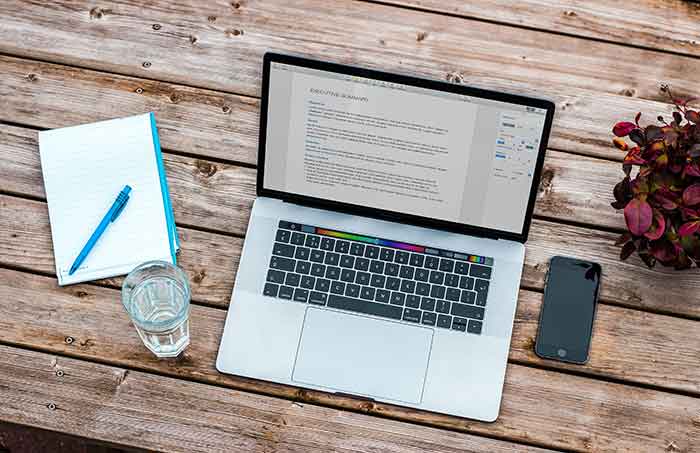Сохранение фотографий на SD: Полное руководство и советы
Вы только что купили свой первый смартфон и хотите испытать все его замечательные функции. Среди них ваша любимая камера и вы начали фотографировать везде, быстро заполняя внутреннюю память устройства. Теперь вы задаетесь вопросом, есть ли способ исправить эту ситуацию и освободить место, не удаляя ваши драгоценные фотографии. Что ж, если в вашем смартфоне есть слот для SD-карты, сохранение фотографий на SD может стать идеальным решением. Но подождите, может быть, вы уже думали об этом варианте, но не знаете, как действовать дальше? Не волнуйтесь, я здесь, чтобы помочь вам шаг за шагом достичь вашей цели. Я понимаю, что телефония и новые технологии могут показаться сложными, но уверяю вас, что ничего сложного вы не столкнетесь. Читайте дальше, я объясню вам все подробно.
Что нужно знать перед сохранением фотографий на SD
Прежде чем мы погрузимся в мир SD-карт и узнаем, как заархивировать ваши драгоценные фотографии, я хочу дать вам несколько важных советов по форматированию памяти.
Если вы собираетесь просматривать свои фотографии с разных устройств, я предлагаю вам выбрать формат FAT32. Это позволит вам безопасно хранить изображения и получать к ним доступ с других устройств без проблем с совместимостью.
Для некоторых моделей Android также есть возможность отформатировать microSD как внутреннюю память устройства. Это фактически объединит внутреннюю память и SD-карту, создав единое пространство, распознаваемое операционной системой.
Программы для Windows, мобильные приложения, игры - ВСЁ БЕСПЛАТНО, в нашем закрытом телеграмм канале - Подписывайтесь:)
С таким форматом вы можете позволить Android выбирать, что перемещать на SD-карту, или делать это вручную. Однако важно помнить, что для лучшей производительности мы рекомендуем использовать карту памяти Class 10, UHS-I U1 или UHS-I U3. Если вы хотите узнать больше о покупке новой карты microSD, ознакомьтесь с моим специальным руководством.
Но имейте в виду, что этот подход имеет ряд существенных недостатков. Во-первых, используя microSD в качестве расширения памяти, вы потеряете все данные, которые уже есть на карте. Во-вторых, фотографии и другие данные, хранящиеся на SD-карте, не будут доступны другим устройствам.
Если вы хотите перенести только свои изображения на SD-карту, я рекомендую использовать ее как есть, если это возможно, или отформатировать ее в NFTS (поддерживается многими последними версиями Android, но не iOS и iPadOS) или exFAT. Теперь, когда мы разобрались с SD-картами и форматированием, пришло время узнать, как сохранять на них свои фотографии.
Как сохранить фото на сд андроид
Если вам нужно освободить место в памяти вашего Android-устройства и вы хотите научиться сохранять фотографии прямо на SD-карту, вы попали по адресу! В этом руководстве я покажу вам шаг за шагом, как перенести ваши драгоценные фотографии на карту microSD, не пропуская ни одной улыбки.
Прежде всего, подготовьте карту microSD и вставьте ее в устройство. Если вы не знаете, как это сделать, не волнуйтесь: в большинстве случаев в упаковке microSD вы найдете небольшой крючок, который поможет вам открыть боковую дверцу и вставить карту. После этого Android должен автоматически распознать его. Если это не так, вы увидите уведомление о вставке новой карты и спросите, хотите ли вы использовать ее в качестве переносного хранилища. Принимайте не раздумывая!
Теперь откройте приложение Файлы Google (если у вас его нет, вы можете скачать его из Play Маркета), разрешите доступ к файлам и выберите пункт «Изображения», затем «Все», чтобы просмотреть все свои фотографии.
Если вы хотите переместить все фотографии, коснитесь трехточечного значка в правом верхнем углу и выберите «Выбрать все». Если, с другой стороны, вы хотите выбрать только несколько фотографий, нажмите и удерживайте одну из них, чтобы войти в режим выбора, а затем коснитесь миниатюр других изображений, которые вы хотите переместить.
После выбора фотографий снова коснитесь трехточечного значка в правом верхнем углу, выберите «Переместить в», а затем «SD-карта». Нажмите «Продолжить» и, если будет предложено, предоставьте доступ к SD-карте. Если вы впервые перемещаете фотографии, вам потребуется авторизовать доступ.
Если на вашем устройстве нет сервисов Google, не волнуйтесь! Вы можете использовать стороннее приложение, например Твердый проводник. Загрузите его из магазина, откройте приложение, предоставьте необходимые разрешения, выберите фотографии для перемещения и коснитесь значка ножниц. Затем перейдите в главное меню Solid Explorer, выберите «SD-карта» и вставьте фотографии в нужную папку.
Теперь, когда вы переместили свои фотографии, вы можете захотеть, чтобы новые изображения, снятые вашей камерой, сохранялись непосредственно на SD-карту. Просто! Откройте приложение камеры, перейдите в настройки и найдите опцию сохранения фотографий. Вы должны найти что-то вроде «Хранение фотографий» или «Сохранить на SD-карту». Включите эту опцию, и вы будете готовы делать и сохранять все фотографии на внешнюю карту.
Имейте в виду, что снимки экрана и названия кнопок могут незначительно отличаться в зависимости от вашего устройства и версии Android, которую вы используете. Но не волнуйтесь, процесс одинаков для всех!
Итак, теперь, когда вы знаете, как перемещать фотографии на SD-карту и как сохранять новые изображения непосредственно во внешнюю память, у вас есть все, что вам нужно, чтобы освободить место и сохранить свои воспоминания в безопасности. Наслаждайтесь своим Android беззаботно и продолжайте делать незабываемые фотографии!
Как сохранить фотографии на SD — Xiaomi
Если у вас есть смартфон Xiaomi с MIUI в качестве операционной системы, вот быстрый и простой способ перенести ваши фотографии из внутренней памяти на SD-карту. Приложение, которое будет вам полезно, это Файловый менеджеруже предустановленный на устройстве.
Чтобы начать работу, запустите приложение с главного экрана или из ящика, узнаваемого по белому значку папки на синем фоне. Оказавшись внутри, нажмите кнопку «Изображения» вверху и выберите фотографии, которые вы хотите переместить, или вы также можете выбрать конкретную дату, чтобы переместить все фотографии, сделанные за этот период.
После того, как вы выбрали свои фотографии, нажмите «Переместить», выберите «SD-карта» на следующей панели и выберите папку назначения. Нажмите на кнопку «Вставить», и ваши фотографии будут перенесены на SD-карту. Если вы хотите, вы также можете создать новую папку на месте, нажав на три вертикальные точки и выбрав «Новая папка».
Но это еще не все! Хотите избежать хлопот с ручным перемещением фотографий каждый раз? Вы можете настроить телефон на автоматическое сохранение фотографий, сделанных камерой, на карту microSD. Вот как: Откройте приложение «Камера», коснитесь значка настроек (шестеренки) в правом верхнем углу и найдите параметр «Сохранить на SD-карту». Переведите переключатель из положения OFF в положение ON, и отныне все ваши отснятые фотографии будут храниться непосредственно на карте памяти.
Этот трюк поможет вам освободить место во внутренней памяти вашего смартфона и лучше упорядочить фотографии, чтобы вы никогда их не потеряли. С Xiaomi и MIUI перемещение и сохранение ваших драгоценных воспоминаний становится детской игрой. Возьмите под контроль свои фотографии и получите больше места для хранения других фотоприключений!
Как сохранить фотографии на SD — Samsung
Вы запечатлели особый момент камерой своего смартфона Samsung и теперь хотите переместить эти драгоценные фотографии на SD-карту, чтобы освободить место во внутренней памяти? Нет проблем, мы шаг за шагом проведем вас через простой и интуитивно понятный процесс переноса изображений на карту microSD.
Во-первых, с помощью приложения Samsung «Storage» вы можете легко управлять своими файлами и переносить нужные фотографии на SD-карту. Найдите значок «Архив» на главном экране или в панели устройств: он представлен белой папкой на оранжевом фоне. Когда приложение открыто, нажмите специальную кнопку «Изображения» и выберите альбом, содержащий фотографии, которые вы хотите переместить.
Чтобы выбрать несколько фотографий одновременно, сделайте долгий тап по первой фотографии, а затем поставьте галочки на всех нужных изображениях. После завершения выбора нажмите кнопку «Переместить», чтобы указать, что вы хотите передать файлы.
Теперь вы увидите кнопку «Обзор» внизу экрана. Коснитесь его и выберите пункт «SD-карта». Отсюда вы можете выбрать папку, в которую хотите скопировать фотографии, или создать новую «на лету», нажав кнопку (⋮) в правом верхнем углу и выбрав «Создать папку» в появившемся меню. Наконец, чтобы завершить передачу, нажмите «Переместить сюда» в нижней части экрана.
Если вы хотите еще больше упростить процесс и сохранить все новые фотографии, сделанные с помощью приложения Samsung Camera, непосредственно на карту microSD, есть еще один полезный прием. Откройте приложение «Камера» и, если вы видите сообщение «Изменить место хранения», нажмите «ОК», чтобы сохранить новые изображения на SD-карту.
Если сообщение не появляется, подойдите к камере и коснитесь символа шестеренки вверху. Затем выберите «Место хранения» на появившейся панели и выберите параметр «SD-карта» во всплывающем меню.
Сделанный! Теперь вы узнали, как сохранить свои драгоценные фотографии на SD-карту с помощью устройства Samsung. Эти простые шаги помогут вам освободить место во внутренней памяти вашего смартфона или планшета, что позволит вам запечатлеть еще больше особенных моментов, не беспокоясь о том, что места не хватит.
Помните, что эффективное управление фотографиями необходимо для поддержания порядка на устройстве и максимальной производительности. С помощью этих советов вы сможете эффективно упорядочивать изображения и получать удовольствие от фотосъемки на смартфоне Samsung.
Мы надеемся, что это руководство было полезным для вас, и желаем вам много удивительных и запоминающихся фотографий! Если у вас есть другие вопросы или вам нужна дополнительная консультация, пожалуйста, не стесняйтесь обращаться к нам. Удачного переноса фотографий на SD-карту!
Как сохранить фотографии на SD — iPhone и iPad
Сохранение фотографий на SD-карту может стать отличным способом освободить место на вашем iPhone или iPad. Однако с устройствами Apple этот процесс требует некоторого внимания и использования некоторых смарт-адаптеров.
Если у вас есть iPhone или iPad, обновленный до iOS 13 или более поздней версии, который поддерживает внешнее USB-хранилище, вам повезло. Вы можете превратить свою карту SD или microSD в нечто вроде USB-накопителя с помощью адаптера USB 3.0.
На рынке доступны различные адаптеры, такие как Устройство чтения/записи microSD SanDisk MobileMate UHS-I Устройство чтения/записи USB 3.0 и Устройство чтения карт Beikell SD/Micro SD, адаптер для карт памяти USB 3.0. Убедитесь, что вы покупаете тот, который совместим с технологией USB 3.0, чтобы обеспечить оптимальную производительность.
Если у вас непрофессиональный iPhone или iPad, вам также может понадобиться второй адаптер для преобразования «стандартного» входа USB или USB-A в разъем Lightning. Здесь вы можете выбрать адаптер с двумя входами: USB 3.0 и Lightning. Это позволит подключить адаптер к сети, избежав проблем с питанием при считывании данных.
Например, вы можете использовать адаптер Apple Lightning для камеры USB 3 для этой конфигурации. В качестве альтернативы, если у вас есть iPad Pro с разъемом USB-C, просто купите его. переходник с microSD на USB-C чтобы установить карту на ваше устройство.
Теперь, когда у вас есть все необходимое, вставьте SD-карту в адаптер и подключите адаптер к iPhone или iPad. При необходимости также подключите адаптер к внешнему источнику питания с помощью кабеля для зарядки iPhone.
В течение нескольких секунд ваше устройство должно распознать SD-карту как новое запоминающее устройство. Появится запрос на открытие приложения «Файлы». Отсюда вы можете просматривать изображения и выбирать то, которое хотите сохранить на SD-карту.
Коснитесь значка общего доступа iOS/iPadOS и выберите параметр «Сохранить в файл». После этого выберите SD-карту в качестве места для сохранения ваших фотографий.
Другим вариантом может быть использование USB-накопителя с разъемом Lightning, специально разработанного для устройств Apple. Ищите флэш-накопитель, сертифицированный MFI (сделано для iPhone), чтобы обеспечить совместимость.
После того, как вы приобрели ключ, загрузите специальное приложение из App Store, запустите его и следуйте инструкциям по переносу фотографий на внешнюю память.
Каждое устройство может иметь свое приложение для обработки передачи, поэтому обязательно следуйте приветственному руководству приложения, чтобы получить пошаговое руководство.
Таким образом, вы будете сохранять свои драгоценные фотографии на SD-карту за считанные минуты, освобождая место на своем iPhone или iPad и гарантируя, что ваши лучшие воспоминания всегда будут с вами. Не забудьте защитить важные фотографии, сделав их резервные копии на других устройствах или в облачных хранилищах, чтобы избежать случайной потери.
Как сохранить фотографии на SD — ПК
Вам когда-нибудь приходилось переносить фотографии между SD-картой и компьютером? Не волнуйтесь, у меня есть идеальный учебник для вас! С помощью USB-кардридера и файлового менеджера на компьютере вы можете быстро и легко управлять своими снимками. Если вы хотите сохранить фотографии на SD-карту или восстановить их на свой компьютер, просто следуйте инструкциям, которыми я собираюсь поделиться, и вы быстро станете экспертом.
Шаг 1: Подключите USB-кардридер и вставьте SD-карту. Для начала возьмите USB-кардридер и подключите его к компьютеру. Убедитесь, что ваш компьютер правильно распознает устройство. Теперь возьмите свою драгоценную SD-карту и вставьте ее в ридер. Подождите немного, так как вашему компьютеру может потребоваться несколько секунд, чтобы распознать карту.
Шаг 2: Откройте файловый менеджер и найдите SD-карту После того, как SD-карта будет распознана вашим ПК, откройте доверенный файловый менеджер. В Windows вы можете использовать Проводник. Теперь прокручивайте папки, пока не найдете свою SD-карту в списке съемных устройств. Легко, верно?
Шаг 3: Скопируйте или переместите нужные фотографии. Суть процесса: выберите фотографии, которые хотите переместить. Вы можете сделать это, щелкнув правой кнопкой мыши нужные изображения и выбрав в меню пункт «Копировать» или «Вырезать». Теперь вернитесь в каталог на вашем компьютере, где вы хотите сохранить фотографии, и вставьте их туда. Вуаля! Теперь ваши фотографии в безопасности на вашем компьютере.
Шаг 4. Переместите фотографии с ПК на SD-карту (необязательно). Если вы хотите сделать наоборот и перенести фотографии с ПК на SD-карту, просто выполните тот же процесс, но в обратном порядке. Найдите изображения на своем компьютере, скопируйте или вырежьте их, затем перейдите на SD-карту и вставьте их на нее. Это не может быть проще, чем это!
Дополнительные советы по оптимальному управлению фотографиями:
- Перед началом передачи я рекомендую организовать ваши фотографии в хорошо структурированные папки, чтобы вы могли быстро и легко все найти.
- Убедитесь, что на вашей SD-карте достаточно места для размещения фотографий, которые вы хотите передать. Если нет, освободите место, удалив старые изображения или переместив их в другое место.
- После каждой передачи проверяйте, чтобы все ваши фотографии были правильно скопированы как на ПК, так и на SD-карту, чтобы избежать каких-либо неудобств.
Суть в том, что перенос фотографий между SD-картой и ПК очень прост. Просто следуйте этим простым шагам, и вы сможете сохранить свои драгоценные воспоминания в безопасности и легко получить к ним доступ. Итак, будьте мастером управления своими фотографиями и никогда не бойтесь пропустить незабываемый момент.
Часто задаваемые вопросы: зачем сохранять фотографии на SD
- Что такое SD-карта и зачем сохранять на нее фотографии?
- SD-карта, или Secure Digital, — это портативное запоминающее устройство, обычно используемое для хранения данных на таких устройствах, как камеры, сотовые телефоны и планшеты. Сохранение фотографий на SD-карту дает ряд преимуществ, таких как освобождение места на основном устройстве и защита фотографий от потери или повреждения в случае сбоя устройства.
- Сколько фотографий я могу сохранить на SD-карте?
- Емкость SD-карты зависит от модели и марки. SD-карты могут иметь емкость от нескольких гигабайт (ГБ) до нескольких терабайт (ТБ). Фотографии занимают разное место в зависимости от их разрешения и качества, но обычно вы можете сохранить тысячи фотографий на SD-карте стандартной емкости.
- В чем разница между SD-картой и внутренней памятью устройства?
- Основное различие между SD-картой и внутренней памятью вашего устройства заключается в их физическом расположении и возможности расширения. Внутреннее хранилище встроено в устройство и имеет фиксированную емкость, а SD-карта является внешним компонентом, который можно вставлять или извлекать из устройства. SD-карты позволяют расширить объем памяти вашего устройства без необходимости покупать новое устройство с большей внутренней памятью.
- Как я могу сохранить фотографии на SD-карту?
- Чтобы сохранить фотографии на SD-карту, выполните следующие действия:
- Убедитесь, что SD-карта правильно вставлена в устройство.
- Откройте приложение камеры или фотогалерею на своем устройстве.
- Выберите фотографию, которую хотите сохранить на SD-карту.
- Коснитесь значка «Поделиться» или значка с тремя точками, чтобы открыть меню параметров.
- Выберите «Сохранить на SD-карту» или «Копировать на SD-карту» (название опции может отличаться в зависимости от вашего устройства и операционной системы).
- Теперь фотография будет скопирована на вашу SD-карту и останется доступной на вашем основном устройстве и SD-карте.
- Чтобы сохранить фотографии на SD-карту, выполните следующие действия:
- Могу ли я переместить фотографии, уже сохраненные во внутренней памяти устройства, на SD-карту?
- Да, в большинстве случаев можно переместить фотографии, уже сохраненные во внутренней памяти устройства, на SD-карту. Для этого выполните следующие действия:
- Перейдите в свою фотогалерею или приложение для хранения.
- Выберите фотографии, которые вы хотите переместить на SD-карту.
- Коснитесь значка «Поделиться» или значка с тремя точками, чтобы открыть меню параметров.
- Выберите «Переместить на SD-карту» или «Переместить на SD-карту» (название параметра может отличаться в зависимости от вашего устройства и операционной системы).
- Выбранные фотографии будут перенесены из внутренней памяти на SD-карту.
- Да, в большинстве случаев можно переместить фотографии, уже сохраненные во внутренней памяти устройства, на SD-карту. Для этого выполните следующие действия:
- Может ли SD-карта быть повреждена или потеряны данные?
- Да, как и любое запоминающее устройство, SD-карты могут быть повреждены или потеряны данные по разным причинам, таким как плохая запись/чтение, воздействие экстремальных температур или аппаратный сбой. Всегда рекомендуется делать резервные копии важных фотографий на другие устройства или в облачные сервисы, чтобы избежать безвозвратной потери данных.
- Как защитить фотографии на SD-карте?
- Чтобы защитить фотографии на SD-карте, следуйте этим советам:
- Используйте качественную SD-карту известного бренда.
- Не извлекайте и не вставляйте SD-карту, когда устройство включено или сохраняет данные.
- Держите SD-карту подальше от воды, влаги и экстремальных температур.
- Регулярно создавайте резервные копии важных фотографий на защищенный компьютер или в облачное хранилище.
- Чтобы защитить фотографии на SD-карте, следуйте этим советам:
- Могу ли я использовать одну и ту же SD-карту на нескольких устройствах?
- Да, вы можете использовать одну и ту же SD-карту на нескольких устройствах, если они совместимы с форматом карты (например, SD, microSD и т. д.). Вы можете переместить SD-карту с камеры на телефон или планшет, но обязательно проверьте совместимость и не извлекайте карту во время записи или чтения данных, чтобы предотвратить возможные повреждения.
- Влияет ли скорость SD-карты на качество фотографий?
- Скорость SD-карты может влиять на скорость записи и чтения фотографий, но не должна напрямую влиять на качество изображений. Более быстрая SD-карта может сократить время, необходимое для сохранения или загрузки фотографий, но качество самого изображения зависит от камеры или устройства, которое делает снимок.
- Каков срок службы SD-карты?
- Срок службы SD-карты зависит от многих факторов, в том числе от качества самой карты, частоты ее использования и условий хранения. Качественные SD-карты при правильном использовании и хранении могут прослужить несколько лет. Однако всегда рекомендуется заменять старые или проблемные SD-карты, чтобы избежать потери важных данных.
Помните, что резервное копирование фотографий на SD-карту — это отличная практика для защиты ваших воспоминаний и освобождения места на основном устройстве. Всегда заботьтесь о своих SD-картах и регулярно делайте резервные копии своих данных.
Программы для Windows, мобильные приложения, игры - ВСЁ БЕСПЛАТНО, в нашем закрытом телеграмм канале - Подписывайтесь:)