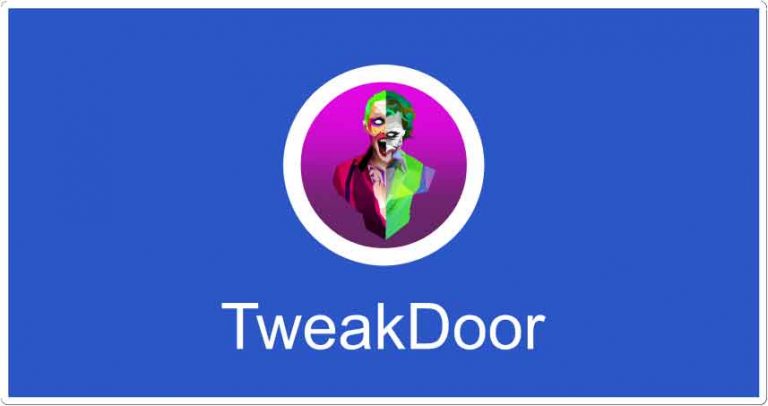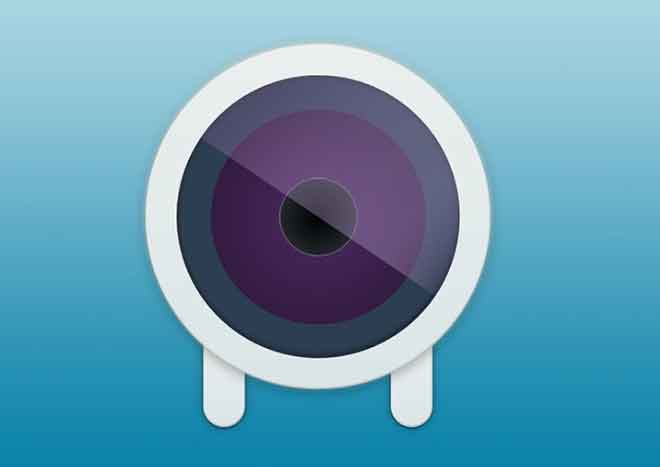Как подключить веб-камеру к телевизору
Прочитав эту статью, вы узнаете, как подключить веб-камеру к домашнему телевизору. Все больше и больше людей во всем мире работают из дома, и в последнее время растет спрос на связь с коллегами, друзьями и семьей. Один из способов сделать это – по телевизору. Современные телевизоры давно перестали использоваться только для просмотра фильмов и сериалов.
Их функциональность позволяет вам выходить в Интернет и даже общаться с друзьями и семьей с помощью различных программ обмена мгновенными сообщениями, включая Skype и Zoom. Но прежде чем вы сможете наслаждаться видеосвязью, вам необходимо подключить к телевизору веб-камеру. В этой статье мы научим вас, как это сделать.
Как подключить веб-камеру к телевизору?
Итак, как подключить веб-камеру к телевизору? Чтобы подключить веб-камеру к телевизору, вам необходимо выбрать и найти правильный источник или кнопку входа на телевизоре. Лучший способ – просмотреть все источники входного сигнала, пока вы не найдете нужный, и изображение не появится на экране вашего смарт-телевизора. Теперь настройте веб-камеру так, чтобы вы могли видеть себя на экране телевизора.
Почти все современные телевизоры имеют встроенные порты USB, что позволяет легко и просто подключить любую веб-камеру к Smart TV. Вот пошаговое руководство по подключению веб-камеры к Smart TV:
Программы для Windows, мобильные приложения, игры - ВСЁ БЕСПЛАТНО, в нашем закрытом телеграмм канале - Подписывайтесь:)
- С помощью USB-кабеля подключите один конец кабеля к веб-камере, а другой – к смарт-телевизору, обычно на задней панели.
- Используйте пульт дистанционного управления и нажмите кнопку «Источник» или «Источник». Найдите список всех входов вашего телевизора.
- Теперь найдите источники входного сигнала на телевизоре, которые доступны до тех пор, пока веб-камера не появится на экране телевизора.
- Ваша веб-камера появится на экране телевизора. Просто отрегулируйте угол наклона камеры, расположите ее так, как вам удобно.
- Следуйте инструкциям на экране, чтобы подключить веб-камеру к Интернету.
- Используйте внешнее веб-устройство или смарт-телевизор и войдите в приложение для видеозвонков.
- Выполнив все шаги, вы можете совершить видеозвонок.
Выполнив все вышеперечисленные шаги, вы можете легко начать использовать веб-камеру телевизора и совершать видеозвонки. Прежде чем совершать видеозвонки с друзьями, семьей или коллегами, убедитесь, что ваш телевизор подключен к Интернету.
Примечание. Чтобы использовать веб-камеру на телевизоре, модель должна иметь подключение к Интернету. Если ваш телевизор несовместим с Wi-Fi или проводным доступом в Интернет, вы не сможете использовать веб-камеру.
Преимущества наличия веб-камеры на телевизоре
Большинство современных производителей телевизоров стремятся продумать все возможные места и способы установки камер на своих моделях. Камера не должна каким-либо образом ухудшать дизайн телевизора. Эти камеры должны иметь хорошую светочувствительность, чтобы мы могли общаться с любым собеседником в комнате.
Кроме того, в этих камерах используется несколько микрофонов с шумоподавлением. Это позволяет держаться подальше от телевизора, не рискуя быть услышанным собеседником.
Зачем нужно подключать веб-камеру к телевизору? Дело в том, что размер диагонали современных телевизоров намного больше экранов персональных компьютеров и ноутбуков. Подключение веб-камеры к смарт-телевизору позволяет общаться всей семье. Также, в отличие от встроенных в ноутбуки камер, внешние устройства технически намного эффективнее.
5 лучших веб-камер для вашего телевидения
Подключить веб-камеру к телевизору несложно. Это займет всего пару минут и не требует особых навыков. Сегодняшние производители смарт-телевизоров представляют свои собственные веб-камеры, уникальные для каждого бренда. К тому же цена варьируется в зависимости от технических характеристик.
Они отличаются высоким качеством передачи как изображения, так и звука. Они используют устройства не только для обмена мгновенными сообщениями, но и, например, в качестве камеры или видеокамеры. Однако есть и универсальные модели, подходящие под любую марку телевизоров.
№ Предварительная оценка продукта. Рейтинг 1
361 отзыв 42,99 евро 32,99 евро
2
Веб-камера Logitech C920 HD Pro, Videochiamata Full HD 1080p / 30fps, Audio Stereo Chiaro, …
11962 отзыва 103.99 EUR 85.44 EUR
3
1392 отзыва 19,99 EUR 9,86 EUR
4
184 отзыва 258.99 EUR 160.55 EUR
5
Веб-камера AWOW для ПК, потоковая камера, стереомикрофон 1080p Full HD, динамик, веб-камера, для …
Общие проблемы, которые могут возникнуть
Могут возникнуть проблемы с настройкой веб-камеры. Убедитесь, что вы предприняли все необходимые шаги для завершения этого процесса. Нажмите кнопку ввода на пульте дистанционного управления или Smart TV, чтобы изменить настройки телевизора.
Повторное нажатие кнопки должно циклически переключаться между настройками экрана. Выполняйте этот шаг, пока не начнется демонстрация экрана.
На большинстве Smart TV настройки обычно связаны с приложениями, а не с параметрами экрана ввода. Вам нужно найти приложение для демонстрации экрана и включить подключение камеры. Если вы используете Zoom, Skype или какую-либо другую программу, вам необходимо запросить разрешение на демонстрацию экрана, предоставив разрешение на работу функции видео.
Короче говоря, процесс подключения очень прост, и с USB-камерой или подключением камеры через мобильный телефон или ноутбук он должен работать так же на телевизоре.
Программы для Windows, мобильные приложения, игры - ВСЁ БЕСПЛАТНО, в нашем закрытом телеграмм канале - Подписывайтесь:)