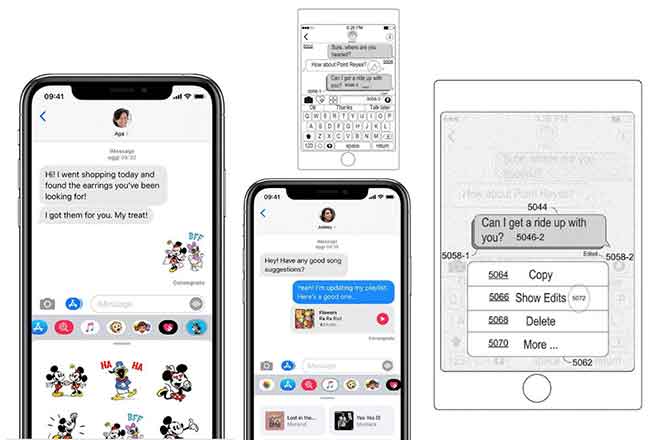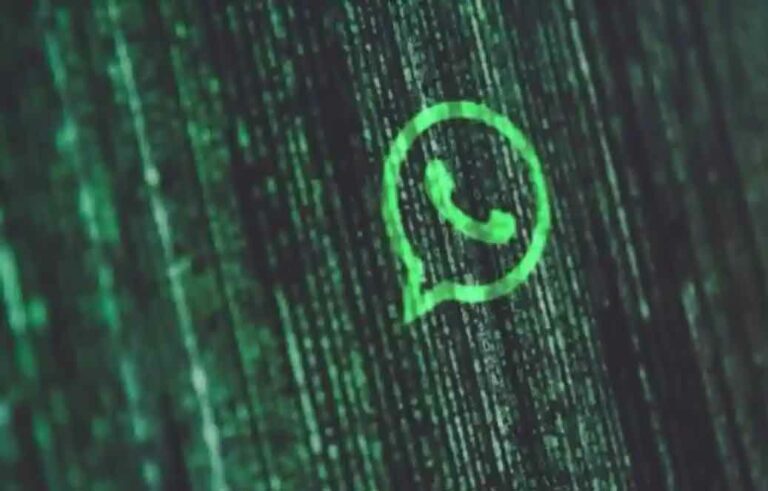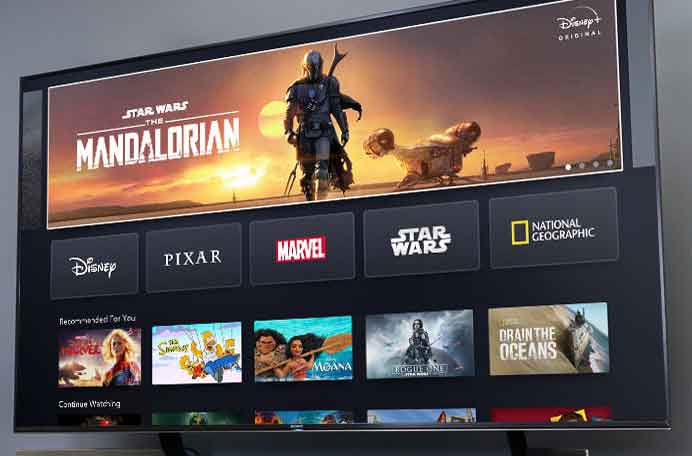Как изменить размер панели задач в Windows 11
Измените размер панели задач Windows всего за несколько шагов. В этой статье объясняется, как изменить размер панели задач в Windows 11. В настоящее время единственный способ сделать это – изменить реестр.
Как изменить размер панели задач в Windows 11
Самый простой способ изменить размер панели задач Windows 11 – изменить реестр. Вы можете узнать больше об использовании реестра здесь, но если вы внимательно проследите и заранее сделаете резервную копию реестра, это должно быть просто и безопасно.
1. Найдите редактор реестра и откройте его.
2. Используйте папки с левой стороны, чтобы получить доступ к клавише Advanced по этому пути:
Программы для Windows, мобильные приложения, игры - ВСЁ БЕСПЛАТНО, в нашем закрытом телеграмм канале - Подписывайтесь:)
3. Щелкните правой кнопкой мыши «Дополнительно» на левой панели и выберите «Создать»> «Значение DWORD (32-разрядное)».
4. Когда вас попросят ввести имя, введите это и нажмите Enter:
5. Дважды щелкните значение, чтобы открыть поле редактирования. Измените номер на один из этих и нажмите ОК:
- 0 для маленькой панели задач
- 2 для большой панели задач
6. Перезагрузите компьютер или выйдите из системы, а затем снова войдите в систему. Вы можете сделать это, щелкнув правой кнопкой мыши кнопку «Пуск» и выбрав один из вариантов в меню «Закрыть» или «Выход из системы».
Как сбросить панель задач в Windows 11?
Размер панели задач по умолчанию можно восстановить, вернувшись к шагу 5 и удалив значение TaskbarSi. После перезагрузки панель задач Windows 11 вернется к своему обычному размеру.
Или, если вы не хотите удалять значение, дважды щелкните его, чтобы отредактировать данные значения. Вместо 0 или 2 установите цифру 1 и перезагрузите компьютер. Преимущество этого заключается в том, что вам не нужно повторно вводить значение, если вы позже решите снова изменить размер панели задач. Вы можете изменять значение реестра сколько угодно раз.
Если вы планируете часто настраивать реестр, чтобы снова и снова изменять размер панели задач, обязательно сделайте резервную копию реестра. Если вы случайно удалили или изменили другое значение, всегда полезно восстановить резервную копию реестра, чтобы оставить ее в стороне.
Как изменить размер значков на панели задач?
К счастью, вам не нужно создавать отдельное значение реестра для изменения размера значков панели задач. Изменение размера самой панели задач также изменяет размер значков.
Выбор 0 на шаге 5 выше создает значки панели задач меньшего размера, а 2 – значки большего размера.
Если вы хотите изменить размер значков панели задач, потому что они занимают слишком много места в нижней части экрана, подумайте о том, чтобы скрыть панель задач.
Для этого щелкните правой кнопкой мыши на панели задач, перейдите в настройки панели задач и включите Автоматическое скрытие панели задач в режиме рабочего стола.
При этом панель задач будет автоматически скрываться всякий раз, когда курсор мыши удаляется от нее, что немедленно освобождает место на экране. Он появится снова, когда мышь будет прокручивать нижнюю часть экрана.
Как удалить представление задач на панели задач Windows 11?
Чтобы удалить значок представления задач с панели задач, щелкните панель задач правой кнопкой мыши и выберите в списке параметров кнопку «Показать представление задач». Вы также можете снять флажок рядом с кнопкой «Показать представление задач» в разделе «Настройки»> «Панель задач».
Как я могу сбросить микшер громкости на панель задач в Windows 11?
Хотя вы не можете добавить микшер громкости на панель задач, к нему можно легко получить доступ, щелкнув правой кнопкой мыши значок громкости в дальнем правом углу панели задач и выбрав Volume Mixer. Или перейдите в «Настройки»> «Звук»> «Микшер громкости», чтобы проверить настройки громкости для различных приложений и устройств.
Программы для Windows, мобильные приложения, игры - ВСЁ БЕСПЛАТНО, в нашем закрытом телеграмм канале - Подписывайтесь:)