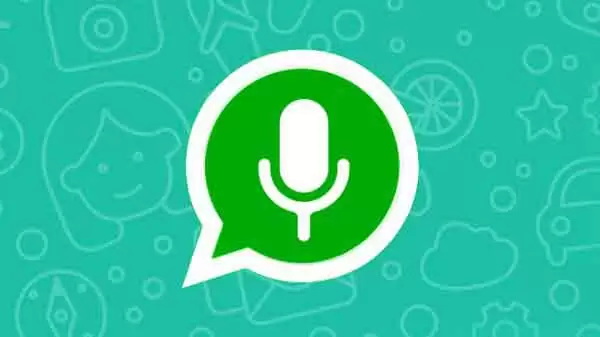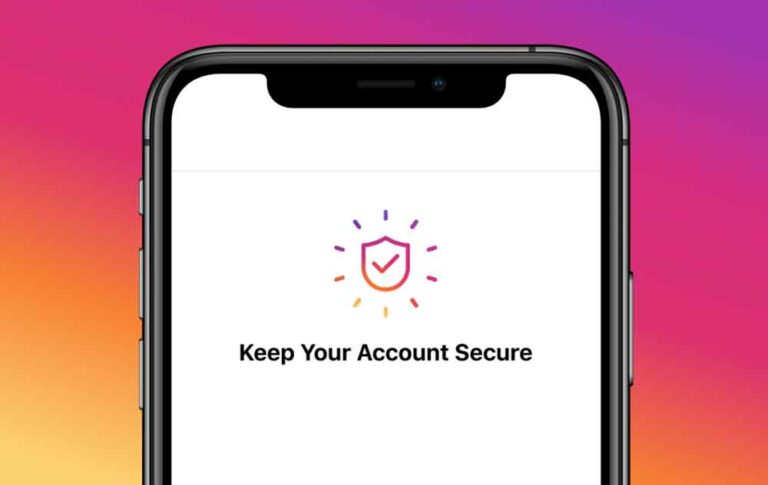Запись MP4 на DVD: полное руководство
У вас есть коллекция видео в формате MP4, которые вы хотели бы посмотреть на DVD-плеере в гостиной? Не беспокойтесь, потому что записать видео в формате MP4 на DVD проще, чем вы думаете! В этой статье мы шаг за шагом проведем вас через процесс создания DVD из файлов MP4 с помощью бесплатной программы DVD Flick. Итак, расслабьтесь и присоединяйтесь к нам в этом веселом горящем приключении!
Как записать MP4 на DVD: ПК с Windows
У вас есть коллекция видео в формате MP4, которые вы хотели бы посмотреть на DVD-плеере в гостиной? Не беспокойтесь, потому что записать видео в формате MP4 на DVD проще, чем вы думаете! В этой статье мы шаг за шагом проведем вас через процесс создания DVD из файлов MP4 с помощью бесплатной программы DVD Flick. Итак, расслабьтесь и присоединяйтесь к нам в этом веселом горящем приключении!
Прежде чем начать, убедитесь, что у вас есть чистый DVD-диск. Вы можете выбрать DVD±R или DVD±RW, но помните, что перезаписываемые диски могут быть несовместимы с некоторыми DVD-плеерами в гостиной. Если на вашем компьютере нет DVD-рекордера, вы всегда можете купить внешний через USB.
Наш бесплатный герой для этой горящей миссии – DVD Flick! Вы можете легко скачать его с официального сайта, http://www.dvdflick.net/download.php. Следуйте инструкциям по установке и приготовьтесь превратить ваши MP4-видео в потрясающие DVD-диски, готовые к просмотру.
Программы для Windows, мобильные приложения, игры - ВСЁ БЕСПЛАТНО, в нашем закрытом телеграмм канале - Подписывайтесь:)
После установки DVD Flick запустите его и приготовьтесь загрузить файл MP4. Перетащите нужное видео в программу и дождитесь его корректного импорта.
Каждому приключению нужны правильные настройки, чтобы добиться успеха! Нажмите кнопку «Настройки проекта» и измените параметры в соответствии с вашими предпочтениями. Обязательно загляните на вкладку «Запись», выберите «Записать проект на диск» и приготовьтесь к записи!
После того, как все настроено по вашему желанию, нажмите кнопку «Создать DVD», чтобы начать процесс кодирования и записи видео MP4 на DVD. Это может занять несколько минут или даже несколько часов, в зависимости от продолжительности видео.
Ваше захватывающее приключение почти закончилось! Убедитесь, что DVD-диск работает правильно, удалив его из компьютера и вставив в DVD-плеер в гостиной. Надеюсь, вы сможете наслаждаться любимыми видео на большом экране!
Итак, ваша миссия по записи MP4 на DVD в Windows увенчалась успехом! Теперь вы можете наслаждаться любимыми видео, не вставая с комфортного DVD-плеера в гостиной. Мы надеемся, что вы нашли это руководство полезным и сможете в полной мере насладиться своей видеоколлекцией в формате MP4.
Примечание. Если у вас возникнут какие-либо проблемы во время записи, не волнуйтесь! Ознакомьтесь с разделом «Советы» в конце этой статьи, чтобы найти полезные решения.
Как записать MP4 на DVD: MAC
Если вам нужно записать видео в формате MP4 на DVD, чтобы наслаждаться любимым контентом на DVD-плеере, вы обратились по адресу! В этом уроке я покажу вам, как создать видео DVD с помощью вашего Mac без каких-либо сложностей. Забудьте о необходимости копировать бесполезные файлы или искать дорогое программное обеспечение, потому что с помощью Burn, бесплатной и интуитивно понятной программы, вы можете сделать свой DVD за несколько простых шагов.
Начните с того, что вставьте чистый DVD-диск в записывающее устройство вашего Mac Убедитесь, что вы используете DVD±R, чтобы обеспечить максимальную совместимость с большинством DVD-плееров на рынке. Если на вашем Mac есть только порты USB-C, вам может потребоваться приобрести совместимое внешнее устройство для записи DVD. После того, как DVD вставлен, закройте окно Windows «Auto Play», если оно появилось.
Чтобы начать процесс записи, вам нужно Burn. Этот бесплатный инструмент предлагает широкий спектр функций, включая поддержку записи файлов MP4 на DVD. Скачать программу с официального сайта и следуйте инструкциям, чтобы успешно установить его на свой Mac.
Теперь запустите Burn на своем Mac.Вы можете выполнить быстрый поиск с помощью панели поиска Spotlight. Введите «burn» и выберите приложение «Burn» из списка результатов. При необходимости разрешите запуск программы из контекстного меню. После запуска дайте своему новому DVD значимое имя в разделе «Видео» программы.
Перед записью DVD необходимо импортировать нужный файл MP4. Нажмите кнопку «+» в левом нижнем углу программы, и откроется окно Finder. Выберите файл MP4, который хотите записать, и нажмите «Открыть». Файл будет импортирован в окно записи и готов к записи.
Чтобы создать видео DVD, откройте меню в правом верхнем углу окна записи. Из выпадающего списка выберите опцию «DVD-Video». Это обеспечит совместимость вашего DVD с большинством стандартных проигрывателей DVD, представленных на рынке.
Если Burn предложит вам преобразовать файл перед записью, следуйте инструкциям на экране и нажмите кнопку «Преобразовать». Таким образом, вы убедитесь, что DVD отлично воспроизводится на всех устройствах.
Мы почти на месте! Нажмите кнопку «Запись» в правом нижнем углу окна записи, чтобы начать процесс записи. Следите за индикатором выполнения, пока данные записываются на диск. Наконец, вы получите уведомление о завершении или подождите, пока индикатор выполнения не исчезнет.
Когда запись завершена, ваш DVD готов к воспроизведению на любом совместимом DVD-плеере. Следуйте инструкциям, которые появляются на экране, и приготовьтесь наслаждаться видео в формате MP4 на большом экране с максимальным качеством!
Запись MP4 на DVD на Mac еще никогда не была такой простой и быстрой! С Burn вы можете сделать свой собственный видео DVD всего за несколько шагов и без каких-либо хлопот. И так, чего же ты ждешь? Подготовьте свои любимые видео, следуйте этому руководству и побалуйте себя вечерами развлечений дома, как никогда раньше.
Как записать DVD с данными в Windows
Если у вас есть видео в формате MP4, которые вы хотите сохранить навсегда или поделиться ими с друзьями и семьей, запись их на DVD — отличный способ сохранить их с течением времени. В этой статье я покажу вам простые шаги по созданию DVD из видеофайлов MP4 с помощью компьютера с Windows. Убедитесь, что у вас есть чистый DVD-диск, так как он понадобится вам для процедуры.
Для начала убедитесь, что у вас есть чистый DVD-диск, готовый к использованию. Вставьте его в диктофон вашего компьютера. Убедитесь, что диск пустой, на нем нет данных. Этот шаг необходим, чтобы избежать нежелательной перезаписи.
Теперь, когда у вас есть DVD в записывающем устройстве, пришло время найти файл MP4, который вы хотите записать. Войдите в меню «Пуск», щелкнув значок Windows в левом нижнем углу рабочего стола. Вы также можете нажать клавишу «⊞ Win» на клавиатуре, чтобы быстро получить доступ к меню.
В меню «Пуск» найдите и щелкните значок «Проводник», который представляет собой небольшую папку в левой нижней части меню. Откроется окно, которое позволит вам перемещаться по папкам на вашем компьютере. Продолжайте, пока не найдете папку, в которой вы сохранили видеофайл MP4 для записи на DVD.
Вы нашли файл MP4? Оптимально! Теперь выберите видео, которое хотите записать на DVD, и щелкните его правой кнопкой мыши. В списке опций выберите «Поделиться», и появится панель инструментов.
Внутри панели инструментов найдите кнопку «Запись на диск» и нажмите ее. Появится новое диалоговое окно, в котором вам нужно будет нажать на «Записать», чтобы начать процесс записи данных на DVD. Важным моментом является то, что файл будет записан непосредственно на DVD без какого-либо кодирования, что сэкономит ваше драгоценное время.
Как только процесс записи начнется, просто терпеливо подождите. Сколько времени это займет, будет зависеть от размера видеофайла и скорости рекордера. Это может занять несколько минут или даже час, но в итоге ваш персональный DVD будет готов к работе.
Когда запись будет завершена, нажмите кнопку «Готово», и DVD будет готов к копированию с устройства записи. Теперь вы можете получить доступ к данным, содержащимся на только что созданном диске, с любого компьютера, оснащенного DVD-плеером. Поделитесь DVD с друзьями и семьей, чтобы сделать каждый момент особенным.
Запись DVD из видеофайлов MP4 — это простой и удобный способ сохранить и поделиться своими драгоценными воспоминаниями. Следуйте инструкциям, описанным в этой статье, и вы сможете легко создать собственный DVD-диск, который можно будет просматривать на любом DVD-проигрывателе. Эмоционально заряженные видео в формате MP4 оживают на оптических носителях, становясь непреходящим сокровищем, которым вы можете поделиться с теми, кого любите.
Как записать DVD с данными на MAC
Если вам нужно превратить видео MP4 в DVD на Mac, вы попали в нужное место! С появлением современных компьютеров Mac без оптических приводов вам понадобится внешний DVD-рекордер. Но не волнуйтесь, следуя этим простым шагам, вы сможете наслаждаться своими видео на удобном физическом носителе.
Купить DVD-рекордер USB. Если на вашем Mac нет встроенного DVD-привода, приобретите DVD-рекордер USB. Убедитесь, что вы выбрали тот, у которого правильный разъем для вашего Mac, это может быть USB 3.0 или USB-C. Приготовьтесь записать файлы MP4 на чистый DVD!
Вставьте чистый DVD. Вставьте чистый DVD-диск во внешнее записывающее устройство, подключенное к вашему Mac. Убедитесь, что диск чистый, иначе вам придется стереть данные на нем, прежде чем продолжить.
Найдите файл MP4. Теперь откройте окно Finder на вашем Mac.Вы можете легко сделать это, щелкнув синий значок в виде палочки в системной доке. Перейдите к папке, содержащей файл MP4, который вы хотите записать на DVD.
Выберите файл. Как только вы найдете файл MP4, выберите его. Просто нажмите на выделенное название видео, и все готово!
Запишите файл на DVD. Перейдите в меню «Файл» в левом верхнем углу экрана и выберите опцию «Записать». [nome_file] на диск…». Откроется диалоговое окно, в котором вы можете подтвердить запись.
Нажмите «Записать» и наслаждайтесь! Когда будете готовы, нажмите кнопку «Записать» в диалоговом окне. После завершения записи нажмите «ОК». Теперь вы можете извлечь DVD и смотреть видео в формате MP4 на любом DVD-плеере.
Это было не сложно, не так ли? Выполнив следующие действия, вы сможете конвертировать видео MP4 в DVD за считанные минуты. Поделитесь своими воспоминаниями на физическом носителе и наслаждайтесь удобством воспроизведения видео на любом DVD-плеере. Чего же ты ждешь? Начните записывать видео в формате MP4 на DVD прямо сейчас и создайте незабываемые воспоминания!
Часто задаваемые вопросы: общие проблемы при записи MP4 на DVD
1. Почему я не могу записать файл MP4 на DVD?
Для записи файла MP4 на DVD требуется программное обеспечение для записи DVD. Если у вас нет такого программного обеспечения или если ваше программное обеспечение не поддерживает формат MP4, у вас могут возникнуть проблемы с записью файла.
2. Почему мой DVD не воспроизводит видео в формате MP4 после записи?
Не все DVD-плееры могут воспроизводить видео в формате MP4. Даже если видео было успешно записано, если ваш DVD-плеер не поддерживает формат MP4, он не сможет воспроизвести видео.
3. Я загрузил программу для записи DVD, но по-прежнему не могу записывать файлы MP4. Что я могу сделать?
Убедитесь, что ваше программное обеспечение для записи DVD поддерживает формат MP4. Для некоторых программ может потребоваться дополнительный плагин или кодек для поддержки записи файлов MP4.
4. Я записал видео в формате MP4 на DVD, но качество видео не очень хорошее. Что могло пойти не так?
Качество видео после записи может зависеть от многих факторов, включая качество исходного видеофайла, настройки программного обеспечения для записи и скорость записи. Попробуйте использовать видеофайл высокого качества, отрегулировав настройки программного обеспечения или уменьшив скорость записи.
5. Мое видео в формате MP4 слишком длинное для записи на DVD. Есть ли решение этой проблемы?
Возможно, вам понадобится DVD-диск большей емкости, например двухслойный DVD-диск, или вам может потребоваться уменьшить качество или размер видеофайла MP4, чтобы он поместился на диске.
6. Я записал видео MP4 на DVD, но звук не работает. Что я могу сделать?
Проверьте настройки программного обеспечения для записи, чтобы убедиться, что звук включен при записи. Кроме того, убедитесь, что ваш DVD-плеер может воспроизводить звук в формате файла MP4.
7. Почему мой записанный DVD не работает на всех проигрывателях DVD?
Некоторые DVD-плееры могут быть несовместимы с DVD-дисками, записанными в домашних условиях. Кроме того, не все проигрыватели DVD могут воспроизводить все форматы файлов, включая файлы MP4. Обратитесь к руководству вашего DVD-плеера, чтобы узнать, какие типы дисков и форматы файлов он поддерживает.
Мы надеемся, что эти ответы помогут вам решить любые проблемы, которые могут возникнуть при записи файлов MP4 на DVD. Если у вас есть другие вопросы, не стесняйтесь обращаться к нам.
Программы для Windows, мобильные приложения, игры - ВСЁ БЕСПЛАТНО, в нашем закрытом телеграмм канале - Подписывайтесь:)