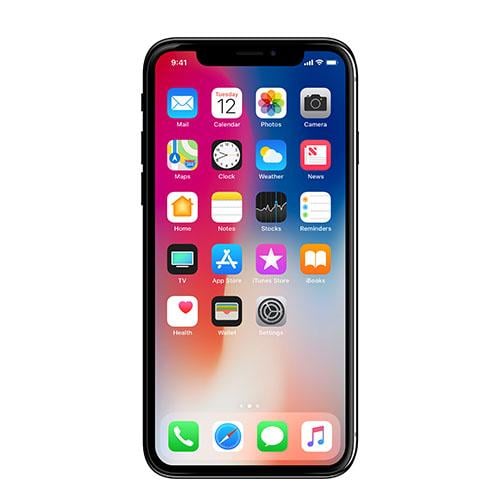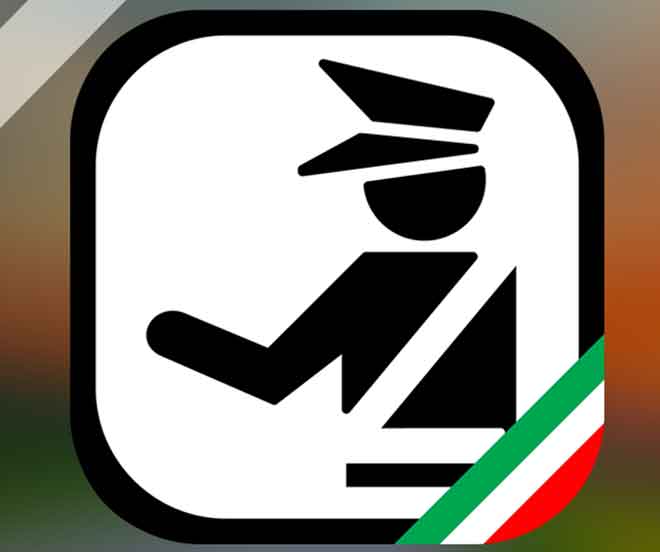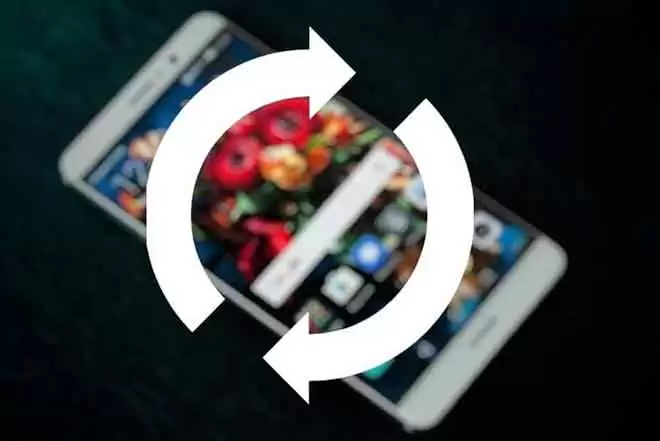Скриншот Android: все методы
Как сделать скриншот на Android-устройствах? Для новичков в области технологий это может показаться проблемой, когда дело доходит до захвата экрана Android. Тем не менее, сделать снимок экрана Android — довольно простая задача, если вы научитесь правильно нажимать клавиши. Например, представьте, что вы просматриваете интересную веб-страницу и хотите сохранить отображаемую информацию: захват экрана Android станет вашим быстрым и практичным решением.
Универсальные методы захвата экрана Android
Скриншоты, как правило, можно делать одновременным нажатием клавиш власть е звук тише. Удобной альтернативой является использование виртуального помощника Google Assistant. Однако существуют определенные методы, которые различаются в зависимости от марки вашего смартфона.
Скриншот Android: инструкции для конкретных марок и моделей
Просто потому, что каждый производитель может настроить интерфейс своего устройства, способы захвата экрана Android могут отличаться. Ниже подробное руководство о том, как сделать снимок экрана на смартфоне с помощью:
- Стандартный Android (например, Google Pixel, Android One или полустандартный)
- Один пользовательский интерфейс (Samsung)
- EMUI и HarmonyOS (Huawei)
- Пользовательский интерфейс LG
- МИУИ (Сяоми)
- OxygenOS (OnePlus)
- ColorOS (OPPO)
- Волшебный интерфейс (ЧЕСТЬ)
- Пользовательский интерфейс Sony Xperia
- ZenUI (ASUS)
- ОС Funtouch (вживую)
- Пользовательский интерфейс Realme
- ОС Flyme (Meizu)
- Нокиа
- Леново
- Моторола
- ХТК.
В каждом разделе вы найдете пошаговые инструкции для быстрого и эффективного захвата экрана Android, независимо от модели вашего устройства.
Программы для Windows, мобильные приложения, игры - ВСЁ БЕСПЛАТНО, в нашем закрытом телеграмм канале - Подписывайтесь:)
Полезные советы по управлению снимками экрана Android
После захвата экрана Android изображения сохраняются в определенной папке вашего устройства. Оттуда вы можете редактировать, делиться или упорядочивать их по своему усмотрению, как и любую другую фотографию, сделанную камерой вашего смартфона. Помните: захват экрана Android — это мощный и универсальный инструмент, который позволяет сохранять и делиться важными моментами или полезной информацией всего за несколько простых шагов.
Захват экрана на Android Stock, Google Pixel и Android One
Для захвата экрана на стандартных устройствах Android, включая Android One и пользовательские ПЗУ, а также Google Pixels, комбинация клавиш питания + уменьшения громкости является наиболее прямым и практичным решением. Думайте об этой комбинации как о ярлыке для мгновенного захвата того, что вы видите на экране.
Однако есть альтернатива: использование Google Assistant. Чтобы активировать эту функцию, просто вызовите виртуального помощника и попросите его сделать снимок экрана Android. Прежде чем сделать это, убедитесь, что вы дали необходимые разрешения и включили опцию «Использовать контекст экрана» в общих настройках Помощника.
Скриншот Android на устройстве Samsung (один пользовательский интерфейс)
Даже на устройствах Samsung с интерфейсом One UI классическим методом захвата экрана Android остается клавиша питания + уменьшения громкости. Но Samsung предлагает дополнительные инновационные возможности.
Например, на некоторых моделях Samsung, перейдя по пути «Настройки > Дополнительные функции > Движения и жесты», вы найдете функцию «Захват ладонью». Эта опция позволяет вам делать снимки экрана Android, просто перетаскивая ладонь по экрану. Это может показаться менее непосредственным, но в определенных контекстах это чрезвычайно практично.
Кроме того, Samsung Customization включает «Экранную панель инструментов», которая позволяет делать большие скриншоты, рисовать на экране, обрезать их и делиться ими быстро и эффективно.
Для более продвинутых моделей доступен интеллектуальный выбор, доступный смахиванием и краевыми панелями тегов. Эта функция позволяет захватывать определенную область экрана, преобразовывать ее в GIF или привязывать ее как наложение на дисплей. Если у вас есть Samsung Galaxy Note, вы также можете воспользоваться преимуществами S-Pen для захвата экрана Android, изменения размера снимков экрана или непосредственного комментирования их.
Скриншоты Android на устройствах Huawei (EMUI и HarmonyOS)
Для захвата экрана на устройствах Huawei, как с интерфейсом EMUI, так и с интерфейсом HarmonyOS, существуют различные способы. В дополнение к классической комбинации клавиш питание + громкость вниз, существуют эффективные альтернативы, особенно если физические клавиши не работают должным образом. Например, можно делать скриншоты смахиванием костяшками пальцев, следуя по пути: «Настройки> Специальные возможности> Ярлыки и жесты> Сделать снимок экрана> Экраны с помощью свайпа». Другой вариант — провести тремя пальцами вниз, выполнив следующие действия: «Настройки»> «Специальные возможности»> «Ярлыки и жесты»> «Экран тремя пальцами». Для некоторых конкретных моделей также доступна функция «Жест в воздухе».
Захват экрана свайпом Android на Huawei
Чтобы поделиться длинными чатами или расширенными веб-страницами, Huawei предлагает возможность делать скриншоты с прокруткой. Это можно сделать, коснувшись сустава пальца на экране и удерживая его, рисуя букву «S», или используя быстрый переключатель «Снимок экрана». Кроме того, коснувшись и удерживая сустав пальца на экране, вы можете обвести контуром часть экрана, которую хотите захватить.
Скриншот Android su Смартфон HONOR (Magic UI)
Смартфоны HONOR с интерфейсом Magic UI или EMUI позволяют делать снимки экрана с помощью комбинации клавиш питание и громкость вниз. Учитывая, что до 2020 года HONOR входила в группу Huawei, некоторые модели смартфонов HONOR имеют функции захвата экрана, очень похожие на функции устройств Huawei.
Как сделать снимок экрана Android на Xiaomi (MIUI)
Для пользователей смартфонов Xiaomi с интерфейсом MIUI есть несколько вариантов сделать снимок экрана Android. Самая распространенная комбинация клавиш питание и громкость вниз. Кроме того, вы можете использовать быстрый переключатель в шторке уведомлений или один из доступных жестов, например, перетаскивание тремя пальцами вниз. Чтобы активировать эту функцию, достаточно пройти по пути: «Дополнительные настройки > Привязки клавиш > Сделать снимок экрана». Лучшие приложения для поддельных звонков для Android и iPhone
Захват экрана Android на устройствах LG UX
Для захвата экрана Android на смартфонах LG с помощью LG UX традиционный подход заключается в использовании комбинации клавиш питание + громкость вниз. Эффективной альтернативой является использование функции Capture+. Эта опция обычно доступна из быстрых настроек панели уведомлений, с помощью специальной клавиши, настроенной на главном экране, или путем двойного нажатия клавиши увеличения громкости, когда экран выключен. С помощью Capture+ вы не только делаете снимок экрана Android, но также можете настраивать экраны Android с помощью инструментов обрезки, ввода текста и рисования, как художник, ретуширующий свой холст.
Скриншот Android на OnePlus (OxygenOS)
Для смартфонов OnePlus под управлением OxygenOS захват экрана Android очень прост. Классическое сочетание кнопка питания + громкость вниз всегда верное решение. Кроме того, есть интуитивно понятный и практичный жест: просто прокрутите вниз тремя пальцами, естественный и простой жест, например, перелистывание страниц книги. Для старых моделей эту функцию можно активировать из меню выключения, предварительно включив ее в настройках системы.
Захват экрана Android на OPPO (ColorOS)
Смартфоны OPPO с ColorOS предлагают различные способы захвата экрана Android. Комбинация кнопка питания + громкость вниз стандартный метод, константа в мире Android. Кроме того, OPPO предлагает возможность провести тремя пальцами вниз или нажать и удерживать тремя пальцами экран, а затем прокрутить вниз, что позволяет сделать частичный снимок, аналогичный кадрированию фотографии в нужный момент.
Делаем скриншоты Android на Sony
Смартфоны Sony следуют золотому правилу Android для захвата экрана Android: комбинация клавиш питание + громкость вниз. В некоторых схемах может использоваться инструкция, доступная в режиме многозадачности. Для более продвинутых функций, таких как поиск лучшего объектива фотографом, вы можете обратиться к магазину Google Play, где внизу есть специальный раздел.
Захват экрана Android на Nokia
Nokia, придерживаясь Android One или слегка модифицированной версии операционной системы, делает захват экрана Android стандартным процессом. Вы можете использовать комбинацию клавиш питание и громкость вниз или, в качестве альтернативы, перетащите вниз строку состояния и уведомлений и нажмите «Снимок экрана».
Скриншот Android на Lenovo/Motorola
Смартфоны Lenovo и Motorola позволяют делать снимки экрана Android, удерживая клавиши. питание и громкость вниз на несколько мгновений, как удерживание затвора фотоаппарата. Кроме того, некоторые модели Motorola предлагают возможность делать снимки экрана с помощью жестов тремя пальцами по экрану (после активации в настройках) или с помощью кнопки «Снимок экрана», присутствующей в представлении последних приложений. После захвата снимок экрана можно отредактировать, отправить или проанализировать с помощью Google Lens, превратив ваш смартфон в настоящий инструмент визуального анализа.
Захват экрана Android на ASUS (ZenUI)
Вообще, в линейке смартфонов ASUS предусмотрена возможность делать скриншот с помощью комбинации клавиш — достаточно одновременно зажать клавишу питания и клавишу уменьшения громкости. Однако ASUS предлагает альтернативы: например, вы можете активировать функцию скриншота через быстрое переключение, доступ к которому можно получить, перетащив шторку уведомлений вниз и настроив различные плитки. Как восстановить удаленные фотографии на iPhone и Android
Захват экрана Android в пользовательском интерфейсе Realme
Смартфоны Realme ничем не отличаются: можно захватить экран Android, используя ту же комбинацию клавиш (питание + уменьшение громкости). В качестве альтернативы в настройках пользовательского интерфейса Realme можно активировать практичный жест: смахивание вниз тремя пальцами. Этот жест также позволяет вам захватить только часть экрана, если сделать это, удерживая три пальца на экране.
Скриншот Android su Vivo (ОС Funtouch)
Создание скриншота на устройствах Vivo с ОС Funtouch — это детская игра. Кроме классического кнопочного метода (удерживать питание + клавиши уменьшения громкости) можно использовать специальный быстрое переключениекоторый становится доступным при перетаскивании шторки уведомлений вниз.
Захват экрана Android на HTC
Даже для смартфонов HTC захват экрана Android выполняется быстро и легко. Просто зажмите одновременно кнопки питания и уменьшения громкости. Для старых моделей, оснащенных физической кнопкой «Домой», комбинацией будет кнопка питания (питание) и кнопка «Домой». Кроме того, на некоторых устройствах HTC вы можете использовать быстрое переключение доступный из шторки уведомлений, или выберите параметр непосредственно из меню выключения.
Захват экрана Android на Meizu (Flyme)
Чтобы сделать снимок экрана на смартфонах Meizu, оснащенных ОС Flyme, основным методом остается комбинация клавиш питания + уменьшения громкости. Однако некоторые модели Meizu предлагают удобную альтернативу: быстрое переключение в шторке уведомлений, узнаваемой благодаря значку в виде ножниц.
Как сделать скриншот вашего Android: лучшие приложения
Захват экрана Android никогда не был таким простым благодаря широкому спектру приложений, доступных в магазине Google Play. В то время как смартфоны Android предлагают собственные методы захвата экрана, существуют приложения, которые предлагают дополнительные функции, такие как аннотации и редактирование. Однако, если вам не нужны расширенные функции, мы по-прежнему рекомендуем использовать методы, интегрированные и предоставленные различными производителями, которые часто столь же эффективны, если не более. Чтобы изучить различные варианты приложений для захвата экрана Android, вы можете следовать эта ссылка.
Где найти снимки экрана Android
Сделав снимок экрана Android, вы можете задаться вопросом, где найти эти изображения. Как правило, сделанные снимки экрана мгновенно доступны через приложение «Галерея», которое предварительно установлено на вашем устройстве, или альтернативы, такие как Google Фото или другие приложения для управления изображениями. Хотя имя папки, в которой они сохранены, может варьироваться от одного устройства к другому, вы обычно найдете свои скриншоты Android в папках с пометкой «Скриншоты» или «Скриншоты». Это позволяет быстро и легко находить снятые вами моменты и делиться ими.
Представьте, что вы сделали скриншот рецепта, найденного в Интернете, и хотите попробовать приготовить его позже. Чтобы найти этот снимок экрана, откройте приложение «Галерея» на своем смартфоне, найдите папку «Скриншоты» или «Скриншоты», и вы найдете сохраненное там изображение рецепта, готовое к просмотру, когда оно вам понадобится. Превратите Android в iPhone: лучшие приложения
Часто задаваемые вопросы: как сделать снимок экрана на Android
В этом FAQ вы найдете ответы на самые распространенные вопросы о том, как сделать снимок экрана на устройстве Android. Вот все, что вам нужно знать:
1. Как я могу сделать снимок экрана на своем Android-устройстве?
- Чтобы сделать снимок экрана, одновременно нажмите клавишу питания и клавишу уменьшения громкости. Вы увидите на экране короткую анимацию, указывающую на то, что снимок экрана сделан.
2. Где сохраняются скриншоты, которые я сделал?
- Захваченные скриншоты обычно сохраняются в галерее вашего устройства в папке «Скриншоты» или «Изображения».
3. Могу ли я отредактировать снимок экрана после его создания?
- Да, вы можете редактировать скриншот так же, как и любое другое изображение. Откройте изображение из галереи и используйте параметры редактирования, чтобы обрезать, повернуть, добавить текст и т. д.
4. Можно ли сделать скриншот всей веб-страницы?
- Некоторые устройства Android предлагают функцию «Длинный снимок экрана» или «Захват прокрутки», которая позволяет вам захватить всю веб-страницу. Эта опция обычно появляется после создания снимка экрана.
5. Как я могу поделиться скриншотом?
- После того, как вы сделаете снимок экрана, появится уведомление. Коснитесь этого уведомления и выберите параметр «Поделиться», чтобы отправить снимок экрана в сообщении, по электронной почте, в социальных сетях и т. д.
6. Скриншот также захватывает строку состояния?
- Да, скриншот захватывает весь экран, включая строку состояния. Однако вы можете легко обрезать строку состояния, используя параметры редактирования изображения.
7. Могу ли я сделать снимок экрана, если моя клавиша питания или уменьшения громкости не работает?
- Да, некоторые устройства позволяют сделать снимок экрана жестом, например, провести пальцем по экрану. Проверьте настройки своего устройства в разделе «Движения и жесты».
8. Скриншоты занимают много места?
- Скриншоты обычно не занимают много места. Однако, если вы сделаете их много, занимаемое пространство может сложиться. Вы можете увидеть размер каждого снимка экрана в свойствах файла.
9. Могу ли я запланировать скриншоты?
- По умолчанию в Android нет функции планирования снимков экрана. Однако есть сторонние приложения, которые могут добавить эту функцию.
10. Законно ли делиться скриншотами?
- Обмен снимками экрана может быть законным или незаконным в зависимости от содержания снимка экрана и законов вашей страны. Всегда убедитесь, что вы не нарушаете авторские права или другие законы, когда делитесь снимком экрана.
Мы надеемся, что этот FAQ помог развеять ваши сомнения относительно скриншотов на Android! USB-драйверы для Android: все смартфоны
Программы для Windows, мобильные приложения, игры - ВСЁ БЕСПЛАТНО, в нашем закрытом телеграмм канале - Подписывайтесь:)