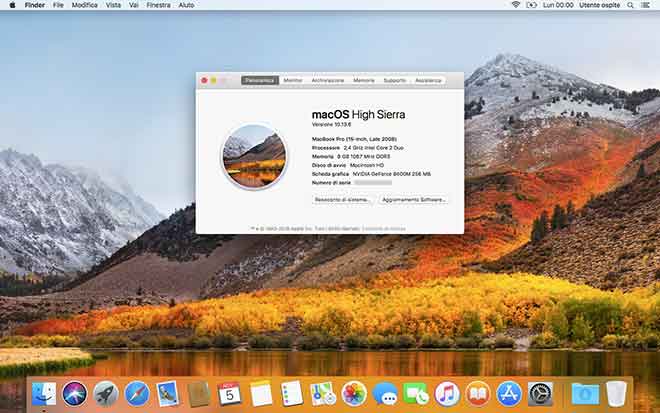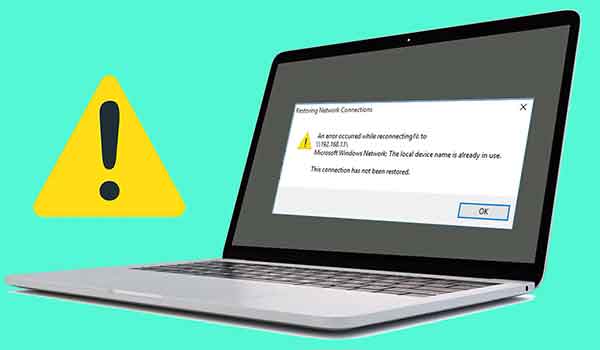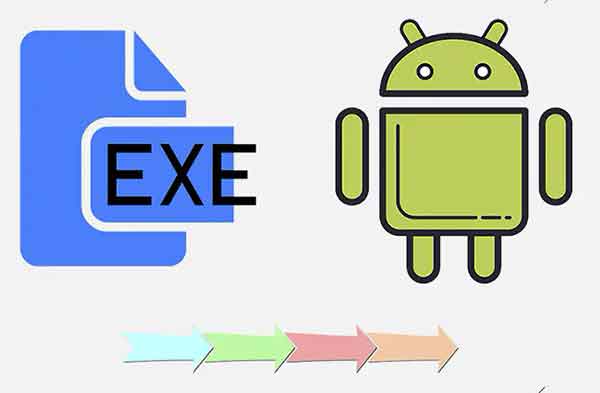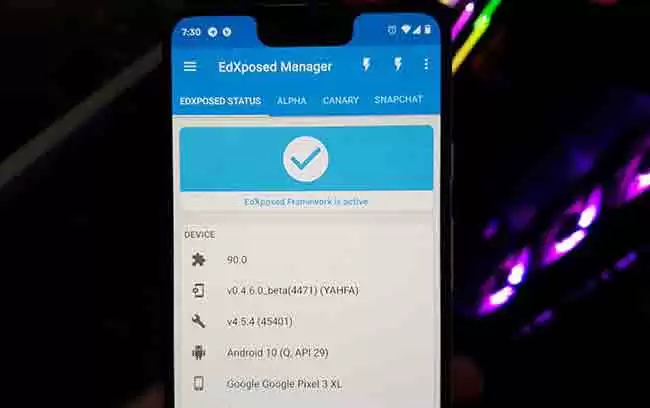Команды Fastboot, как установить его самые важные команды
Вы когда-нибудь хотели исследовать скрытые секреты своего Android-устройства и раскрыть весь его потенциал? Что ж, сегодня мы покажем, как это сделать с помощью команд Fastboot и ADB! Если вам интересно, что это за загадочные инструменты, не волнуйтесь, мы здесь, чтобы провести вас через каждый шаг процесса. Android ADB: что это такое и как их установить
Что такое ADB и как им пользоваться
АДБ, сокращение от Мост отладки Android, является секретным оружием для энтузиастов Android, которые хотят напрямую общаться со своим устройством через командную строку Windows. Этот универсальный инструмент командной строки позволит вам получить доступ к оболочке Unix на вашем устройстве, открывая дверь в мир возможностей. Представьте, что вы полностью контролируете свое устройство, как волшебник с волшебной палочкой! С помощью команды ADB вы сможете выполнять различные действия на своем устройстве, как настоящий эксперт. Хотите разблокировать новые функции? Сделанный! Хотите получить доступ к расширенным настройкам? Без проблем! Этот инструмент даст вам ключ, чтобы открыть секретные двери вашего Android.
Как получить ADB и Fastboot
Прежде чем мы погрузимся в океан возможностей с ADB, нам нужно убедиться, что у нас есть правильные инструменты. Если вы уже установили Android SDK на свой компьютер с ОС Microsoft, вы можете найти ADB и Fastboot в папке «инструменты платформы» (android_sdk/platform-tools/). Но есть вариант еще проще! Если у вас нет полного SDK, не волнуйтесь! Существует небольшой, но мощный инструмент под названием «Minimal ADB», который содержит только необходимые файлы для ADB и Fastboot. Вы можете легко найти его на сайте XDA и загрузить, не устанавливая весь пакет SDK.
Fastboot: ваш союзник для расширенных модификаций
А теперь давайте поприветствуем нашего второго героя: Fastboot! Это еще один инструмент, который тесно сотрудничает с ADB и позволяет загружать ваше Android-устройство в режиме быстрой загрузки, тем самым открывая дверь для более продвинутых настроек. Представьте себе, что у вас есть прямой доступ к сердцевине вашего устройства, где вы можете вносить значимые персонализированные изменения. Fastboot — ваш билет в зону повышенных привилегий. Вы можете разблокировать загрузчик, установить кастомные рекавери и даже прошить кастомные ПЗУ! И, как следует из названия, все это происходит в мгновение ока.
Программы для Windows, мобильные приложения, игры - ВСЁ БЕСПЛАТНО, в нашем закрытом телеграмм канале - Подписывайтесь:)
Но будьте осторожны!
Прежде чем погрузиться в мир возможностей с ADB и Fastboot, сделайте одно важное предостережение: обращайтесь с ним осторожно! Расширенные модификации могут представлять опасность и могут привести к аннулированию гарантии на ваше устройство. Убедитесь, что вы хорошо осведомлены о том, что вы делаете, и следуйте надежным руководствам, чтобы избежать неприятностей.
Как работает АБР?
Если вы разработчик Android или технический энтузиаст, возможно, вы слышали об Android Debug Bridge (ADB). Этот универсальный инструмент командной строки — настоящая жемчужина для тех, кто хочет напрямую общаться с устройствами Android и использовать весь их потенциал. Так зачем ждать? Получите полный контроль над своим устройством и узнайте, как ADB может упростить процесс разработки и отладки.
Команды Fastboot: универсальный инструмент для быстрых действий
Среди ключевых функций, предлагаемых ADB, выделяются «Команды Fastboot». Эти команды позволяют вам быстро и эффективно взаимодействовать с вашим Android-устройством. Установка и отладка приложений становится проще простого, а благодаря доступу к оболочке Unix вы можете выполнять множество задач прямо со своего устройства. Независимо от того, являетесь ли вы начинающим разработчиком или отраслевым экспертом, команды Fastboot помогут упростить рабочий процесс и расширить возможности разработки.
Триада компонентов: клиент, демон и сервер
Android Debug Bridge (ADB) состоит из трех основных элементов: клиента, демона (adbd) и сервера. Эти компоненты работают в гармонии, чтобы обеспечить беспрепятственное соединение между вашим компьютером и устройством Android.
- Он клиент: Это ваша отправная точка. Здесь вы отправляете команды на свое Android-устройство. Вы можете вызвать клиент из терминала командной строки, и как только он будет запущен и запущен, вы будете готовы давать инструкции своему устройству с помощью простой команды «adb».
- Демон (прил.): Этот компонент отвечает за выполнение команд на вашем устройстве. Он действует как верный слуга на заднем плане, готовый выполнять ваши приказы. С активным демоном на вашем устройстве вы можете в полной мере использовать возможности ADB и получать мгновенные результаты.
- Это сервер: Третий элемент этой триады — Сервер. Это управляет связью между клиентом и демоном, гарантируя, что команды передаются и принимаются надежно. При использовании ADB сервер тихо работает в фоновом режиме вашего компьютера, обеспечивая бесперебойную работу.
Максимально используйте возможности АБР
Теперь, когда вы знакомы с основами Android Debug Bridge (ADB) и его командами быстрой загрузки, пришло время максимально использовать возможности этого инструмента. Если вы хотите изучить новые возможности разработки, протестировать свои приложения или настроить свое устройство Android, ADB — ваш идеальный союзник.
Однако всегда помните о том, что нужно действовать осторожно и осознавать, что вы делаете. Некоторые команды могут оказать существенное влияние на ваше устройство, поэтому всегда рекомендуется создавать резервные копии важных данных, прежде чем приступать к деликатным операциям.
Руководство по операциям ADB и командам Fastboot для управления устройствами Android»
Когда дело доходит до ADB (Android Debug Bridge), он открывает мир возможностей для управления устройствами Android. Но как именно это работает? Давайте узнаем вместе!
Когда мы запускаем клиент ADB, первое, что он делает, это проверяет, запущен ли уже серверный процесс ADB. Если сервер не найден, клиент запустит новый процесс. Затем сервер подключится к локальному TCP-порту 5037, что необходимо для установления связи с клиентом ADB. С этого момента сервер будет «слушать» все команды, отправленные клиентом.
После запуска сервер начнет обнаруживать все запущенные в данный момент устройства, включая эмуляторы. Для этого он будет сканировать порты с нечетными номерами в диапазоне от 5555 до 5585, соответствующие эмуляторам 1-16. Этот выбор обусловлен тем, что каждый эмулятор использует пару последовательных портов: порт с четным номером для консольных подключений и порт с нечетным номером для подключений ADB.
Например, Эмулятор 1 будет подключен к ADB через порт 5555 и к консоли, прослушивающей порт 5554. Таким образом, сервер сможет установить соединение с каждым устройством и разрешить доступ с помощью команд ADB.
Но зачем сканировать только нечетные порты? Этот разумный выбор гарантирует, что каждый эмулятор правильно подключен и доступен через ADB, что упрощает процесс управления устройствами.
После того, как все подключения устройств настроены, мощный сервер позволяет вам управлять любым устройством из любого клиента или скрипта ADB. Это дает вам невероятную гибкость в управлении и контроле вашего парка устройств Android.
Включить отладку Android по USB
Вы когда-нибудь хотели испытать мощь команд Fastboot и ADB (Android Debug Bridge) на своем Android-устройстве, подключенном к компьютеру через USB? Вам интересно получить доступ к параметрам разработчика и включить отладку по USB, чтобы открыть целый мир возможностей? Ну, вы находитесь в правильном месте! В этой статье я расскажу вам, как включить отладку по USB, и покажу, как получить доступ к командам Fastboot и ADB. Кроме того, я открою вам секрет о скрытом всплывающем окне, которое мгновенно сделает вас разработчиком.
Прежде чем мы начнем, имейте в виду, что процесс может немного отличаться в зависимости от используемой версии Android и вашего конкретного устройства. Итак, давайте посмотрим, как включить отладку по USB на Android-устройстве.
1. Станьте разработчиком. Если у вас Android 4.2 или выше, вы можете обнаружить, что запись «Параметры разработчика» скрыта. Но не волнуйтесь, разблокировать его проще, чем вы думаете! Перейдите в «Настройки», а затем в «О телефоне». Теперь нажмите и удерживайте палец на «Номер сборки» семь раз. Да, вы правильно прочитали, ровно семь раз! Магия! Появится небольшое всплывающее окно с сообщением о том, что вы стали разработчиком, и теперь доступны скрытые параметры.
2. Проверьте параметры разработчика. Теперь, когда вы разработчик, вернитесь в «Настройки», и вы должны найти новый элемент под названием «Параметры разработчика». Прикоснитесь к нему и получите доступ к новому миру возможностей.
Обратите внимание, что на некоторых устройствах экран «Параметры разработчика» может быть расположен или называться по-другому. Не волнуйтесь, поиск сокровищ всегда стоит того!
3. Включите отладку по USB. На экране «Параметры разработчика» найдите параметр «Отладка по USB» и включите его. Эта опция позволит устройству связываться с вашим компьютером через ADB при подключении через USB. Теперь вы на шаг ближе к раскрытию секретов вашего Android-устройства. Отладка по USB: Имперское руководство
4. Подключите ваше устройство к компьютеру. Теперь, когда вы включили отладку по USB, пришло время подключить ваше Android-устройство к компьютеру через USB-кабель. Убедитесь, что на вашем компьютере установлены необходимые драйверы для вашего устройства. Кроме того, убедитесь, что ваше устройство разблокировано и экран включен, чтобы разрешить связь.
5. Протестируйте соединение с ADB. После подключения откройте терминал или командную строку на своем компьютере и перейдите в каталог, в который вы установили Android Development Kit (обычно android_sdk/platform-tools).
Теперь введите команду adb devices и нажмите Enter. Если все прошло хорошо, вы должны увидеть свое устройство в списке «устройство», что указывает на то, что ADB установил успешное соединение.
6. Ключ RSA – на страже безопасности. Если у вас версия Android выше 4.2.2.0, вы можете заметить всплывающее окно на вашем устройстве с просьбой принять ключ RSA. Этот ключ важен, потому что он гарантирует, что отладка USB и другие команды ADB безопасны и не могут быть выполнены без вашего разрешения.
Как использовать команды ADB и fastboot на Android
- Убедитесь, что на вашем компьютере установлен Android SDK. Вы можете скачать его с официального сайта разработчиков Android:
- Включите «Отладку по USB» на вашем Android-устройстве. Для этого перейдите в настройки своего телефона, затем в «Параметры разработчика» (если вы не видите этот параметр, активируйте его, перейдя в «О телефоне» и несколько раз нажимая номер сборки программного обеспечения, пока не разблокируете параметры разработчика). Включите «Отладку по USB».
- Подключите устройство к компьютеру через USB-кабель.
Шаг 2: Проверьте соединение ADB
- Откройте терминал или командную строку на своем компьютере.
- Введите следующую команду, чтобы убедиться, что устройство правильно обнаружено системой:
adb устройства
- Вы должны увидеть в списке серийный номер устройства, за которым следует слово «устройство». Если устройство не обнаружено, вам может потребоваться подтвердить разрешение на отладку по USB на вашем телефоне.
Шаг 3: Использование команд ADB
Вот несколько примеров команд ADB, которые вы можете использовать:
- Установите приложение:
adb установить /percorso/del/file.apk
- Удаление приложения:
adb удалить nome.packetto.app
- Запустите приложение:
adb shell am start -n nome.packetto.app/nome.packetto.app.AttivitàPrincipale
- Отправить файл с компьютера на устройство:
adb push /percorso/del/file.txt/sdcard/
- Скопируйте файл с вашего устройства на компьютер:
adb pull /sdcard/path/to/file.txt /path/to/target/
Шаг 4: Использование команд Fastboot
Вот несколько примеров команд Fastboot, которые вы можете использовать:
- Загрузите устройство в режим загрузчика:
- Разблокируйте загрузчик (это сотрет все данные на устройстве):
- Перезагрузите устройство:
Шаг 5. Отключите устройство
Когда вы закончите использовать ADB и Fastboot, вы можете отключить свое устройство от компьютера.
Список команд быстрой загрузки
Если вы энтузиаст Android и хотите исследовать мир команд ADB и Fastboot, вы попали по адресу! Эти мощные инструменты открывают целый мир возможностей для настройки, отладки и оптимизации вашего Android-устройства. Не волнуйтесь, вам не потребуются продвинутые навыки разработки, чтобы максимально использовать их. В этой статье мы познакомим вас с обзором наиболее полезных и интересных команд ADB и Fastboot.
1. Перезагрузите устройство в обычном режиме с помощью «adb reboot».
Иногда достаточно просто перезагрузить Android-устройство, чтобы исправить мелкие сбои. С помощью команды «adb reboot» вы можете аккуратно и быстро перезагрузить свой телефон или планшет. Просто введите эту команду в терминал вашего ПК, и через мгновение ваше устройство будет перезагружено.
2. Откройте для себя подключенные устройства Android с помощью «устройств adb».
Вы когда-нибудь задумывались, какие устройства Android в настоящее время подключены к вашему ПК? «adb devices» — идеальная команда, чтобы развеять ваши сомнения. Он показывает список всех подключенных в настоящее время Android-устройств и гарантирует, что у вас все под контролем.
3. Установите приложения .apk с помощью «adb install».
Вы нашли интересное приложение в формате .apk и хотите установить его на свое устройство, не заходя в Google Play Store? «adb install» — ваш надежный друг. С помощью простой команды вы можете быстро установить приложение на свой телефон или планшет. Убедитесь, что вы вводите имя приложения в конце команды.
4. Скопируйте файлы с устройства на ПК с помощью «adb pull».
Нужно перенести файл с Android-устройства на ПК? «adb pull» — это решение. Всего несколькими нажатиями на клавиатуру вы можете копировать файлы из папки на вашем устройстве прямо на компьютер, что упрощает управление данными.
5. Скопируйте файлы с ПК на устройство с помощью «adb push».
Команда «adb push» работает прямо противоположно «adb pull». Это позволяет легко передавать файлы с ПК на устройство Android. С помощью этой простой функции вы можете легко загружать новые файлы, изображения или видео на свое устройство.
6. Показать серийный номер устройства с помощью «adb get-serialno»
Если вам нужно узнать серийный номер вашего Android-устройства, adb get-serialno немедленно предоставит вам эту информацию. Полезно, когда вам нужна техническая поддержка или если вы хотите зарегистрировать свое устройство для гарантии.
7. Изучите файл журнала с помощью «adb logcat».
Системные журналы могут содержать ценную информацию о том, что происходит на вашем Android-устройстве. С помощью «adb logcat» вы можете просматривать и анализировать системные журналы прямо с вашего ПК. Эта команда может быть очень полезна для устранения неполадок или мониторинга выполнения приложения.
8. Проверьте процессы JDWP с помощью adb jdwp.
Команда adb jdwp показывает процессы JDWP, запущенные в данный момент на вашем Android-устройстве. Это может быть полезно для разработчиков, которым необходимо отлаживать определенные приложения, или для тех, кто хочет глубже изучить архитектуру системы.
9. Проверьте состояние устройства с помощью «adb get-state».
Если вам нужно узнать текущее состояние вашего Android-устройства, adb get-state мгновенно предоставит вам эту информацию. Информация о том, находится ли устройство в режиме отладки, восстановления или быстрой загрузки, может быть полезно для различных операций обслуживания.
10. Запустите процесс сервера ADB с помощью «adb start-server».
Перед использованием команд ADB необходимо убедиться, что сервер ADB запущен. «adb start-server» запустит процесс сервера ADB, гарантируя, что вы готовы использовать все последующие команды.
11. Остановите сервер ADB с помощью «adb kill-server».
После завершения работы с командами ADB вы можете остановить сервер ADB с помощью «adb kill-server». Эта команда освободит ресурсы вашего ПК и завершит работу сервера.
12. Отправьте команды Linux на устройство Android с помощью «оболочки adb».
Команда «adb shell» похожа на секретное окно, которое позволяет вам напрямую общаться с сердцем вашего Android-устройства. Когда вы видите приглашение $, вы находитесь внутри устройства, и все, что вы наберете, будет сделано там. С этой командой открывается мир возможностей, но делайте это с осторожностью и осторожностью.
13. Войдите в режим Fastboot с помощью «adb reboot bootloader».
Если вам нужно перевести Android-устройство в режим Fastboot (или загрузчика), «загрузчик adb reboot» является ключом к этому. Этот режим позволяет выполнять расширенные операции, такие как прошивка нового рекавери или разблокировка загрузчика.
14. Перезагрузитесь в режим восстановления с помощью «adb reboot recovery».
Режим восстановления необходим для резервного копирования вашей системы, установки обновлений или удаления данных. С помощью «adb reboot recovery» вы можете легко загрузить свое устройство прямо в этот драгоценный режим.
15. Быстро войдите в режим Fastboot с помощью «adb reboot fastboot».
Для тех, кому нужно без лишних слов перейти из режима отладки в режим Fastboot, «adb reboot fastboot» — идеальный выбор. Прямая команда для быстрого входа в режим Fastboot.
16. Просмотр подключенных устройств в режиме Fastboot с помощью «устройств быстрой загрузки».
Когда вы находитесь в режиме быстрой загрузки, «устройства быстрой загрузки» покажет вам список подключенных устройств. Быстрая проверка, чтобы убедиться, что все в порядке, прежде чем приступить к деликатным операциям.
17. Снова перезагрузитесь из режима Fastboot с помощью «fastboot reboot bootloader».
Если вы закончили работу в режиме Fastboot и хотите вернуться к обычной загрузке, «загрузчик fastboot reboot bootloader» сделает всю работу за вас. Быстрое переключение обратно в обычную среду Android.
18. Прошить zip-файл в режиме Fastboot с помощью «fastboot flash filename.zip».
С помощью «fastboot flash filename.zip» вы можете легко прошить zip-файл в режиме Fastboot. Безопасный способ установки нового пользовательского ПЗУ или модификации системы.
19. Прошить восстановление с помощью «fastboot flash recovery recoveryname.img»
Если вы хотите изменить текущее восстановление, «fastboot flash recovery recoveryname.img» поможет вам прошить новый образ восстановления. Вы можете переключиться с кастомного рекавери на стоковое рекавери или наоборот.
20. Прошить файл загрузочного образа с помощью «fastboot flash boot boot.img».
Если вы гик и любите настраивать свое Android-устройство, ‘fastboot flash boot boot.img’ позволит вам прошить измененный или настроенный файл загрузочного образа.
21. Разблокируйте загрузчик с помощью «разблокировки fastboot oem».
Хотите разблокировать загрузчик вашего устройства? ‘fastboot oem unlock’ дает вам доступ к большим системным настройкам и установке пользовательских ПЗУ. Обратите внимание, что ваше устройство будет сброшено до заводских настроек, поэтому сделайте резервную копию ваших данных, прежде чем продолжить.
22. Riblocca il bootloader con ‘fastboot oem lock’
После выполнения всех необходимых настроек вы можете снова защитить свое устройство, заблокировав загрузчик с помощью «fastboot oem lock». Эта команда поможет вам восстановить безопасность системы.
23. Подтвердите CID с помощью «Fastboot getvar cid» (для устройств HTC).
Если вы являетесь владельцем устройства HTC, команда «Fastboot getvar cid» покажет вам CID, уникальный идентификатор вашего устройства. Это может быть полезно в некоторых сценариях редактирования и настройки.
24. Прошить CID или superCID с помощью «fastboot oem writecid xxxxxxxx» (для устройств HTC)
Также для устройств HTC «fastboot oem writecid xxxxxxxx» позволяет прошивать CID или superCID, открывая новые возможности настройки.
25. Сотрите системный раздел с помощью «fastboot erase system».
С помощью «системы стирания fastboot» вы можете стереть системный раздел вашего устройства из режима Fastboot. Команда, требующая внимания, так как полностью стирает раздел.
26. Отменить восстановление с помощью «быстрой загрузки стереть восстановление»
Если вам нужно стереть текущее восстановление вашего устройства, «fastboot erase recovery» — правильная команда для этого. Вы можете начать с нуля со свежим рекавери.
27. Стереть раздел данных с помощью «fastboot стереть пользовательские данные».
«fastboot erase userdata» позволяет стереть раздел данных вашего устройства из режима Fastboot. Перед запуском этой команды убедитесь, что вы создали резервную копию своих данных, так как она удалит все данные на вашем устройстве.
28. Очистите кеш с помощью «fastboot стирания кеша».
Команда «fastboot erase cache» полезна для очистки системного кеша из режима Fastboot. Это может быть полезно, если вы испытываете проблемы с производительностью или стабильностью.
Конечно, это всего лишь обзор наиболее часто используемых команд ADB и Fastboot, но тема очень обширная, и есть еще много возможностей для изучения. Если вы хотите узнать больше, я предлагаю вам взглянуть на справочное руководство Google по этому вопросу.
Я надеюсь, что это руководство дало вам основу для начала изучения мира команд ADB и Fastboot. Всегда помните об осторожности при использовании этих инструментов, так как они могут оказать существенное влияние на ваше устройство. Удачной настройки и настройки!
Часто задаваемые вопросы: наиболее часто используемые команды Fastboot
- Что такое фастбут?
- Fastboot — это диагностический инструмент и протокол связи, включенные в Android SDK. Он в основном используется для изменения файловой системы на смартфоне Android через USB-соединение с ПК.
- Как загрузить устройство в режиме Fastboot?
- Обычно, чтобы загрузить ваше устройство в режиме Fastboot, вам нужно выключить его, а затем одновременно нажать и удерживать клавиши питания и уменьшения громкости. Однако комбинация клавиш может различаться в зависимости от устройства.
- Какая команда проверяет правильность подключения устройства к ПК?
- устройства fastboot Эта команда выведет список всех устройств, подключенных к вашему ПК в режиме Fastboot.
- Как я могу разблокировать загрузчик моего устройства?
- fastboot oem unlock Эта команда разблокирует загрузчик устройства. Внимание: это может стереть все данные на вашем устройстве!
- Можно ли повторно заблокировать загрузчик?
- fastboot oem lock Да, с помощью этой команды вы можете повторно заблокировать загрузчик вашего устройства.
- Как я могу прошить образ в определенный раздел?
- быстрая загрузка флэш [nome_partizione] [percorso_file.img] Эта команда записывает образ на устройство. Заменять [nome_partizione] с именем раздела e [percorso_file.img] с путем к файлу изображения на вашем ПК.
- Как я могу удалить раздел?
- быстрая загрузка стереть [nome_partizione] Эта команда удалит указанный раздел. Заменять [nome_partizione] с именем раздела, который вы хотите удалить.
- Как я могу загрузить устройство напрямую в определенный режим?
- быстрая загрузка [percorso_file.img] С помощью этой команды вы можете напрямую загрузить устройство с помощью образа, не прошивая его постоянно.
- Есть ли способ увидеть полный список команд Fastboot?
- Да, просто введите fastboot help или просто fastboot, чтобы увидеть полный список доступных команд.
- Как выйти из режима Fastboot на моем устройстве?
- fastboot reboot Эта команда перезагрузит устройство и выведет его из режима Fastboot.
Я надеюсь, что этот FAQ был полезен для вас! Всегда помните об осторожности при использовании Fastboot, так как некоторые операции могут привести к потере данных или сделать устройство непригодным для использования.
Программы для Windows, мобильные приложения, игры - ВСЁ БЕСПЛАТНО, в нашем закрытом телеграмм канале - Подписывайтесь:)