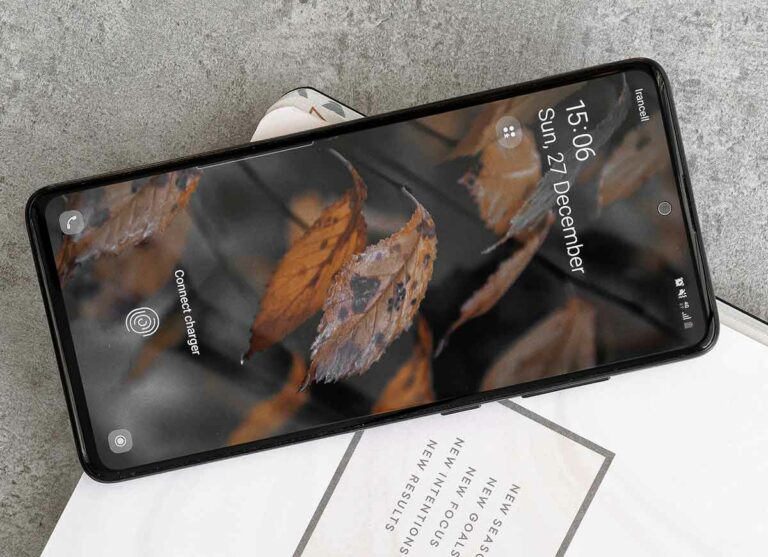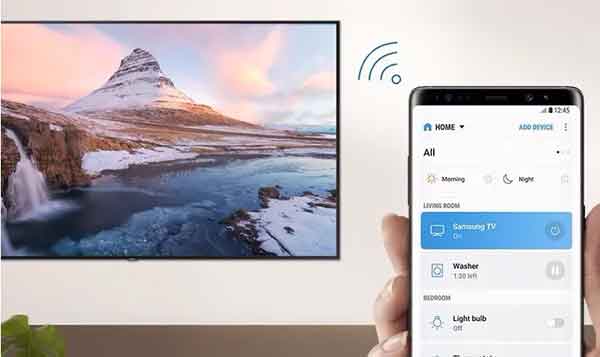Тачпад не работает на ПК с Windows или Mac
С тобой такое когда-нибудь случалось? Пока вы используете свой ноутбук, сенсорная панель не работает на ПК с Windows или Mac? Эта проблема может быть вызвана многими причинами. Однако есть способы исправить это в зависимости от вашей операционной системы и модели вашего ноутбука. Мы составили удобное руководство, которое поможет вам устранить неисправность трекпада, который не работает.
Тачпад не работает в Windows 10
Когда тачпад выходит из строя, ваш компьютер становится практически бесполезным. Эта проблема может быть вызвана несколькими причинами.
Проверьте свою операционную систему
Первое, что вы можете сделать, это проверить, не произошел ли сбой в вашей операционной системе. Это поможет вам определить, связана ли проблема только с сенсорной панелью или со всем компьютером. Но что, если вы не можете использовать курсор?
Один из способов проверить, не завис ли компьютер, – это нажать кнопку Windows на клавиатуре. Это должно открыть меню «Пуск». Если ваш компьютер не отвечает, вы можете попробовать использовать другие сочетания клавиш. Например, попробуйте «Ctrl + Alt + Del», чтобы открыть экран безопасности. Если ничего из этого не работает, ваш компьютер разбился. Дайте ему несколько минут, чтобы увидеть, разблокируется ли он сам. Если он по-прежнему не работает, нажмите кнопку питания, чтобы выключить его. Подождите пару минут и снова включите.
Программы для Windows, мобильные приложения, игры - ВСЁ БЕСПЛАТНО, в нашем закрытом телеграмм канале - Подписывайтесь:)
Надеюсь, это случайная проблема. Однако, если это продолжает происходить, попробуйте диагностировать причину этой проблемы или обратитесь к профессионалу для проверки ноутбука.
Ознакомьтесь с сочетаниями клавиш
Ваша клавиатура может быть причиной проблемы. Часто это происходит из-за ярлыков, отключающих тачпад. Возможно, вы случайно отключили сенсорную панель, поэтому убедитесь, что это не причина проблемы.
Ярлык, который вы можете использовать, зависит от модели вашего ноутбука, но в большинстве ноутбуков используется комбинация клавиши «Fn» с одной из клавиш «F». Кнопка, которую вы ищете, часто имеет значок сенсорной панели. Если вы этого не видите и не знаете, какой ярлык использовать, попробуйте поискать в Интернете ярлык для вашей модели.
Проверьте свои внешние устройства
Подключение внешних устройств к компьютеру может быть причиной блокировки сенсорной панели. Иногда при подключении другого устройства, например мыши, тачпад автоматически отключается. Это общая функция для нескольких моделей ноутбуков, работающих под управлением Windows 10.
В этом случае лучшее, что вы можете сделать, это следующее:
- Выключите компьютер.
- Отключите все ненужные устройства.
- Включите ПК.
Если ваш тачпад теперь работает, вы нашли причину своей проблемы. Обязательно просмотрите и отрегулируйте настройки мыши на вашем компьютере. Вот как это сделать:
- Откройте стартовое меню.
- Начните набирать «Настройки» и откройте его.
- Коснитесь «Устройства».
- Коснитесь «Тачпад».
- Сначала убедитесь, что тачпад включен, отрегулировав кнопку прокрутки.
- Затем вы увидите флажок под надписью «Оставить тачпад включенным, когда подключена мышь».
- Поставьте галочку.
- В этом меню можно дополнительно настроить параметры сенсорной панели.
Теперь, когда вы подключаете мышь к ноутбуку, сенсорная панель остается включенной.
Если ваш тачпад не обнаружен, по-прежнему не работает или зависает и у вас подключена мышь, вы можете попытаться получить доступ к настройкам мыши через диспетчер устройств:
- Откройте стартовое меню.
- Начните вводить Диспетчер устройств и откройте его.
- Коснитесь «Мыши и другие указывающие устройства».
- Найдите устройство, подключенное к USB-устройству ввода. Это твоя мышь.
- Щелкните правой кнопкой мыши и выберите «Отключить устройство».
Примечание. Убедитесь, что вы выполняете этот шаг только после того, как определили, что проблема вызвана мышью. После отключения мыши вам нужно будет использовать тачпад, чтобы нажать «Включить устройство». - Вы также можете попробовать обновить драйвер. Щелкните правой кнопкой мыши и выберите «Обновить драйвер».
Удалите драйвер тачпада
Если к вашему компьютеру подключена внешняя мышь, вы также можете попробовать удалить драйвер сенсорной панели, чтобы заставить его работать. Вот как это сделать:
- Откройте стартовое меню.
- Начните вводить Диспетчер устройств и откройте его.
- Коснитесь «Мыши и другие указывающие устройства».
- Найдите свой тачпад.
- Щелкните его правой кнопкой мыши и выберите «Удалить драйвер».
- Перезагрузите компьютер. Windows установит драйвер во время перезагрузки.
Проверьте настройки сенсорной панели в BIOS
Причина проблемы может быть в BIOS. Если ваш тачпад отключен, Windows не сможет получить к нему доступ.
- Откройте свой BIOS. Вы можете сделать это, нажав «F2» сразу после включения компьютера.
- Найдите «Внутреннее указывающее устройство», «Тачпад» или «Трекпад».
- Проверьте, включен ли он. Если он отключен, обязательно включите его.
- Теперь Windows распознает вашу сенсорную панель.
Проверьте свой планшетный ПК в сервисе
Если у вас есть ноутбук, который можно использовать в качестве планшета, работа планшета может вызвать сбои в работе сенсорной панели. В режиме планшета эта функция отключает сенсорную панель. Чтобы отключить эту функцию, выполните следующие действия:
- Откройте стартовое меню.
- Начните набирать «Службы» и откройте его.
- Найдите «Служба ввода для планшетных ПК».
- Щелкните его правой кнопкой мыши и нажмите «Стоп».
Тачпад не работает на Mac
Несколько причин могут быть причиной раздражающего тачпада на Mac. К счастью, большинство из них можно легко исправить.
Проверить обновления
Если ваша система не обновляется автоматически, это может привести к неисправности сенсорной панели. Поэтому важно поддерживать систему в актуальном состоянии. Вот как вы можете проверить наличие обновлений:
- Откройте «Системные настройки».
- Коснитесь «Обновление программного обеспечения».
- Если есть какие-либо ожидающие обновления, вы можете обновить их все или выбрать те, которые вам нужны в данный момент. Найдите «Обновление прошивки трекпада».
- Следуйте инструкциям по установке обновления.
Проверьте параметры сенсорной панели
Если вы хотите убедиться, что все настройки сенсорной панели в порядке, прежде чем продолжить, выполните следующие действия:
- Откройте «Системные настройки».
- Коснитесь «Доступность».
- Прокрутите вниз и нажмите «Управление указателем».
- Коснитесь «Параметры трекпада».
- Здесь вы можете проверить настройки сенсорной панели.
Сбросьте вашу систему
Если ваша система недавно обновлялась, это могло быть причиной вашей проблемы. Вы можете использовать Time Machine для восстановления вашей системы до более ранней версии.
- Убедитесь, что на вашем Mac включен Time Machine.
- Перезагрузите ваш Mac.
- Нажмите «Command + R», чтобы получить доступ к меню восстановления.
- Нажмите «Восстановить из резервной копии Time Machine».
Проверьте свои недавние приложения
Если проблема возникла недавно, это может быть вызвано недавно загруженными приложениями. Некоторые приложения могут вызвать конфликт с тачпадом и отключить его без предупреждения. Если вы подозреваете, что это так, лучшее, что вы можете сделать, – это удалить приложения, чтобы проверить, работает ли ваш тачпад. Если ваш тачпад по-прежнему не работает, вы определили, что проблема не в ваших приложениях, и можете перейти к другим возможным решениям.
Проверьте свои внешние устройства
Как и в Windows 10, внешние устройства, подключенные к Mac, могут отключать тачпад. Если вы думаете, что это причина, выключите Mac, отключите все внешние устройства и снова включите его. Если ваш тачпад работает, вы нашли причину своей проблемы.
Теперь вы можете перейти в настройки и убедиться, что вы исправили это, чтобы это больше не повторилось:
- Зайдите в «Системные настройки».
- Коснитесь «Доступность».
- Нажмите «Управление указателем».
- Вы увидите флажок рядом с «Игнорировать встроенный трекпад при наличии беспроводной мыши или трекпада». Убедитесь, что этот флажок не установлен, чтобы избежать проблем с тачпадом в будущем.
Удалить файлы списка свойств (Plist)
Если сенсорная панель по-прежнему не работает, попробуйте удалить файлы со списком свойств. Удалив их, вы вернете сенсорную панель к заводским настройкам.
- Перейти в Finder.
- Нажмите «Command + Shift + G».
- Digita «/ Библиотека / Настройки /.»
- Нажмите «Перейти».
- Найдите эти файлы и удалите их:
- com.apple.driver.AppleBluetoothMultitouch.trackpad.plist – Magic Trackpad
- com.apple.driver.AppleBluetoothMultitouch.mouse.plist – Magico мыши
- com.apple.driver.AppleHIDMuse.plist – USB-кабель для мыши
- com.apple.AppleMultitouchTrackpad.plist
- com.apple.preference.trackpad.plist
- Перезагрузите устройство Mac.
Примечание: сначала убедитесь, что вы создали резервные копии файлов.
Тачпад ротто
Независимо от того, являетесь ли вы пользователем Windows или Mac, если вы попробовали все вышеперечисленное, а ваш тачпад не работает, он может быть поврежден или сломан. Проверьте признаки физического повреждения. Например, вы можете увидеть царапины или вмятины, которые могут указывать на проблему. В этом случае лучшее, что вы можете сделать, – это передать устройство профессионалу.
Временные решения
Если ваш тачпад не работает, но вам нужно поработать на вашем устройстве, вы можете попробовать некоторые временные решения, пока не решите проблему.
Используйте внешнюю мышь
Использование внешней мыши пока тачпад не работает, вы сможете продолжать пользоваться компьютером.
Используйте внешний тачпад
Вы можете купить внешнюю сенсорную панель, которая работает точно так же, как встроенная сенсорная панель вашего ноутбука. Это позволит вам использовать ноутбук в обычном режиме, даже если встроенная сенсорная панель не работает.
Используйте экранную клавиатуру
Если и тачпад, и клавиатура не работают, а к ноутбуку подключена внешняя мышь, можно использовать экранную клавиатуру. Это может занять много времени, но, по крайней мере, вы сможете продолжать работать на своем ноутбуке.
Если вы являетесь пользователем Windows, вот как вы можете включить его:
- Откройте меню «Пуск».
- Наберите «Настройки» и откройте его.
- Нажмите «Легкость доступа».
- Коснитесь «Клавиатура».
- Вы увидите переключатель рядом с «Использовать экранную клавиатуру». Включи это.
Если вы пользователь Mac, вы можете активировать его, выполнив следующие действия:
- Зайдите в меню Apple.
- Коснитесь «Системные настройки».
- Коснитесь «Доступность».
- Коснитесь «Клавиатура».
- Коснитесь «Доступная клавиатура».
- Нажмите «Включить».
Не сердитесь на тачпад!
Когда неприятный тачпад не работает, есть несколько вещей, которые нужно попробовать, прежде чем сдаваться. В этом пошаговом руководстве мы предлагаем несколько способов определить причину проблемы и способы ее устранения. Если ничего из этого не сработает, мы предоставили список возможных обходных решений, чтобы вы могли продолжать работать на своем ноутбуке, пока не почините тачпад.
Программы для Windows, мобильные приложения, игры - ВСЁ БЕСПЛАТНО, в нашем закрытом телеграмм канале - Подписывайтесь:)