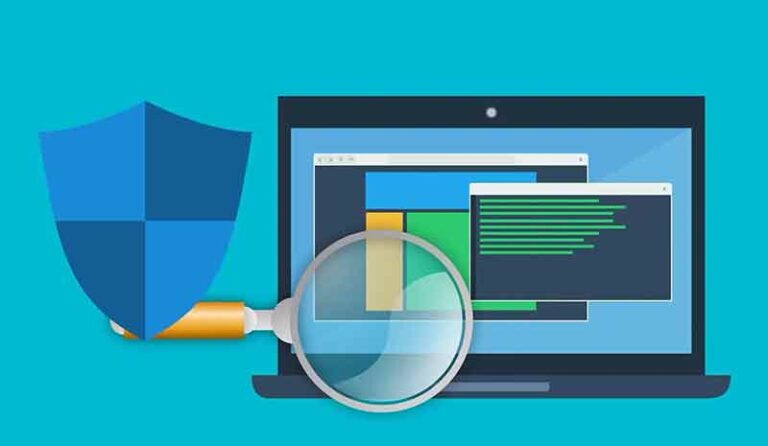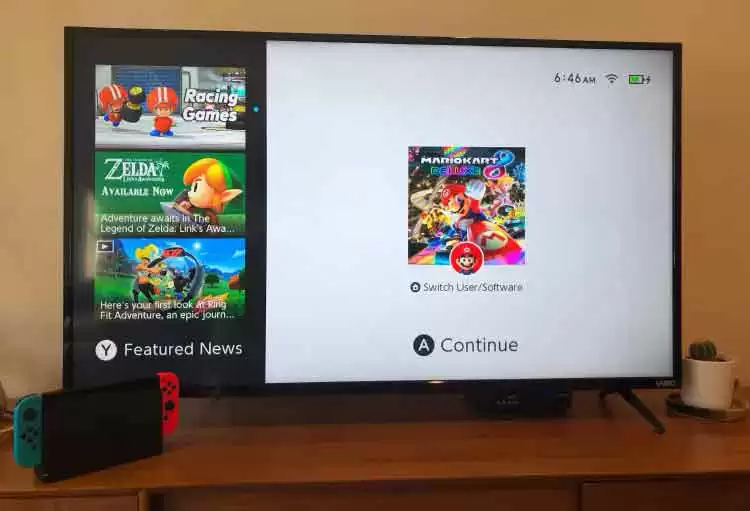USB-драйверы для Android: все смартфоны
Кто никогда не хотел подключить свой смартфон к компьютеру? Будь то передача фотографий, подключение к Интернету или выполнение более сложных процедур, требующих отладки USB, это обычная операция. Однако, чтобы сделать это в системах Windows, необходимо установить соответствующие драйверы. Даже если не все об этом знают, для налаживания эффективной связи между вашим смартфоном и компьютером (будь то ноутбук или настольный компьютер) необходима установка USB-драйверов. Это программные компоненты, интегрированные или предоставленные третьими сторонами, которые действуют как мост, позволяя двум устройствам «общаться» друг с другом.
Установка драйверов для Android-смартфона может показаться архаичным шагом, так как большинство современных операционных систем автоматизировали этот процесс. Например, macOS (или OS X) и основные дистрибутивы Linux мгновенно распознают Android-смартфон. Windows также добилась прогресса, в значительной степени автоматизировав этот процесс. Однако в этой операционной системе установка может не всегда проходить гладко.
Если Windows не может автоматически загрузить необходимые USB-драйверы или если ваше устройство не принадлежит к числу популярных брендов, у вас могут возникнуть трудности с подключением смартфона к компьютеру. В этих случаях не все потеряно: есть обходные пути решения проблемы.
Руководство по установке USB-драйвера для Android
В этом руководстве мы шаг за шагом проведем вас через установку USB-драйверов для Android, что позволит подключить практически любой смартфон или планшет к вашему компьютеру. Следуя инструкциям, вы сможете легко и безопасно выполнить загрузку и установку USB-драйвера, даже если вы не разбираетесь в технологиях.
Программы для Windows, мобильные приложения, игры - ВСЁ БЕСПЛАТНО, в нашем закрытом телеграмм канале - Подписывайтесь:)
Использование смартфона Android с ПК с Windows, особенно если у вас Windows 7 или более поздняя версия, должно быть гладким и беспроблемным процессом. Однако бывают случаи, когда автоматическая установка драйверов USB может натолкнуться на препятствия.
Прежде чем поддаваться разочарованию, есть несколько шагов, которые вы можете предпринять, чтобы решить проблему. Эти советы помогут установить надежное соединение между вашим устройством Android и ПК с Windows.
Проверка USB-кабеля
Первый и самый простой шаг — проверить целостность USB-кабеля. В идеале следует использовать оригинальный кабель, поставляемый с устройством. Однако, если исходный кабель недоступен или кажется причиной проблемы, попробуйте заменить его другим качественным кабелем USB. Это похоже на замену перегоревшей лампочки на новую, чтобы выяснить, в чем проблема: в самой лампочке или в цепи.
Включение отладки по USB
Если смена кабеля не решает проблему, другое решение — включить режим отладки по USB на вашем Android-устройстве. Для этого отключите смартфон от ПК, перейдите к настройкам Android, затем откройте раздел «Информация о программном обеспечении» или аналогичный. Отсюда найдите запись «Версия сборки» и коснитесь ее десять раз. Это действие откроет раздел разработки в настройках, где вы можете включить отладку по USB.
После активации отладки по USB попробуйте еще раз подключить смартфон к ПК. Этот процесс аналогичен перезагрузке компьютера, когда он не отвечает — это простой, но эффективный способ устранения множества проблем.
Ручная установка USB-драйверов
Если, несмотря на эти попытки, драйверы USB по-прежнему не устанавливаются должным образом, последним средством является установка драйверов вручную. В этом случае вам нужно будет посетить веб-сайт производителя вашего устройства и загрузить специальный драйвер USB для вашей модели смартфона. Это похоже на то, когда вам нужно вручную загрузить USB-драйверы для нового принтера или другого аппаратного устройства.
Таким образом, хотя подключение смартфона Android к ПК с Windows, как правило, является простым процессом благодаря USB-драйверам Windows, иногда могут возникнуть проблемы. В таких случаях проверка USB-кабеля, включение USB-отладки и, при необходимости, загрузка USB-драйверов вручную — это упреждающие действия, которые можно предпринять для решения проблемы.
Пошаговое руководство по ручной установке USB-драйверов Android
Если предложенные выше способы не привели к желаемому результату, следующий вариант — продолжить ручную установку драйверов USB. К счастью, эта операция довольно проста и похожа на установку обычного программного обеспечения для ПК.
Загрузите драйверы USB напрямую с веб-сайта производителя.
Прежде чем продолжить, обязательно загрузите необходимые драйверы USB с веб-сайта производителя вашего устройства Android. Чтобы облегчить этот шаг, ниже приведен подробный список загрузок USB-драйверов, доступных для смартфонов популярных марок, таких как Samsung, Huawei, LG, HTC, ASUS, Sony, MediaTek и других.
Установка драйверов USB: быстрый и простой процесс
После завершения загрузки USB-драйвера следующим шагом будет установка. Эта процедура, как правило, очень проста и похожа на установку любого другого программного обеспечения на компьютер с Windows. Следуя инструкциям на экране, через несколько минут ваш USB-драйвер для Windows будет готов к использованию.
Проверка установки драйверов USB
После установки драйверов желательно проверить правильность их настройки. Для этого вы можете получить доступ к панели управления вашей операционной системы и перейти в раздел «Устройства». Здесь ваше Android-устройство должно быть видно и распознано, что подтверждает успешную установку драйвера USB.
Устранение неполадок при установке USB-драйверов
Если, несмотря на мастер, у вас возникли проблемы с установкой USB-драйверов Android, не отчаивайтесь. Существует несколько решений, которые могут решить эту проблему, например, обновление драйверов через диспетчер устройств Windows или загрузка более новой версии драйвера USB с веб-сайта производителя. Загрузите последние USB-драйверы Huawei / Honor.
FAQ: Руководство по USB-драйверу: часто задаваемые вопросы
В этом разделе вы найдете ответы на наиболее часто задаваемые вопросы о USB-драйверах. Это руководство было создано, чтобы помочь пользователям решить наиболее распространенные проблемы, связанные с использованием драйверов USB.
1. Что такое USB-драйвер?
- Драйвер USB — это программное обеспечение, которое позволяет операционной системе вашего компьютера обмениваться данными с подключенным USB-устройством, таким как USB-накопитель, принтер, камера и т. д.
2. Как обновить драйверы USB?
- Чтобы обновить драйверы USB, зайдите в «Диспетчер устройств» на вашем компьютере, найдите раздел «Контроллер USB», щелкните правой кнопкой мыши на устройстве и выберите «Обновить драйвер». Вы можете выбрать между автоматическим поиском обновленного драйвера или выбором драйвера вручную на вашем компьютере.
3. Что делать, если мое USB-устройство не распознается?
- Попробуйте отключить и снова подключить устройство, перезагрузить компьютер или обновить драйверы USB, как описано в вопросе 2. Если проблема не устранена, попробуйте подключить устройство к другому компьютеру, чтобы узнать, связана ли проблема с самим устройством или с вашим компьютером.
4. Безопасно ли загружать драйверы USB из Интернета?
- Это безопасно, только если вы загружаете драйверы с надежных веб-сайтов, таких как веб-сайт производителя вашего устройства. Избегайте загрузки драйверов с неофициальных веб-сайтов, чтобы предотвратить риск вредоносного ПО.
5. Как удалить драйвер USB?
- Зайдите в «Диспетчер устройств» на своем компьютере, найдите раздел «Контроллер USB», щелкните правой кнопкой мыши на устройстве и выберите «Удалить устройство». После удаления перезагрузите компьютер.
6. Являются ли USB-драйверы универсальными для всех устройств?
- Нет, для каждого USB-устройства требуется определенный драйвер. Однако существуют общие драйверы USB, которые операционная система использует для наиболее распространенных устройств, но для расширенных функций может потребоваться специальный драйвер.
7. Что делать, если мое USB-устройство работает медленно?
- Убедитесь, что устройство подключено к порту USB, который поддерживает его скорость (например, USB 3.0). Обновите драйвера USB и проверьте отсутствие конфликтов в «Диспетчере устройств». Если проблема не устранена, попробуйте устройство на другом компьютере.
8. Можно ли использовать устройства USB 3.0 в портах USB 2.0?
- Да, устройства USB 3.0, как правило, обратно совместимы с портами USB 2.0, но при подключении к этим портам они будут работать на скоростях USB 2.0.
9. Как устранить перегрузку питания на USB-порте?
- Отключите все USB-устройства, перезагрузите компьютер и снова подключите только необходимые устройства. Избегайте подключения слишком большого количества устройств к одному порту через концентраторы USB без внешнего источника питания.
10. Где я могу найти драйверы USB для своего устройства?
- Драйверы USB для вашего устройства можно найти на веб-сайте производителя устройства, на прилагаемом к нему компакт-диске или DVD-диске или с помощью функции обновления драйверов в «Диспетчере устройств» вашего компьютера.
Мы надеемся, что этот FAQ был полезен для решения ваших проблем с USB-драйвером. Если у вас есть другие вопросы, не стесняйтесь обращаться в службу технической поддержки производителя вашего устройства. Загрузите последнюю версию USB-драйверов Sony и руководство по установке.
Программы для Windows, мобильные приложения, игры - ВСЁ БЕСПЛАТНО, в нашем закрытом телеграмм канале - Подписывайтесь:)