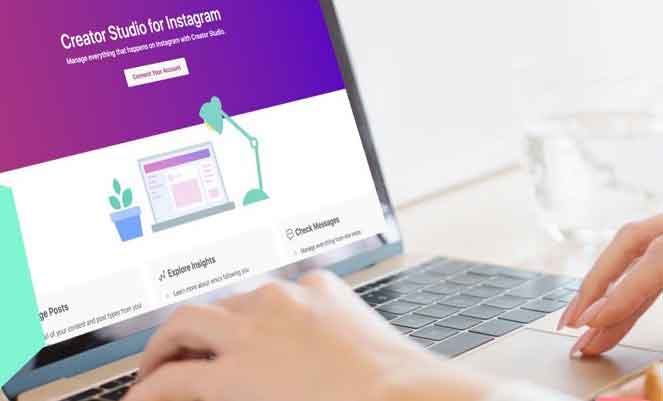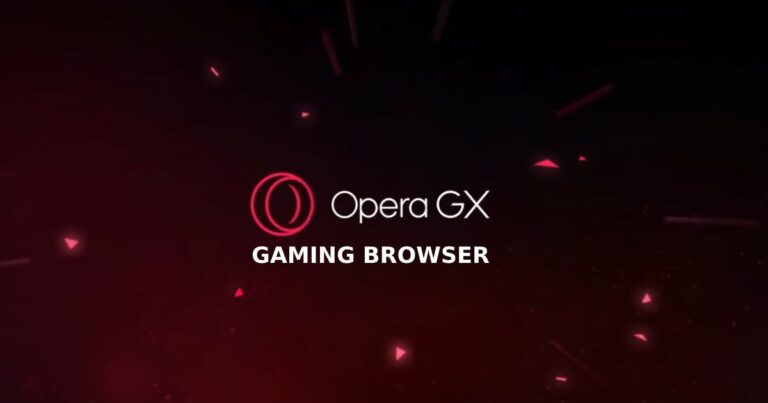Проблемы с Bluetooth в Windows 11
В этой статье вы найдете список из 10 решений, которые помогут вам решить проблемы с Bluetooth в Windows 11. Когда Bluetooth не работает в Windows 11, причины обычно связаны с программным обеспечением, но также могут быть вызваны неисправностью оборудования. .
Почему Bluetooth не работает в Windows 11
Иногда отсутствующие или неработающие драйверы являются причиной проблем с Bluetooth в Windows 11. К счастью, понять, почему не работает Bluetooth, и исправить это довольно просто, вам не нужно быть технически подкованным.
Однако проблемы с Bluetooth не всегда возникают из-за драйверов. Может быть много проблем, которые мешают правильному функционированию Bluetooth, поэтому приведенные ниже решения проверяют весь мир Bluetooth в Windows 11, от простого перезапуска ПК, изменения настроек и / или перезапуска служб Windows.
Как исправить проблемы с Bluetooth в Windows 11
Если вы уверены, что и ваше устройство, и ваш компьютер имеют Bluetooth, и вы уже выполнили сопряжение устройства с вашим компьютером, вот некоторые вещи, которые вы можете попробовать для устранения проблем с Bluetooth в Windows 11:
Программы для Windows, мобильные приложения, игры - ВСЁ БЕСПЛАТНО, в нашем закрытом телеграмм канале - Подписывайтесь:)
1. Включите Bluetooth на вашем компьютере. Это нормально – предполагать, что он всегда включен, поэтому этот простой, но жизненно важный шаг легко упустить из виду. Сопряжение устройства Bluetooth – это только часть процесса.
Откройте Центр уведомлений в правом углу панели задач, рядом с часами, и выберите Bluetooth, чтобы открыть вкладку Bluetooth и другие устройства. Через секунду или две на кнопке может появиться сообщение «Не подключен», подробнее об этом позже.
2. Включите устройство, которое вы пытаетесь подключить к компьютеру. Он должен быть полностью включен для связи с вашим ПК. Некоторые устройства можно просто перезапустить, чтобы начать процесс сопряжения.
3. Выключите и снова включите Bluetooth в Windows 11. Если вам не нужно было выполнять шаг 1, потому что он уже включен, выключите его, подождите несколько секунд, а затем снова включите. Отключить и снова включить Bluetooth проще всего в Центре уведомлений, как описано в шаге 1.
4. Перезагрузите Bluetooth. Windows 11 необходимо найти устройства Bluetooth и подключиться к ним. Шага 3 должно быть достаточно для включения и выключения службы, но принудительное использование служб – другое дело.
Службы поиска из строки поиска, затем дважды щелкните в списке Служба поддержки Bluetooth. На вкладке «Общие» выберите «Остановить», а затем «Пуск». Также настройте автоматический запуск. Сохраните с помощью ОК.
5. Запустите встроенное в Windows средство устранения неполадок Bluetooth. Вероятно, он переделает все, что мы уже сделали, но попробовать это не помешает.
Для этого откройте «Настройки» и выберите «Обновление и безопасность»> «Устранение неполадок»> «Дополнительные средства устранения неполадок»> «Bluetooth». Выберите Запустить средство устранения неполадок, чтобы найти и исправить проблемы Bluetooth.
6. Перезагрузите компьютер. Могут быть фоновые процессы или другое запущенное программное обеспечение, которое может вызывать проблемы с Bluetooth в Windows 11. Перезапуск Windows 11 очистит доску (так сказать) и позволит вам устранить неполадки с неработающим Bluetooth.
- Быстрый способ сделать это – щелкнуть правой кнопкой мыши кнопку «Пуск» и выбрать «Завершение работы» или «Выход»> «Перезагрузить».
7. Если вы используете адаптер Bluetooth, отключите его от сети и подключите к другому USB-порту. Если адаптер используется с кабелем или удлинителем, отсоедините этот кабель и подключите адаптер непосредственно к USB-порту компьютера.
8. Проверьте другие соединения Bluetooth. Если к ПК одновременно подключено несколько устройств или устройство пытается одновременно подключиться к ближайшему телефону или компьютеру, это может легко вызвать проблемы с Bluetooth.
Выключите Bluetooth на любом ближайшем телефоне или компьютере, к которому устройство было подключено ранее, и выключите все устройства Bluetooth, которые могут одновременно пытаться подключиться к тому же компьютеру. Идея здесь состоит в том, чтобы иметь только один компьютер с включенным Bluetooth и только одно устройство, пытающееся выполнить сопряжение с ним.
- Вы можете отключить устройство Bluetooth в Windows 11 через «Настройки»> «Устройства»> «Bluetooth» и другие устройства.
9. Проверьте наличие обновления драйвера Bluetooth. Есть несколько способов сделать это, но самый простой – использовать один инструмент для обновления драйверов.
Имейте в виду, что Bluetooth не может быть виноват. Неисправность может заключаться в устройстве, которое вы пытаетесь использовать со своим компьютером, или в программном обеспечении, установленном на вашем компьютере.
Если можете, подключите свое устройство к другому компьютеру. Если он и там не работает, есть большая вероятность, что устройство не работает должным образом, а не Bluetooth вашего ПК.
Если ваши наушники не работают с Zoom, например, проверьте, работают ли они на вашем телефоне, в веб-браузере или с видео. Если это ошибка только одной программы, проверьте ее настройки, чтобы убедиться, что у нее есть доступ к вашим наушникам; вам может потребоваться обновить или переустановить программное обеспечение.
Как активировать Bluetooth в Windows 11?
Чтобы включить Bluetooth в Windows 11, выберите значок Bluetooth в Центре поддержки, как указано выше. Вы также можете перейти в «Настройки»> «Устройства»> «Bluetooth и другие устройства» и переместить переключатель в положение «Вкл.» Рядом с «Bluetooth».
Как я могу подключить контроллер Xbox One Bluetooth в Windows 11?
Перейдите в «Настройки»> «Устройства»> «Bluetooth» и другие устройства и выберите «Добавить устройство»> «Bluetooth». Когда вы увидите контроллер в списке устройств, выберите «Подключиться к сопряжению». Если у вас возникли проблемы с подключением геймпада к компьютеру, проверьте наличие обновления прошивки геймпада Xbox One.
Программы для Windows, мобильные приложения, игры - ВСЁ БЕСПЛАТНО, в нашем закрытом телеграмм канале - Подписывайтесь:)