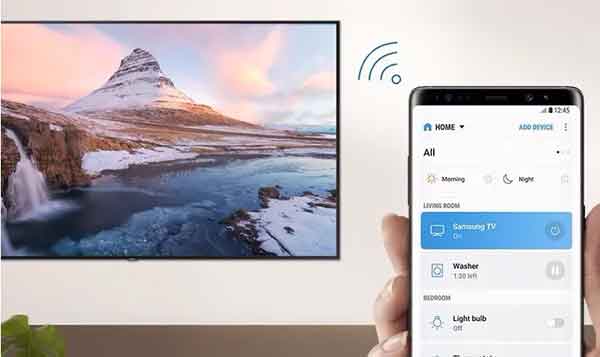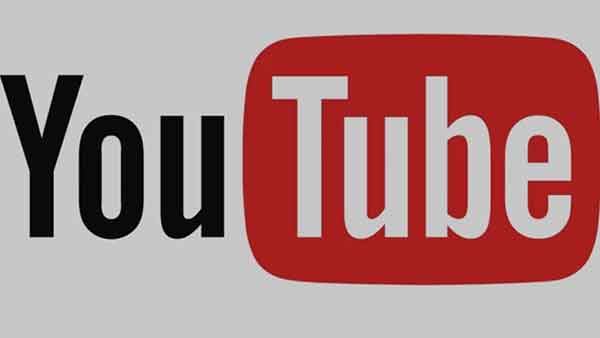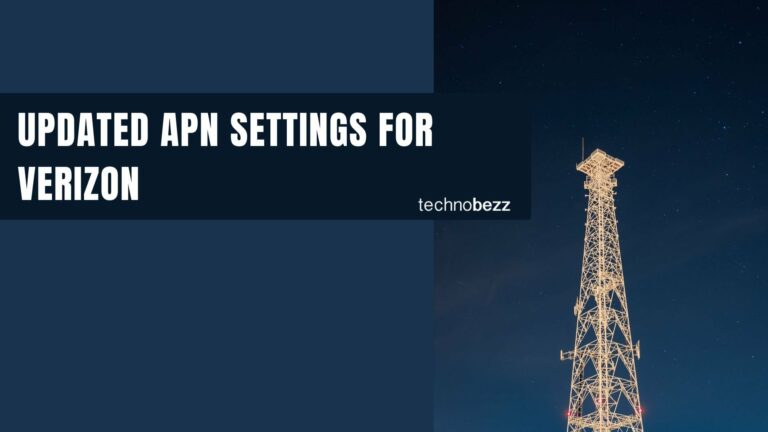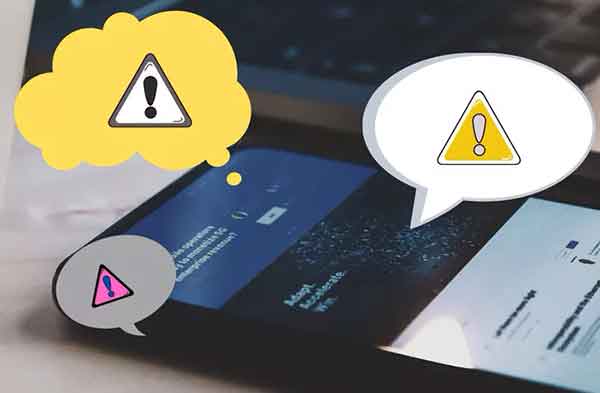Устранение проблем со звуком в Windows 11
Проблемы со звуком в Windows 11 обычно не связаны с аппаратным обеспечением вашего компьютера, хотя я не могу быть уверен на 100%. Что я могу вам сказать, так это то, что когда звук не слышен или звук не выходит, это очень часто происходит из-за проблем с программным обеспечением.
Почему мой компьютер внезапно перестает звучать?
Есть много причин, по которым проблемы со звуком возникают в Windows 11. Это может быть ошибка динамиков или наушников, звукового программного обеспечения или операционной системы, звуковой карты или драйвера.
К счастью, многие проблемы со звуком в Windows 11 возникают из-за неправильной конфигурации, самым простым решением может быть увеличение громкости или выбор правильного аудиоустройства из программного обеспечения, которое вы используете.
Определить, почему ваш компьютер не воспроизводит или не слышит звук, довольно просто, хотя часто может случиться так, что звук работает только время от времени, или только с определенными устройствами, или с определенной программой.
Программы для Windows, мобильные приложения, игры - ВСЁ БЕСПЛАТНО, в нашем закрытом телеграмм канале - Подписывайтесь:)
Как исправить проблемы со звуком в Windows 11?
Если вы очень часто меняете аудиоустройство, переключаетесь с наушников на динамики и наоборот, может быть сложно диагностировать отсутствие звука в Windows. Выполните следующие действия, чтобы понять, что вызывает проблему и что делать для ее устранения.
1. Проверьте уровень громкости. Часто для серьезной проблемы требуется простое решение: проверьте громкость аудиовыхода на вашем ПК и громкость динамика или наушников.
Увеличьте громкость ваших динамиков или наушников как можно выше, а также убедитесь, что Windows 11 не отключила звук. Рядом с часами выберите значок звука и убедитесь, что уровень громкости высокий.
Кроме того, щелкните значок правой кнопкой мыши и перейдите в раздел «Открыть настройки звука», чтобы убедиться, что конкретное устройство вывода, которое вы используете, не отключено.
2. Убедитесь, что динамики / наушники включены и правильно подключены к компьютеру. Звук может работать нормально, а громкость вашего компьютера на максимальном уровне, но вы не можете определить, выключены ли динамики или отключены.
Некоторые устройства подключаются через Bluetooth, а другие используют кабель, проверьте, все ли в порядке, в соответствии с устройством, используемым для прослушивания музыки.
- Убедитесь, что ваши колонки или наушники включены
- Убедитесь, что динамики или наушники правильно подключены к ПК.
- Устройства Bluetooth должны быть сопряжены с ПК.
- Убедитесь, что проводное устройство подключено к правильному порту (часто называемому «LINE OUT»).
3. Установите аудиоустройство по умолчанию. Если у вас подключено несколько аудиоустройств, таких как наушники и динамики, только одно будет воспроизводить звук в любой момент времени. Вы можете установить одно из них в качестве устройства по умолчанию и слушать с него звуки.
Щелкните правой кнопкой мыши значок звука на панели задач и выберите «Звуки». На вкладке «Воспроизведение» выберите устройство и выберите «Установить по умолчанию».
4. Убедитесь, что используемое вами программное обеспечение настроено для потоковой передачи звука на ваше устройство. Например, если вы ничего не слышите в приложении, таком как Zoom или Skype, перейдите в настройки программы и убедитесь, что приложение настроено на использование наушников или динамиков. Веб-браузеры, такие как Chrome и Edge, позволяют отключать определенную вкладку через контекстное меню.
5. Перезагрузите компьютер. Если у вас все еще возникают проблемы со звуком в Windows 11 и вы пока не обнаружили ничего неуместного, возможно, есть ожидающие обновления, которые необходимо выполнить. Это также может быть временная проблема несовместимости, которая будет устранена после перезагрузки.
Щелкните правой кнопкой мыши кнопку «Пуск» и выберите «Завершение работы» или «Выход»> «Перезагрузить».
6. Подключите аудиоустройство к другому компьютеру или замените его на работоспособное. Идея здесь состоит в том, чтобы увидеть, связана ли проблема с вашим ПК или устройством, подключенным к вашему ПК.
Например, если ваши динамики не работают ни на одном компьютере, они могут быть сломаны. Если ваши наушники работают на других устройствах, но не на вашем компьютере с Windows 11, проблема со звуком, вероятно, связана с операционной системой или другим установленным программным обеспечением.
Если у вас только один компьютер, попробуйте альтернативные порты. Например, если вы используете разъем для наушников на динамиках, используйте разъем на своем компьютере или попробуйте наушники USB или Bluetooth, чтобы выяснить проблему. Или, если вы привыкли использовать акустическую систему, отключите ее и подключите наушники непосредственно к порту аудиовыхода, чтобы убедиться, что проблемы со звуком в Windows 11 вызывают не динамики.
7. Отмените все недавние изменения, внесенные вами в операционную систему, которые, по вашему мнению, могли вызвать внезапное отсутствие звука в Windows 11. Если вы знаете, что звук недавно перестал работать, просто подумайте, какие изменения вы внесли в свой компьютер. . В зависимости от вашей ситуации это может включать:
8. Обновите Windows 11 с помощью последних исправлений и функций. Возможно, существует обновление, которое устраняет проблему со звуком, не работающим в Windows 11. Откройте «Настройки» и перейдите в «Обновление и безопасность», чтобы проверить и установить обновления Windows. Когда закончите, обязательно перезагрузитесь.
9. Обновите драйверы устройств вашего ПК. Поврежденный или отсутствующий драйвер звуковой карты может не слышать звук, даже если периферийные устройства, такие как динамики или наушники, работают правильно. Установка драйвера очень проста с бесплатное программное обеспечение для обновления драйверов.
10. Запустите встроенное средство устранения неполадок со звуком Windows. Вы можете получить доступ к двум инструментам устранения неполадок:
- Щелкните правой кнопкой мыши значок звука на панели задач и выберите Устранение неполадок со звуком. Ответьте на вопросы на экране.
- В разделе «Настройки» выберите «Обновление и безопасность»> «Устранение неполадок»> «Дополнительные средства устранения неполадок»> «Воспроизведение звука». Выберите «Запустить средство устранения неполадок» и следуйте инструкциям на экране.
11. Перезапустите аудиоуслуги. Указанный выше инструмент устранения неполадок, возможно, уже сделал это, но не помешает сделать это снова вручную, особенно перед выполнением последнего и разрушительного шага ниже.
Найдите службы в Windows, а затем найдите каждую из них в списке. Щелкните правой кнопкой мыши по одному и выберите «Перезагрузить» для каждого из них.
- Аудио Windows
- Генератор конечных точек звука Windows
- Удаленный вызов процедур (RPC)
Если все решения, перечисленные в этом руководстве, не сработали, все, что вам нужно сделать, это сбросить Windows 11 и восстановить ее до заводского состояния, простыми словами, например, когда вы ее купили.
Чтобы сбросить Windows 11, откройте «Настройки» и выберите «Обновление и безопасность»> «Восстановление»> «Сбросить ПК».
Программы для Windows, мобильные приложения, игры - ВСЁ БЕСПЛАТНО, в нашем закрытом телеграмм канале - Подписывайтесь:)