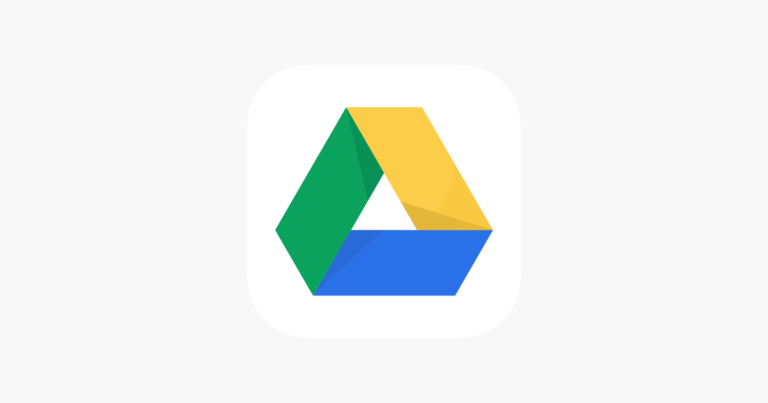Превратите Android в iPhone: лучшие приложения
У вас была возможность поэкспериментировать с использованием iPhone благодаря некоторым друзьям, и вы были глубоко впечатлены. Достаточно, чтобы всерьез задуматься о его покупке. Тем не менее, вы недавно получили новый Android-смартфон и, по понятным причинам, не собираетесь так просто от него отказываться. Звучит знакомо? Если да, то не о чем беспокоиться. Я подготовил для вас несколько советов, которые, возможно, позволят вам приблизиться к своей цели хотя бы с эстетической точки зрения. В этом уроке я покажу вам метод превращения Android в iPhone с помощью лаунчеров, трансформирующих стандартный интерфейс операционной системы, созданной Google. Правильно, вы прекрасно поняли! Благодаря использованию настраиваемых модулей запуска можно добиться взаимодействия с пользователем, точно имитирующего интерфейс iOS на Android. Представьте себе, что у вас есть центр управления, экран блокировки и значки, которые напоминают чистый и изысканный стиль iPhone: это даст вам ощущение, что вы держите в руках подлинное устройство Apple!
Как превратить Android в iPhone
Пришло время действовать: если вы хотите узнать, как превратить Android в iPhone, вы попали по адресу. Play Store предлагает широкий выбор приложений, которые обещают превратить Android в iOS, но реальность такова, что многие из них представляют собой некачественные лаунчеры, перегруженные навязчивой рекламой.
Хотя эти приложения могут похвастаться, казалось бы, высокими рейтингами и большим количеством загрузок, очень важно действовать с осторожностью. Это связано с тем, что помимо рекламы они могли скрывать вредоносное ПО. Поэтому рекомендуется ознакомиться с надежными онлайн-обзорами, а не только с обзорами в Play Store, и избегать загрузки приложений с непроверенных альтернативных сайтов или магазинов.
Представьте, что вы хотите превратить свой дом в роскошную виллу. Вы бы не стали доверять застройщику с сомнительными отзывами, верно? Тот же принцип применим и к приложениям, которые обещают превратить Android в iPhone: важно полагаться на надежные и проверенные источники.
Программы для Windows, мобильные приложения, игры - ВСЁ БЕСПЛАТНО, в нашем закрытом телеграмм канале - Подписывайтесь:)
Надежные варианты превращения Android в iPhone
Однако это не означает, что нет хороших решений. Действительно, в этом руководстве я представлю вам набор приложений, которые позволят вам получить пользовательский интерфейс, очень похожий на интерфейс iPhone, изменяя главный экран, экран блокировки и даже центр управления вашего устройства Android. Эти приложения обычно бесплатны для использования и содержат минимально навязчивую рекламу (в основном видимую в настройках приложения).
Если вы готовы превратить свой Android в iPhone, читайте дальше и экспериментируйте с приложениями, которые я тщательно отобрал для вас. Мы думаем об этом процессе как о ремонте вашего дома. Вы не меняете адрес, а обновляете интерьер, чтобы он ощущался как другое жилище, ближе к вашим вкусам — в данном случае к пользовательскому опыту iPhone.
Начните сейчас: как безопасно конвертировать Android в iOS
Если вы полны решимости и действительно хотите превратить свой Android в iOS, это руководство станет для вас идеальной отправной точкой. Внимательно выполняйте шаги, оценивайте свои возможности и наслаждайтесь новым интерфейсом вашего смартфона, приближенным к интерфейсу iPhone.
Настройка главного экрана
Первый шаг в превращении Android в iOS — настройка домашнего экрана. Этот процесс начинается с выбора программы запуска, которая точно имитирует внешний вид главного экрана iPhone. В этом руководстве мы предлагаем использовать Лаунчер iOS 15, доступный как в Google Play Store, так и в альтернативных магазинах для устройств без доступа к Play Store. Чтобы установить это приложение, просто найдите его в магазине вашего устройства и нажмите значок приложения, или вы можете перейти непосредственно к предоставленным ссылкам для загрузки. После этого нажмите на кнопку Установить.
После установки откройте приложение и подтвердите запрос на установку его в качестве средства запуска по умолчанию, нажав «ОК» в появившемся всплывающем окне. За короткое время программа запуска упорядочит все приложения на вашем смартфоне, разместив значки так же, как это происходит на iPhone, и ваш Android станет похож на iPhone. Прокручивая экраны, вы также найдете библиотеку приложений, контейнер, который группирует все приложения на вашем смартфоне по категориям, как и в iOS.
Этот лаунчер предназначен для ежедневного использования и является одним из лучших решений для тех, кто хочет превратить Android в iPhone.
Персонализация и настройки лаунчера
Чтобы получить доступ к настройкам лаунчера, коснитесь значка iOS-лаунчер на вашем экране. Отсюда вы можете перемещаться по различным разделам, чтобы настроить программу запуска в соответствии со своими предпочтениями. Например, под заголовком Макетвы можете выбрать сетку приложения (5 × 4 или 6 × 4), настроить размер значков или активировать определенные параметры, такие как темный режим или стиль iPhone 8, который меняет стиль док-станции в соответствии с темным. Режимы.
В разделе Эффект размытия, вы можете решить, где применить эффект размытия, например, в доке, папках или строке поиска. Варианты Изменить значок е Изменить имя они позволяют вам настраивать значки и названия ваших приложений. Для этого просто нажмите кнопку редактирования рядом с каждым приложением и выберите новый значок из галереи или измените существующее имя.
Наконец, с Библиотека приложений, вы можете организовать приложения в папках. Для этого коснитесь названия приложения, которое хотите переместить, и в появившемся меню выберите папку назначения.
Сброс лаунчера
Если по какой-либо причине вы хотите вернуться к стандартной программе запуска вашего смартфона, процесс будет быстрым и простым. Откройте настройки через iOS-лаунчеркоснитесь записи Сделать лаунчер по умолчанию и подтвердите свой выбор, нажав «ОК» в появившемся всплывающем окне. Сразу после этого вы попадете на экран настроек вашего смартфона, где сможете сбросить лаунчер вашего устройства по умолчанию, тем самым завершив процесс превращения Android в iOS.
Настройка экрана блокировки для работы с iOS
После настройки главного экрана вашего устройства вы можете захотеть превратить экран блокировки вашего Android в iPhone. К счастью, это возможно благодаря специальным приложениям, зачастую разработанным тем же автором лаунчера, который эмулирует интерфейс iOS. Использование приложений от одного и того же разработчика — стратегический шаг, поскольку эти приложения спроектированы так, чтобы легко интегрироваться друг с другом.
Например, вы можете скачать приложение Экран блокировки iOS 15доступный как в Google Play Store, так и в альтернативных магазинах для устройств без сервисов Google.
Настройка экрана блокировки в стиле iOS
После установки откройте приложение iOS-лаунчер и выберите опцию блокировки экрана. На следующей странице активируйте рычаг вверху и подтвердите, нажав OK в появившемся всплывающем окне. Этот шаг позволяет получить доступ к уведомлениям, которые будут видны на экране блокировки, точно так же, как превращение Android в iOS.
В разделе «Обои» у вас есть возможность настроить обои экрана блокировки так же, как на iPhone. Кроме того, выбрав Пароль, вы можете установить конкретный пароль для разблокировки смартфона. Однако, активировав эту функцию, вы больше не сможете использовать ранее установленный PIN-код или биометрическую аутентификацию.
Управление уведомлениями и конфиденциальностью
Зайдя в раздел «Уведомления», вы можете решить, следует ли скрывать содержимое ваших уведомлений. Для этого активируйте переключатель рядом с записью Скрыть содержимое. Если вы хотите скрыть уведомления только определенного приложения, активируйте переключатель рядом с названием соответствующего приложения, чтобы ваш Android, как и iPhone, также управлял уведомлениями.
Устранение проблем с двойным зависанием экрана
В некоторых сценариях вы можете заметить, что есть два экрана блокировки: в стиле Android и в стиле iPhone. Если это так, вам нужно будет отключить экран блокировки Android. Для этого откройте приложение «Настройки», перейдите в раздел Биометрические данные и пароль (название может отличаться в зависимости от устройства) и выберите Никто как тип блокировки экрана.
Вернуться к исходному экрану блокировки Android
Если вы передумаете и захотите вернуться к разблокировке отпечатком пальца, ничего страшного. Просто откройте приложение снова iOS-лаунчеркоснитесь элемента «Экран блокировки» и на следующем экране установите рычаг активации вверху в положение «ВЫКЛ.».
Если вы ранее отключили экран блокировки Android, вы можете снова включить его, перейдя в «Настройки», выбрав Биометрические данные и пароль и выбрав тип блокировки экрана, который вы предпочитаете (PIN-код, пароль или графический ключ). После установки биометрическая аутентификация будет автоматически повторно включена.
Оптимизированный Центр управления Android
После того, как вы изменили домашний экран и экран блокировки, следующим шагом к превращению Android в iPhone является установка Центра управления, как вы это делаете на iOS. Для этого вам необходимо скачать приложение Центр управления iOS 15доступный как в Google Play Store, так и в альтернативных магазинах для устройств без сервисов Google.
Начальная конфигурация Центра управления
Чтобы настроить и управлять новым Центром управления, откройте приложение iOS Launcher и выберите пункт Центр управления. На открывшемся экране активируйте рычажок вверху, установив его в положение ON, и подтвердите нажатием кнопки OK во всплывающем окне. Это действие позволяет центру управления отображаться поверх других приложений, делая его доступным в любое время, как если бы вы использовали iPhone.
Настройка Центра управления
Центр управления предлагает высокую степень настройки. Например, нажав на запись Позиция, вы можете выбрать, с какой стороны экрана вы хотите вызвать его (мы рекомендуем правую или левую). Вы также можете определить размер и цвет визуальной «таблетки», которая служит ориентиром для ее вызова. Кроме того, у вас есть возможность включить или отключить вибрацию, воздействуя на соответствующий рычаг активации.
Для дальнейшей настройки элементов управления нажмите вверх Настройка элементов управления. В этом разделе вы можете выбрать порядок быстрых элементов управления и добавить ярлыки для приложений, установленных на вашем Android-устройстве. Чтобы добавить элемент управления или ярлык в приложение, просто нажмите кнопку + рядом с нужным элементом или приложением.
Фоновое управление Центром управления
При выборе элемента Фону вас будет возможность использовать прозрачный фон по умолчанию, включить размытие текущего фона или использовать текущие обои вашего Android-устройства в качестве фона Центра управления, таким образом эмулируя внешний вид iOS.
Отключение Центра управления
Если после пробного периода Центр управления не оправдал ваших ожиданий и вы хотите вернуться к стандартной конфигурации Android, не волнуйтесь: деактивация проста. Для этого снова откройте приложение iOS Launcher и выберите пункт Центр управления. На следующем экране переключите верхний переключатель в положение OFF. Таким образом, вы завершите процесс превращения Android в iOS, но с возможностью вернуться, когда захотите. Это было не сложно, не так ли? Как восстановить удаленные фотографии на iPhone и Android
Программы для Windows, мобильные приложения, игры - ВСЁ БЕСПЛАТНО, в нашем закрытом телеграмм канале - Подписывайтесь:)