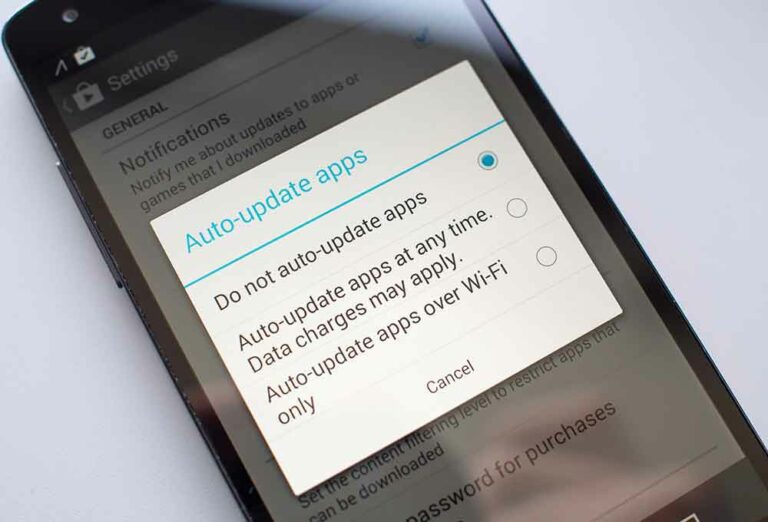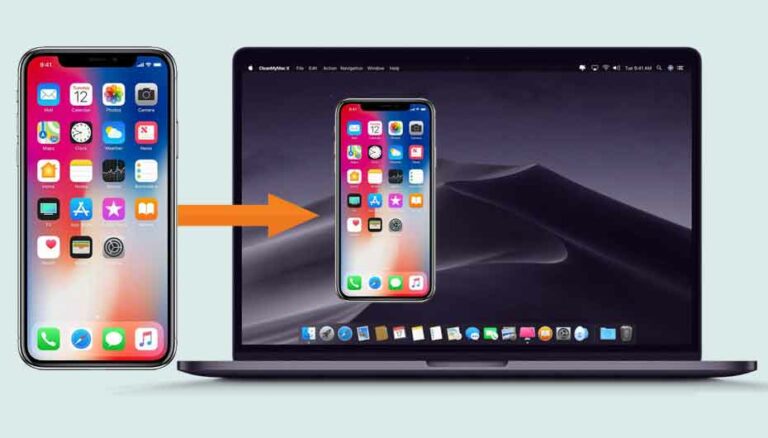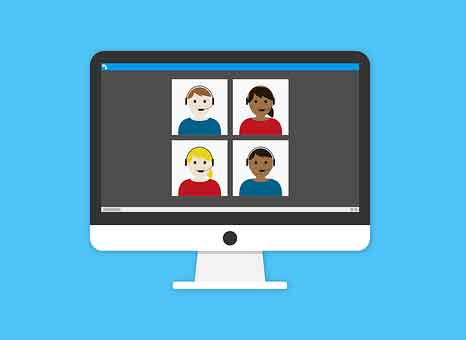Подключите iPhone к ПК без iTunes: руководство и советы
Понимание того, как подключить iPhone к ПК без iTunes, важно для всех, кому нужна эффективная и простая альтернатива передаче данных. Независимо от того, используете ли вы Windows 10 или другую версию, для этого есть простые и безопасные решения. Это руководство было создано, чтобы помочь вам с легкостью пройти этот процесс. iTunes, хотя и является официальным инструментом Apple для управления устройствами iOS, не может быть оптимальным выбором для всех. Некоторым пользователям программа может показаться громоздкой или сложной. Кроме того, если на вашем компьютере нет iTunes, вы можете задаться вопросом: «Как подключить iPhone к ПК?». К счастью, есть простые и эффективные альтернативы ответа на этот вопрос.
Как подключить iPhone к ПК без iTunes (1-й способ)
Возможность подключения iPhone к ПК и передачи данных всегда вызывала большой интерес. К счастью, использование iTunes для этой цели больше не является обязательным. Существуют альтернативные методы, позволяющие это сделать, особенно для тех, кто использует Windows в качестве операционной системы.
Предварительные условия для плавного соединения
Прежде чем продолжить, важно, чтобы на вашем компьютере была установлена как минимум операционная система Windows 7 или более новые версии, например Windows 10.
Действия по подключению iPhone к ПК без iTunes
Программы для Windows, мобильные приложения, игры - ВСЁ БЕСПЛАТНО, в нашем закрытом телеграмм канале - Подписывайтесь:)
- Физическое подключение. Начните с подключения iPhone к компьютеру с помощью USB-кабеля. Как только это будет сделано, вы должны увидеть окно автозапуска.
- Если окно не запускается: Если по какой-то причине вы не видите окно автозапуска, не бойтесь. Вы можете просто открыть «Проводник» (своего рода библиотека, в которой перечислены все документы и папки на вашем компьютере) и оттуда на левой боковой панели выбрать опцию «Этот компьютер».
- Поиск вашего iPhone: В разделе «Этот компьютер» вы найдете запись «iPhone». Щелкнув по нему правой кнопкой мыши, вам будет предложена опция «Импортировать изображения и видео».
- Выбор файлов для импорта: после выбора вам будет предложена опция «Просмотреть, упорядочить и сгруппировать элементы для импорта». Этот шаг позволяет вам конкретно выбрать, какие файлы вы хотите перенести.
- Передача данных: Определив, какие файлы нужно перенести, нажмите «Далее», чтобы начать процесс.
- Опция быстрого импорта. Для тех, кому нужен более быстрый вариант, выберите «Импортировать все новые элементы сейчас», чтобы автоматически импортировать только те видео и фотографии, которых еще нет на вашем компьютере.
Локализация импортированных файлов
После завершения передачи все ваши фотографии и видео станут доступны в папке «Изображения» на вашем компьютере. Они будут организованы в папке, отмеченной датой передачи. При желании вы также можете изменить место назначения файлов по умолчанию на начальном этапе передачи. Как восстановить удаленные фотографии на iPhone и Android
Как подключить iPhone к ПК без iTunes (2-й способ)
Управление файлами на iPhone может показаться сложным, если вы не хотите использовать iTunes. Однако есть простое и понятное решение для тех, кто хочет подключить iPhone к ПК с Windows 10. Этот метод особенно полезен, если вы ищете быстрый подход без необходимости использования дополнительного программного обеспечения.
Пошаговое руководство, как подключить iPhone к ПК без iTunes
Если вы хотите легко переносить медиафайлы между iPhone и компьютером, вот как это сделать:
- Откройте «Проводник» на ПК с Windows.
- Найдите и выберите свой iPhone из списка обнаруженных устройств.
- Двойной щелчок по iPhone приведет вас прямо в раздел «Внутреннее хранилище» (также известное как «Внутреннее хранилище»).
- Здесь вы найдете папку с именем «DCIM».
Передача фотографий и видео
Папка «DCIM» необходима тем, кто хочет подключить iPhone к ПК для получения мультимедийного контента. Внутри вы найдете все записанные вами видео и фотографии, сделанные на ваш iPhone. Вот конкретный пример: представьте, что вы хотите сохранить фотографии из отпуска на USB-накопителе или в определенной папке на своем компьютере. Все, что вам нужно сделать, это выбрать изображения и видео, которые вас интересуют, затем скопировать и вставить их или просто перетащить в нужное место. Подключить iPhone к ПК с Windows без iTunes так просто и интуитивно понятно! Превратите Android в iPhone: лучшие приложения
Как подключить iPhone к MacBook и iMac
Если у вас MacBook или iMac, для подключения iPhone не обязательно потребуется кабель. Действительно, благодаря фирменной технологии Apple, интегрированной в iOS и MacOS, под названием AirDropвы можете быстро и легко подключить свой iPhone к компьютеру.
Основы использования AirDrop
Чтобы успешно подключить iPhone к ПК с Windows 10 или другим системам через AirDrop:
- Близость устройств: два устройства должны находиться на небольшом расстоянии друг от друга, в идеале не более 30 футов.
- Соединение Bluetooth: на обоих устройствах должен быть включен Bluetooth.
- Соединение Wi-Fi: оба устройства должны быть подключены к одной и той же сети Wi-Fi. Убедитесь, что на iPhone или iPod не включена точка доступа.
Подготовьте свой Макбук
Убедитесь, что AirDrop на вашем MacBook настроен правильно. Для параметра «Разрешить меня быть найденным» должно быть установлено значение «Все» или «Только контакты». Это можно легко проверить, зайдя в Finder и проверив его настройки.
Процедура передачи файлов
- Mac на iPhone: если вы хотите отправлять файлы с вашего Mac на iPhone или iPad, убедитесь, что опция AirDrop также включена на целевом устройстве. Например, чтобы отправить фотографию, выберите изображение, затем «Поделиться» и, наконец, «AirDrop». Появится список ближайших устройств и контактов; выберите, куда отправить и подтвердите.
- С iPhone на Mac: процесс аналогичен. Выберите то, чем вы хотите поделиться, нажмите «Поделиться», а затем «AirDrop». На вашем Mac вы получите уведомление с вопросом, хотите ли вы принять файл. После принятия вы можете решить, где его сохранить. Например, фотографию можно сохранить прямо в папке «Загрузки» или в приложении «Фотографии».
Системные Требования
Важно отметить, что для того, чтобы в полной мере воспользоваться преимуществами AirDrop и подключить iPhone к ПК с Windows или Mac, необходимо учитывать некоторые системные требования:
- Для Mac: должен быть произведен после 2012 года и иметь установленную как минимум OS X Yosemite.
- Для мобильных устройств: iOS должна быть не ниже версии 7 или более поздней версии.
Помните, что подключение iPhone к ПК без iTunes не только возможно, но также может быть быстрым и простым процессом, особенно для тех, кто использует устройства Apple. При правильной подготовке и знаниях передача файлов станет повседневной рутиной. Увеличение громкости iPhone: Как сделать?
Часто задаваемые вопросы: подключите iPhone к ПК без iTunes
- Можно ли подключить iPhone к ПК без использования iTunes?
Да, это абсолютно возможно. Существует несколько альтернатив и методов, позволяющих подключить iPhone к ПК без использования iTunes. - Почему я могу отказаться от использования iTunes?
Некоторые люди находят iTunes громоздким или сложным в использовании, в то время как у других могут возникнуть проблемы с совместимостью или они просто ищут альтернативные методы для конкретных нужд. - Каковы альтернативы iTunes для подключения?
Есть несколько альтернатив, таких как:- Проводник Windows (для каждой Windows)
- Фотографии (для Mac)
- Сторонние приложения, такие как «dr.fone» или «iMazing».
- Как использовать проводник Windows для доступа к моим фотографиям?
Как только ваш iPhone будет подключен к ПК:- Откройте проводник.
- Нажмите на значок iPhone, который появится в разделе «Этот компьютер».
- Откройте папку «DCIM», где вы найдете все свои фотографии.
- Что делать, если я хочу перенести музыку или видео без iTunes?
В этом случае мы рекомендуем использовать сторонние приложения. Многие из этих программ имеют интуитивно понятный интерфейс и предлагают большую гибкость, чем iTunes. - Нужно ли устанавливать специальные драйверы или программное обеспечение для подключения iPhone без iTunes?
Если вы используете Windows, вам может потребоваться установить необходимые драйверы при первом подключении iPhone. Однако во многих случаях Windows автоматически обнаружит устройство и установит необходимые драйверы. - Будет ли мой iPhone запрашивать разрешение на подключение к ПК?
Да, при первом подключении вашего iPhone к новому ПК вам будет предложено «доверять» этому компьютеру на вашем iPhone. Вы должны подтвердить, чтобы продолжить. - Есть ли какие-либо риски при использовании альтернативных iTunes методов?
Хотя многие альтернативы безопасны и надежны, всегда полезно читать обзоры и проверять, загружаете ли вы программное обеспечение только из надежных источников. Кроме того, всегда создавайте резервную копию своих данных, прежде чем пробовать новое программное обеспечение. - Могу ли я сделать резервную копию своего iPhone без iTunes?
Да, многие сторонние приложения предлагают возможность создания полной резервной копии вашего iPhone. - Что делать, если у меня возникнут проблемы во время процесса?
Всегда полезно проконсультироваться с онлайн-руководствами, форумами или обратиться в службу технической поддержки приложения, которое вы используете.
Мы надеемся, что этот FAQ был вам полезен! Если у вас есть дополнительные вопросы, поищите дополнительные ресурсы в Интернете или свяжитесь с экспертами в вашей области. Бесплатные навигаторы для iPhone: лучшие
Программы для Windows, мобильные приложения, игры - ВСЁ БЕСПЛАТНО, в нашем закрытом телеграмм канале - Подписывайтесь:)