Как использовать Google Assistant в Windows 11
Голосовые помощники зарекомендовали себя как важный способ взаимодействия с нашими технологиями. Это один из самых удобных способов взаимодействия с вашей умной бытовой техникой в одном месте, но он также отлично подходит для решения гораздо более простых задач. С тех пор, как они появились в наших домах, простые преобразования единиц измерения, расчеты или задачи, такие как изменение воспроизводимой музыки, перестали быть хлопотами и превратились в увлекательное взаимодействие с помощником.
Уже довольно давно Google находится на вершине успеха, когда дело доходит до собственного цифрового помощника, который довольно банально называется Google Assistant. Это отличный инструмент, который предоставляет ряд возможностей как для простого взаимодействия с помощником, так и для взаимодействия с другими устройствами и приложениями умного дома.
Многие считают, что функции Google являются самыми продвинутыми из всех помощников, и, более того, они не такие ограничительные, как у конкурентов, таких как Alexa от Amazon или Siri от Apple. Вот почему Google Assistant — такой замечательный инструмент, а наличие его на вашем компьютере сделает его еще более полезным. К счастью, вы можете это сделать, но весь процесс не так прост, как вы могли бы ожидать.
Зачем вам нужен Google Assistant на вашем компьютере?
Наличие голосового помощника прямо на вашем ноутбуке или настольном компьютере — это удобный инструмент, о котором часто упускают из виду. Вот почему Cortana от Microsoft, даже несмотря на то, что она потерпела неудачу на телефонах компании, все еще работала в Windows 10 и 11. К сожалению, Microsoft в конце концов решила отключить Cortana и удалить ее из своей ОС.
Программы для Windows, мобильные приложения, игры - ВСЁ БЕСПЛАТНО, в нашем закрытом телеграмм канале - Подписывайтесь:)
Это создало настоящую проблему для многих людей, которые использовали его для оптимизации использования ПК или даже в качестве функции доступности. К счастью, Кортана — не единственный голосовой помощник, доступный в Windows. Конечно, есть Alexa от Amazon, но это не единственный оставшийся выбор. Если вы немного мастерите, вы также можете получить Google Assistant и использовать его прямо со своего компьютера.
Сильные стороны Google Assistant заключаются в его открытости и богатых функциях. Во-первых, большинство умных бытовых приборов по всему миру совместимы с этим помощником, поэтому использовать его в качестве центра для всех ваших технологий не составляет труда. Однако это еще не все. Ассистент также не ограничивает ваши возможности при использовании определенных потоковых сервисов, как это делает, например, Alexa или Siri. Вы можете подключить Spotify, Tidal, Apple Music или что угодно, и Assistant без проблем интегрируется с ним.
Как использовать Google Assistant в Windows 11?
Итак, Google Assistant великолепен, и использовать его на своем мобильном телефоне или интеллектуальных устройствах Google — это настоящее удовольствие. А как насчет вашего ПК? К сожалению, Google не предоставляет простого и официального способа установки своего помощника в Windows, но из-за открытости проекта Google Assistant существуют обходные пути, которые позволяют вам подключиться к нему на вашем ПК.
Поэтому, прежде чем пытаться это сделать, вы должны знать, что описанный ниже процесс не является официальной реализацией Google Assistant. Это означает, что, хотя он и выглядит безопасным, он может быть менее надежным, чем то, что Google предлагает на всех официальных платформах. Поэтому лучше всего использовать его с одноразовой электронной почтой и без предоставления конфиденциальной информации.
Однако, если вы все еще заинтересованы в установке неофициальной реализации Google Assistant на свой компьютер, вот как это сделать.
1.
Начните с консоли Google Actions
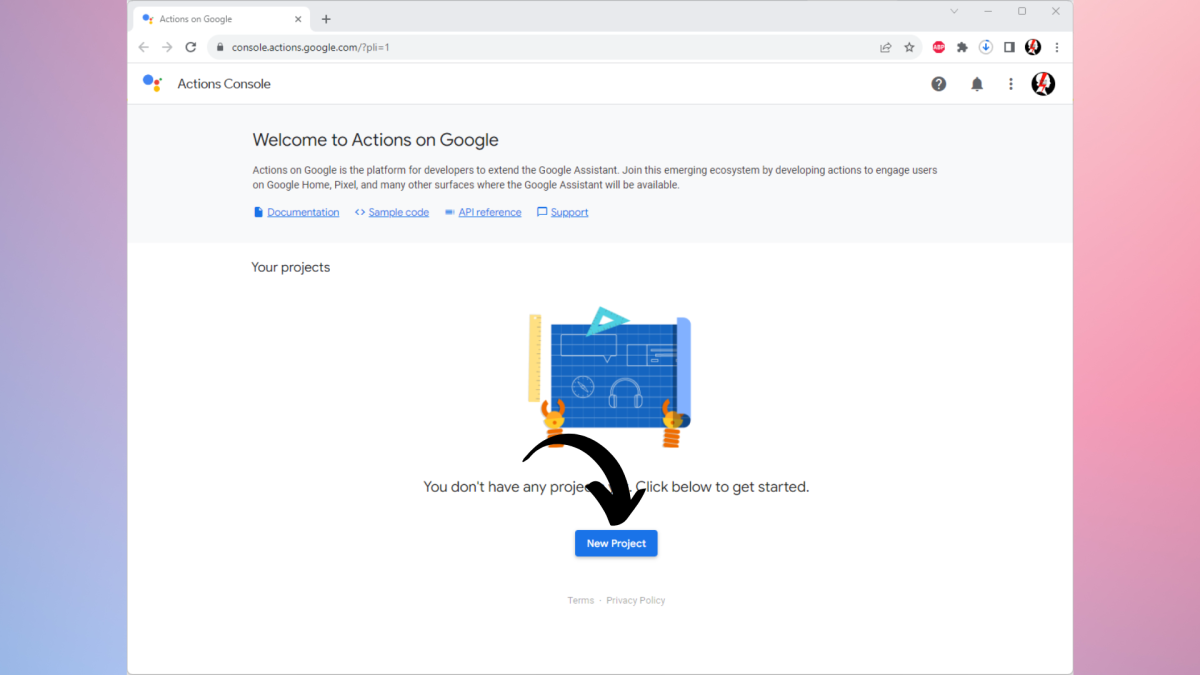
Адриан Соболевский-Киверский / Литейный цех
В самом начале этого процесса вам необходимо посетить консоль Google Actions, которая является платформой для разработчиков Google Assistant. Оказавшись там, нажмите кнопку «Новый проект».
2.
Дайте имя вашему Google Assistant в проекте Windows.
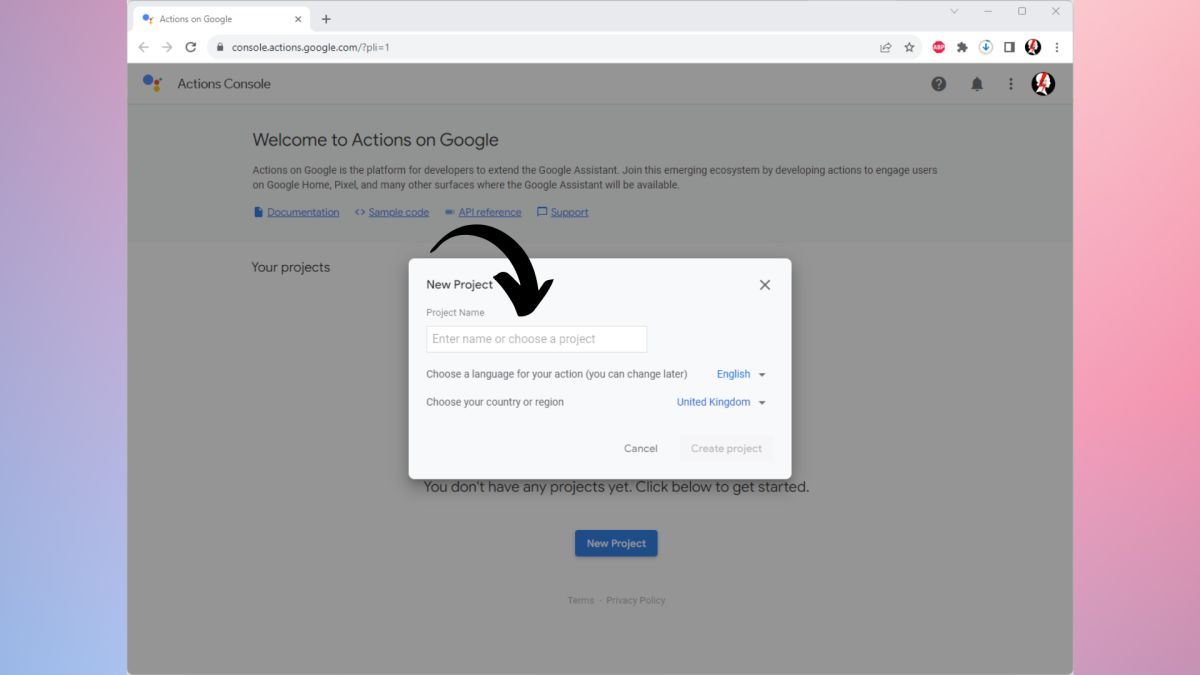
Адриан Соболевский-Киверский / Литейный цех
Следующий шаг — присвоение имени вашему проекту Google Assistant. Выберите имя, которое вам нравится (на самом деле это не имеет значения), выберите свой регион и, когда будете готовы, нажмите «Создать проект».
3.
Начните регистрацию вашего устройства
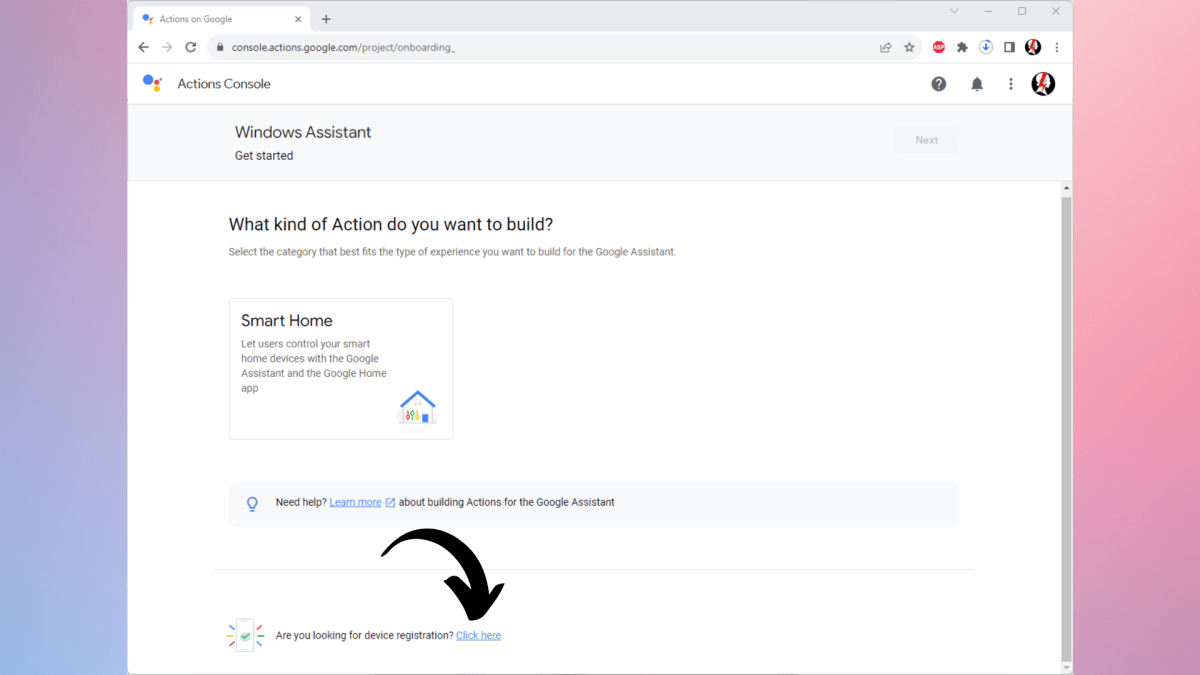
Адриан Соболевский-Киверский / Литейный цех
На следующем сайте посмотрите внизу страницы и найдите надпись «Вы ищете регистрацию устройства? Нажмите здесь» и нажмите на него.
4.
Зарегистрировать модель
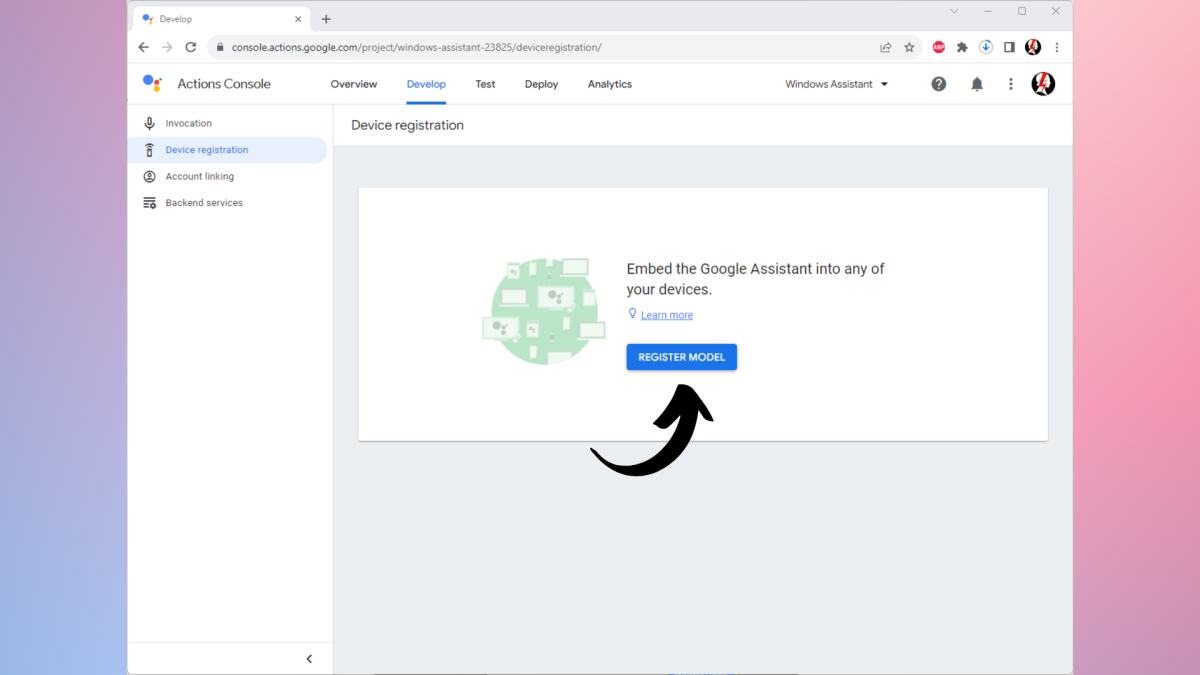
Адриан Соболевский-Киверский / Литейный цех
Далее вы попадете на страницу регистрации. Нажмите синюю кнопку ЗАРЕГИСТРИРОВАТЬ МОДЕЛЬ и продолжайте.
5.
Назовите свое новое устройство с Google Ассистентом
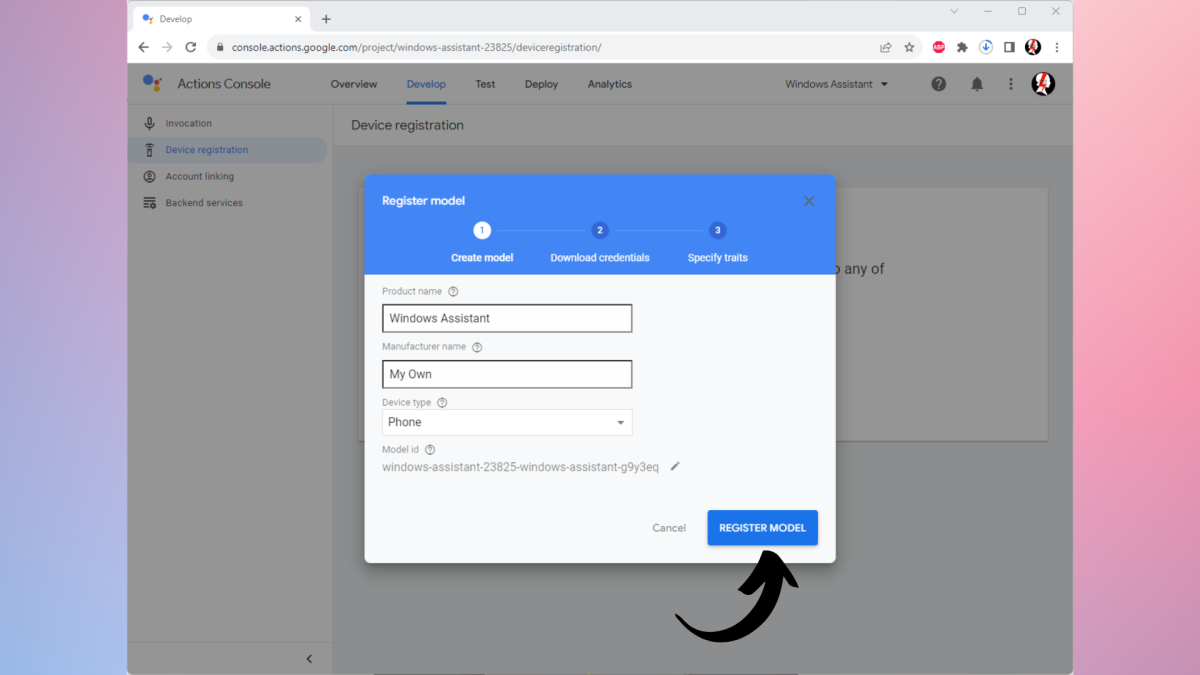
Адриан Соболевский-Киверский / Литейный цех
Во всплывающем окне вам будет предложено указать продукту (то есть вашей собственной версии Google Assistant) имя и производителя. Опять же не важно, что вы туда положили. В тип устройства также можно поставить что угодно из списка.
6.
Загрузите свои учетные данные
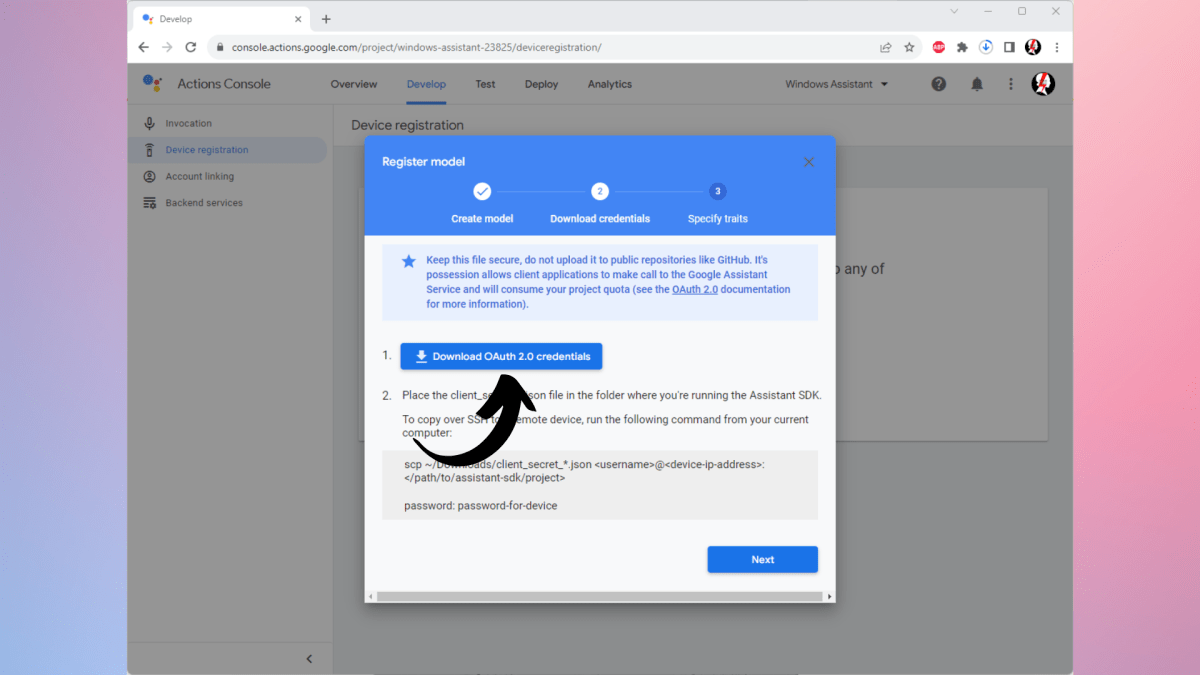
Адриан Соболевский-Киверский / Литейный цех
Теперь очень важная часть. В следующем окне вам будет предложено загрузить учетные данные OAuth 2.0. Нажмите на синюю полосу, чтобы загрузить его, и сохраните этот файл в надежном месте — он понадобится вам позже.
7.
Посетите облачную платформу Google
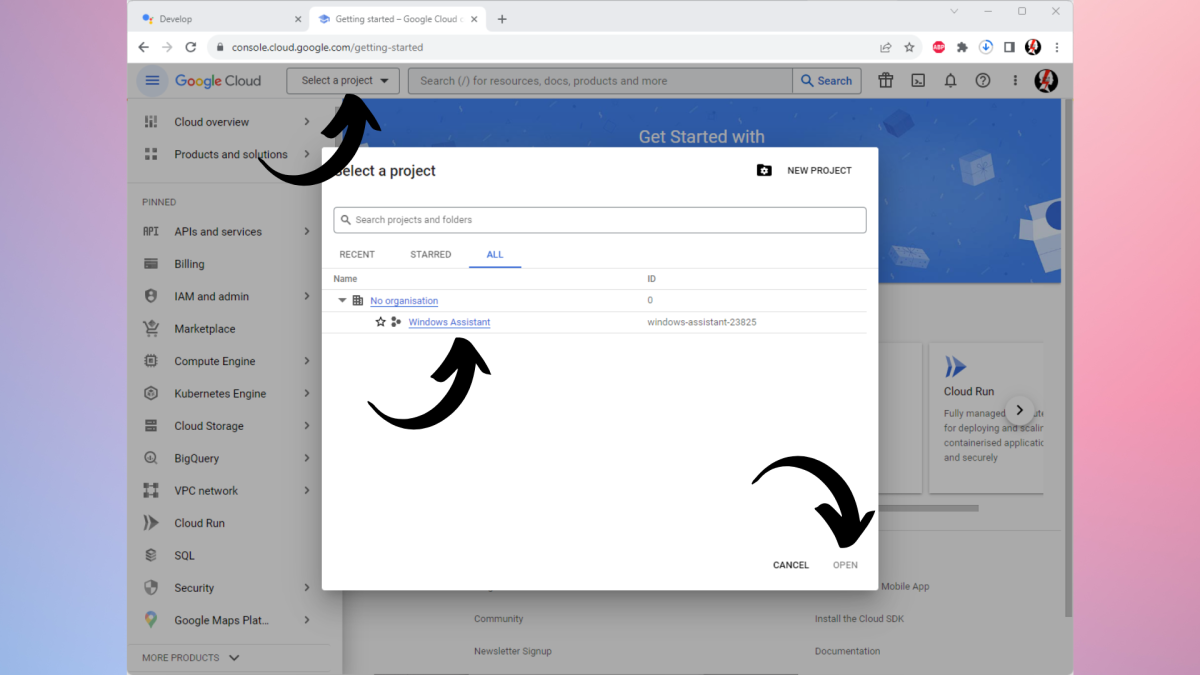
Адриан Соболевский-Киверский / Литейный цех
Следующий шаг — посещение веб-сайта Google Cloud Platform. Там, в левом верхнем углу, вы найдете подсказку для выбора проекта. Нажмите на нее и во всплывающем окне выберите новый проект Google Assistant. Как только он выбран, нажмите «Открыть».
8.
Перейти к API и службам
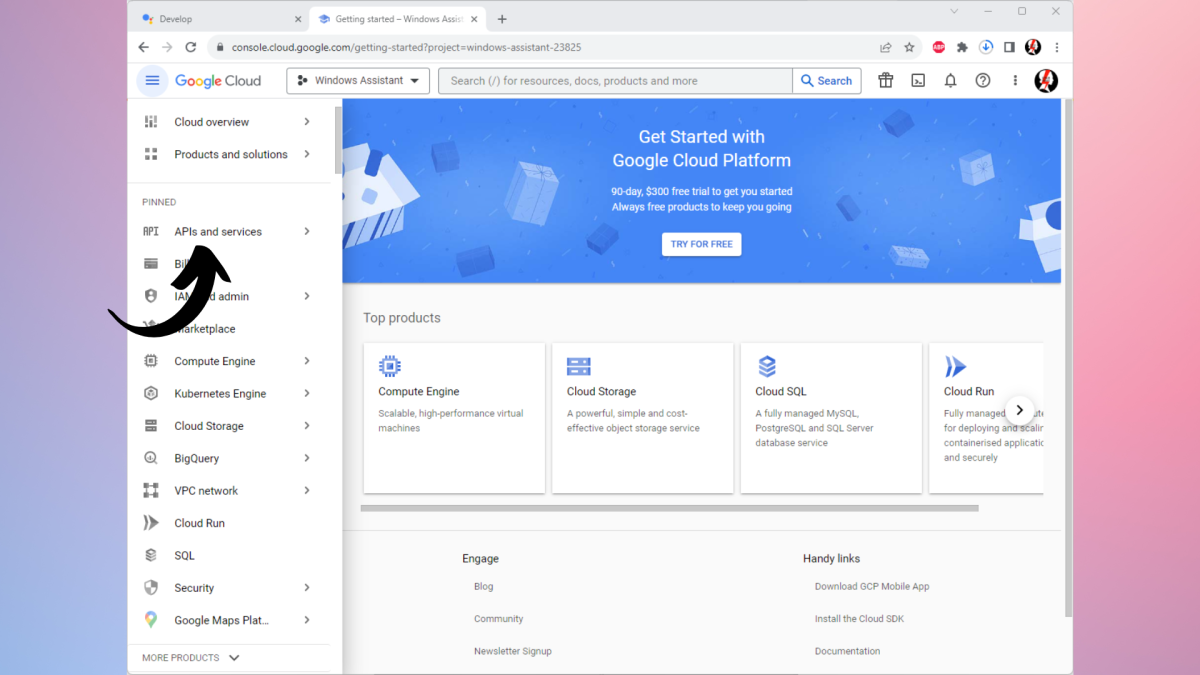
Адриан Соболевский-Киверский / Литейный цех
Как только это будет сделано (вы увидите, что предыдущее приглашение «Выберите проект» изменилось на имя вашего проекта) вы можете щелкнуть вкладку «API и сервисы» в меню слева.
9.
Перейдите к включению API и служб.
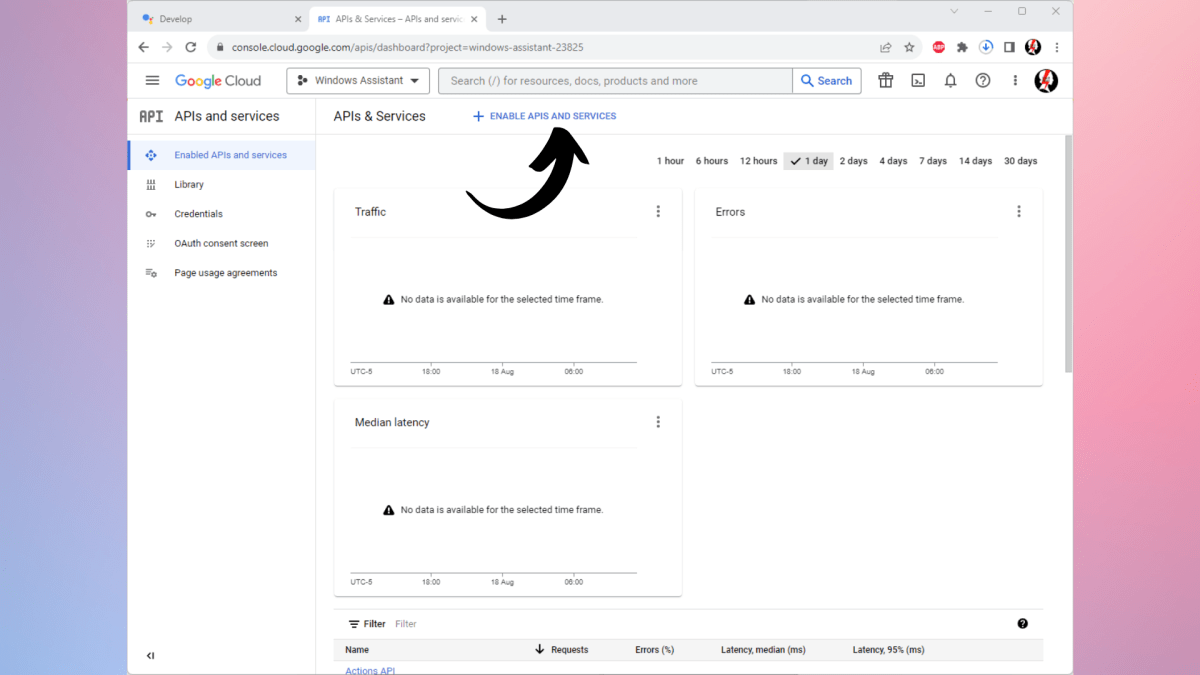
Адриан Соболевский-Киверский / Литейный цех
В этом меню рядом с его названием вы найдете значок + и приглашение включить API и службы. Нажмите здесь.
10.
Найдите Google Assistant API
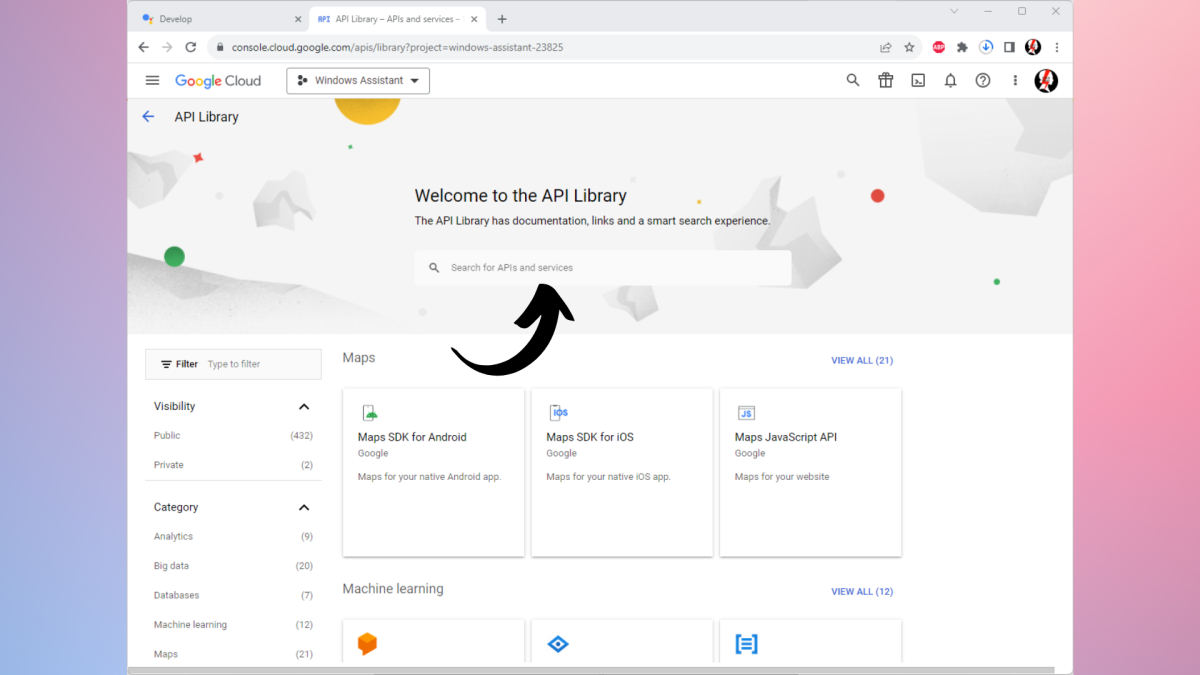
Адриан Соболевский-Киверский / Литейный цех
Вы попадете на другую страницу с панелью поиска. Там введите «Google Assistant API» и нажмите «Поиск».
11.
Выберите API Google Assistant из результатов.
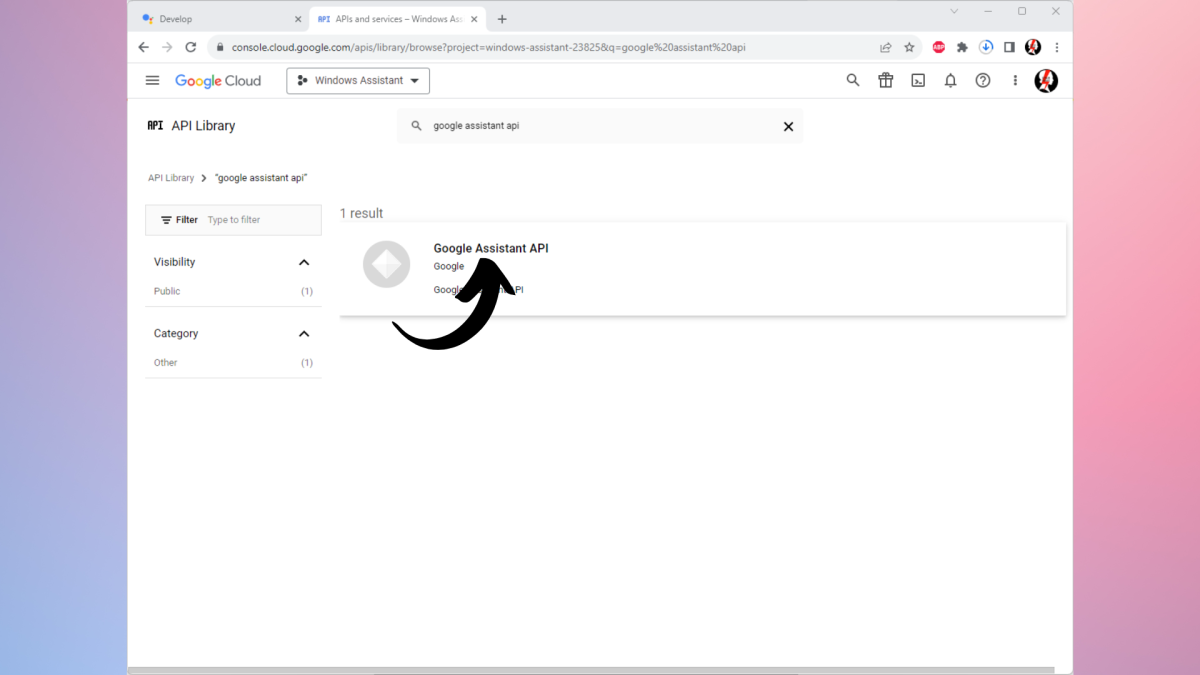
Адриан Соболевский-Киверский / Литейный цех
На еще одной странице вы можете найти результаты вашего поиска – они должны быть только одни. Нажмите на результат Google Assistant API от Google.
12.
Включить API
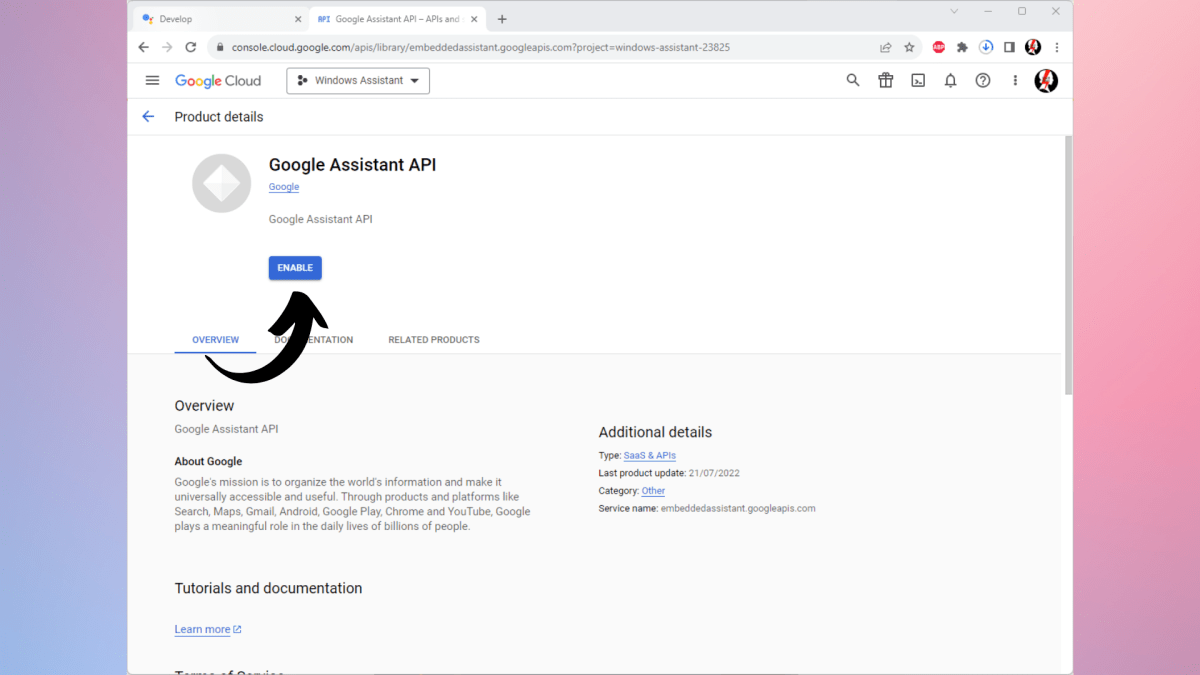
Адриан Соболевский-Киверский / Литейный цех
Нажав на него, вы можете нажать синюю кнопку «Включить», чтобы включить этот API.
13.
Перейдите на вкладку учетные данные

Адриан Соболевский-Киверский / Литейный цех
Вы вернетесь в меню API и сервисов. Отсюда слева щелкните меню «Учетные данные». Там вы найдете кнопку «Настроить экран согласия». Вам следует щелкнуть по нему.
14.
Настройте тип пользователя вашего приложения
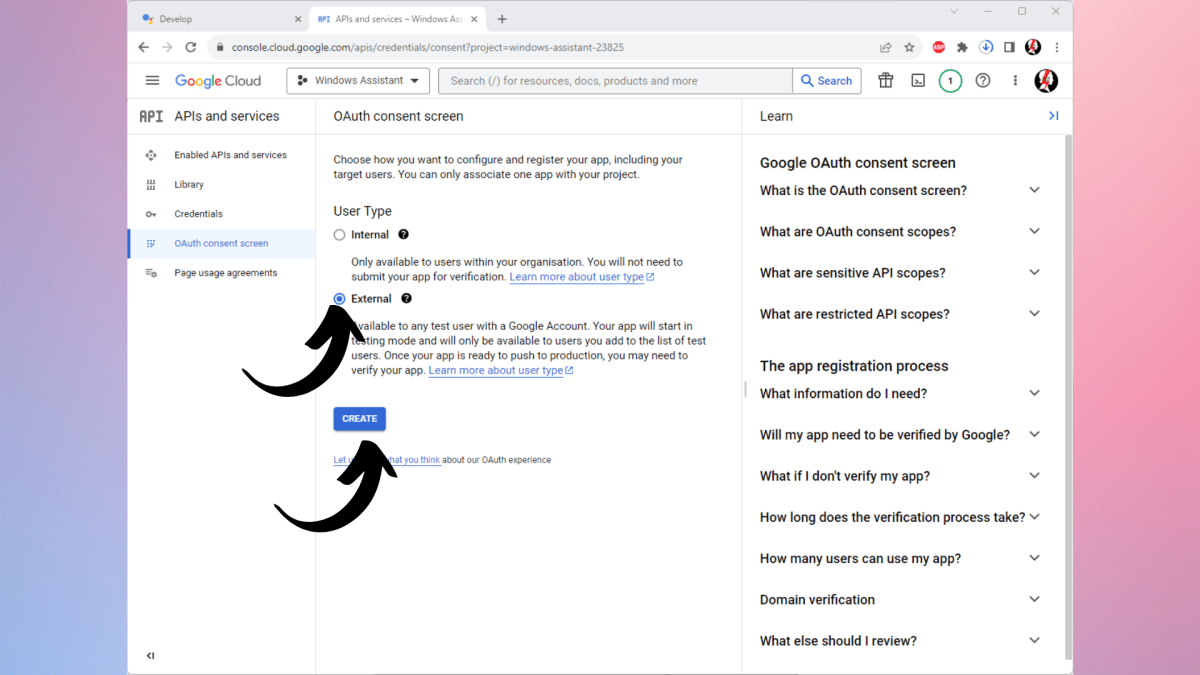
Адриан Соболевский-Киверский / Литейный цех
Вам будет предложено настроить тип пользователя вашего приложения. Сначала выберите «Внешний пользователь», и как только это будет сделано, нажмите «Создать».
15.
Введите адрес электронной почты администратора
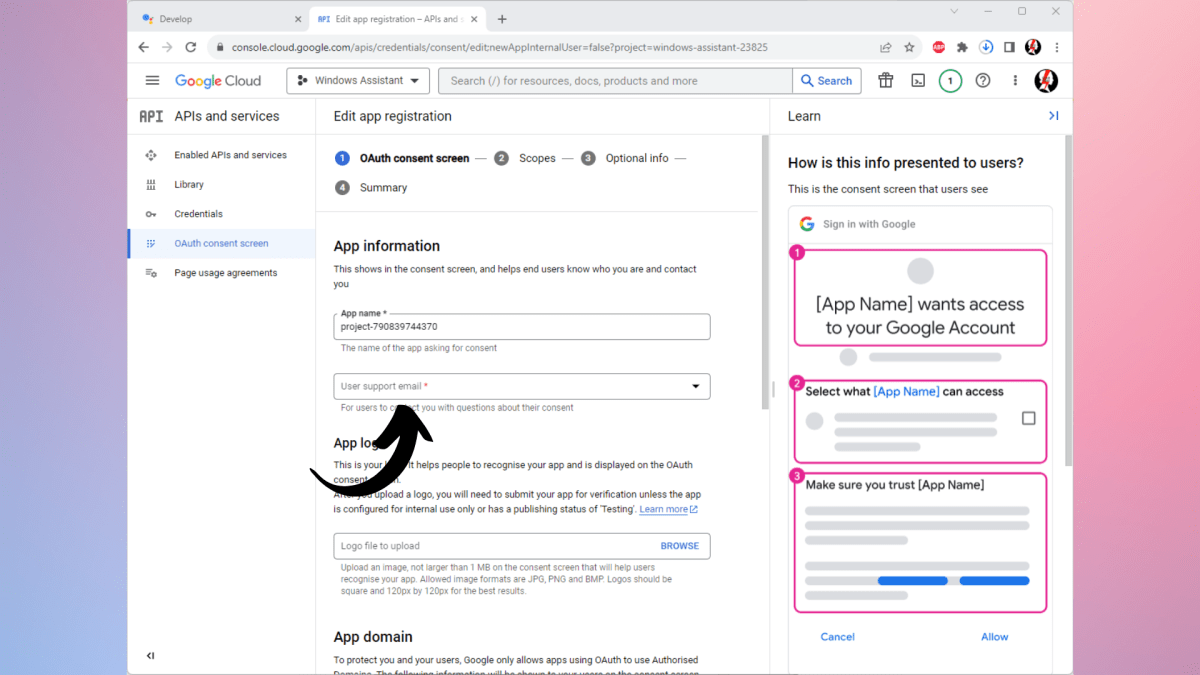
Адриан Соболевский-Киверский / Литейный цех
Следующая страница предназначена для настройки страницы согласия. Там вам придется ввести свой адрес электронной почты дважды — один раз в поле электронной почты поддержки пользователей и один раз в поле контактной информации разработчика. Как только вы это сделаете, перейдите в нижнюю часть страницы и нажмите «Сохранить и продолжить».
16.
Пропустить следующую страницу
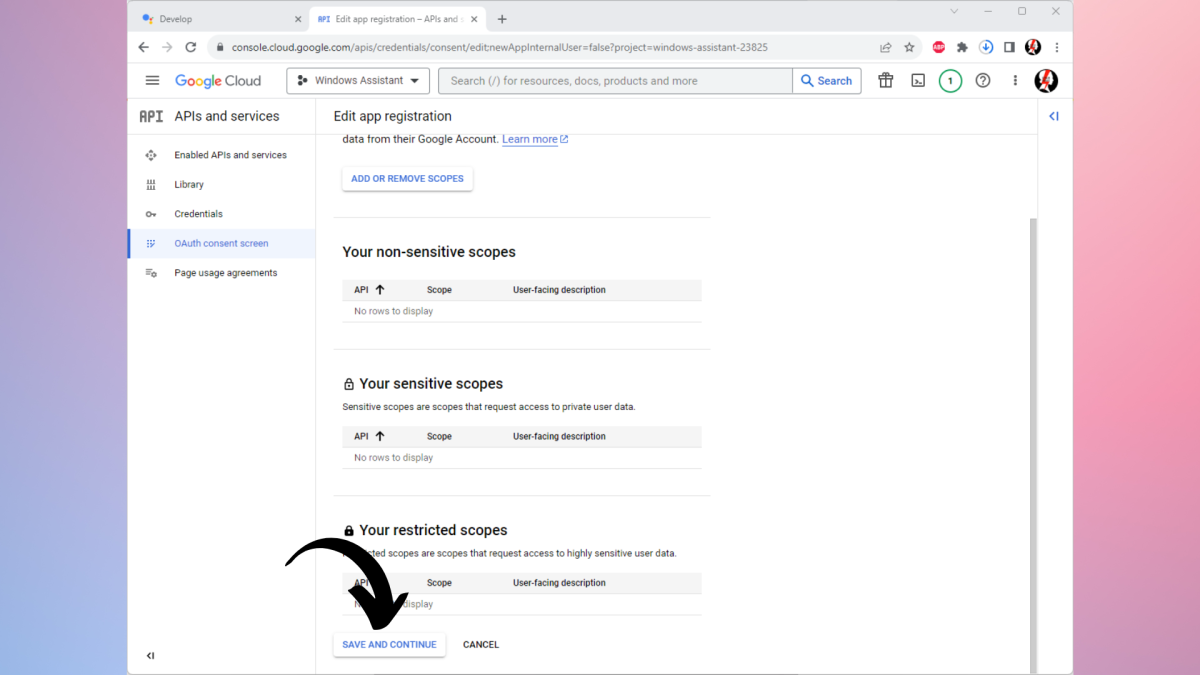
Адриан Соболевский-Киверский / Литейный цех
Вы попадете в меню «Области» — вам следует пропустить это и просто выбрать «Сохранить и продолжить» внизу.
17.
Пропустить другую страницу
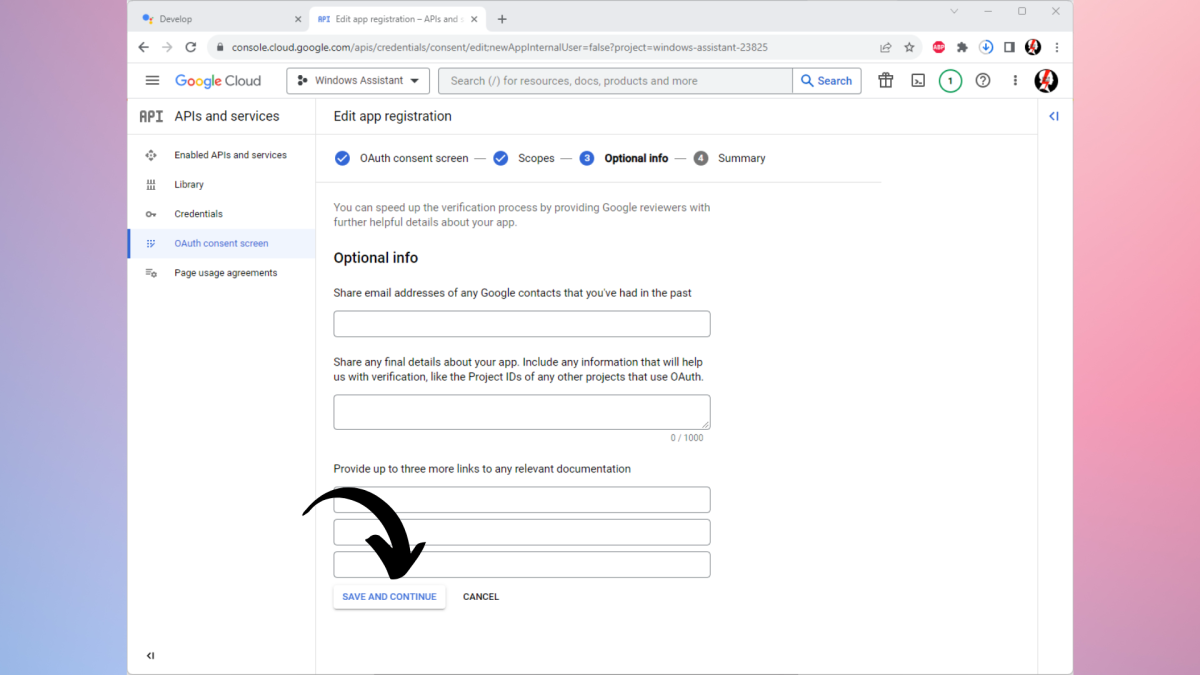
Адриан Соболевский-Киверский / Литейный цех
Теперь пришло время для вкладки «Дополнительная информация». Пропустите это и снова выберите «Сохранить и продолжить».
18.
Проверьте свою информацию и вернитесь на панель управления.
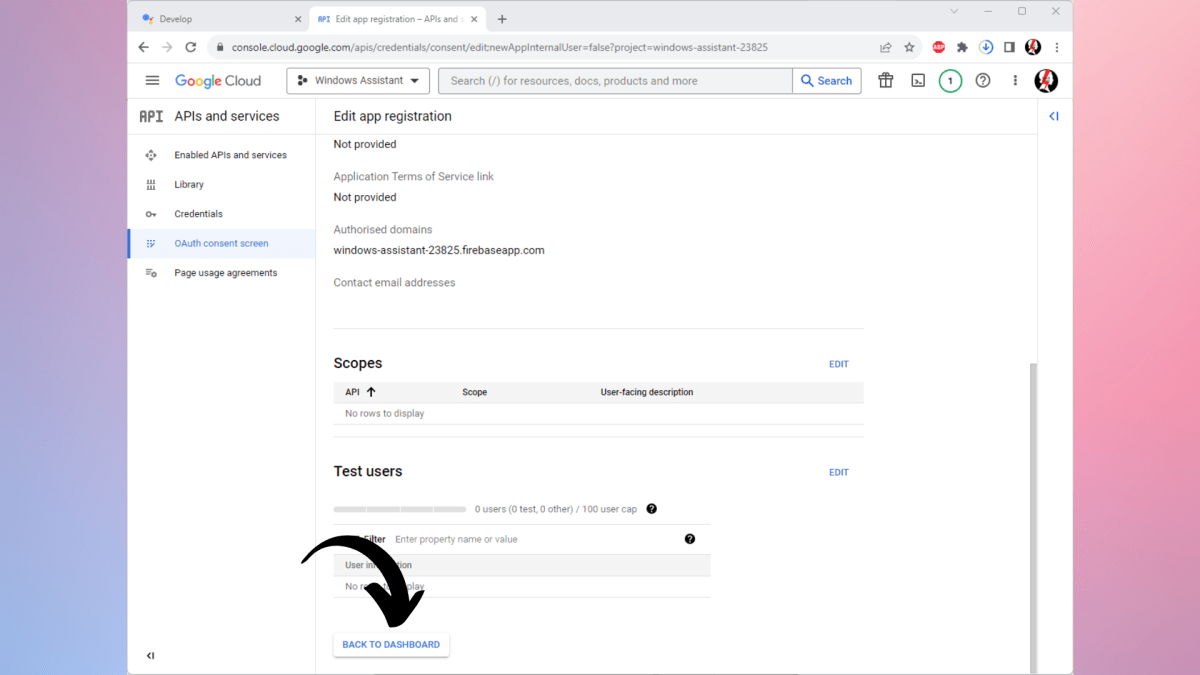
Адриан Соболевский-Киверский / Литейный цех
Следующая страница предназначена для того, чтобы вы могли убедиться, что вся информация верна. Если это так, просто нажмите «Вернуться на панель инструментов» внизу.
19.
Добавить тестовых пользователей

Адриан Соболевский-Киверский / Литейный цех
Вернувшись на панель управления, вы можете прокрутить вниз и найти вкладку «Тестирование пользователей». Там нажмите кнопку «Добавить пользователей».
20.
Добавьте себя в качестве тестового пользователя
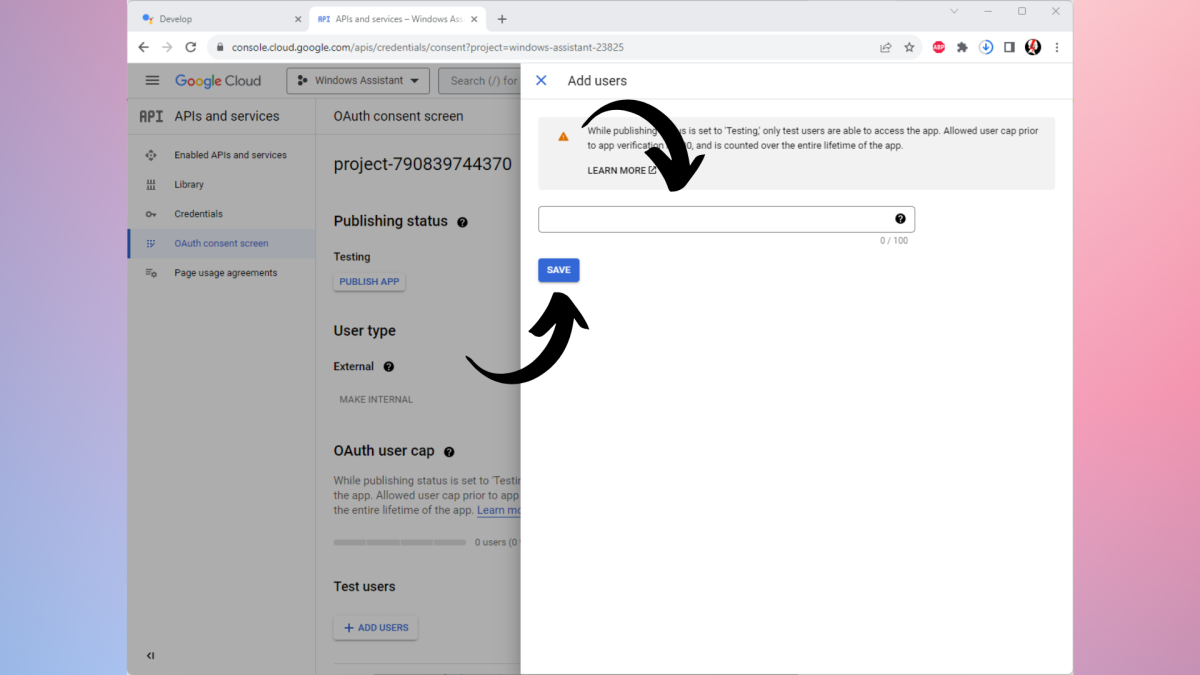
Адриан Соболевский-Киверский / Литейный цех
Вас встретит всплывающее окно, в котором вы сможете добавить адреса электронной почты тестировщиков вашего приложения. Добавьте свой адрес электронной почты в поле и нажмите «Сохранить», как только закончите.
21.
Загрузите приложение Google Ассистент
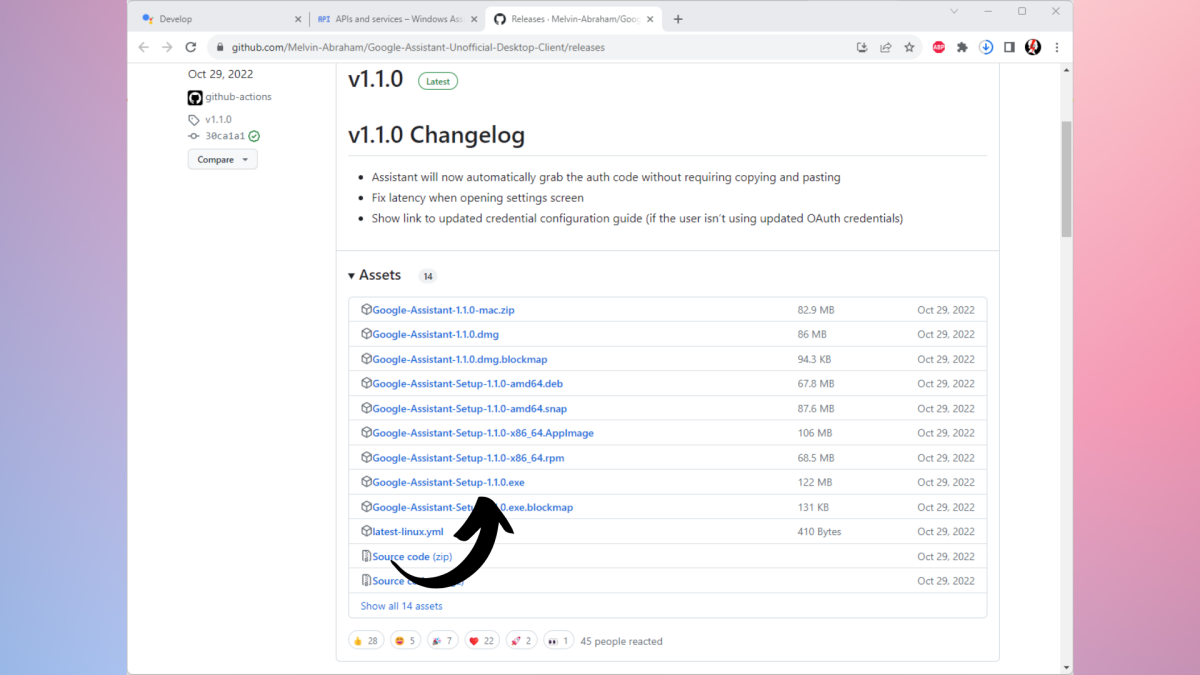
Адриан Соболевский-Киверский / Литейный цех
Теперь пришло время наконец загрузить само приложение Google Assistant. Еще раз повторю: это не официальное приложение, поэтому все, что вы здесь делаете, вы делаете на свой страх и риск. Тем не менее, он кажется безопасным и поддерживается сообществом энтузиастов. Чтобы его получить, перейдите по этой ссылке и загрузите Google-Assistant-Setup-1.1.0.exe из списка.
22.
Установите и запустите приложение
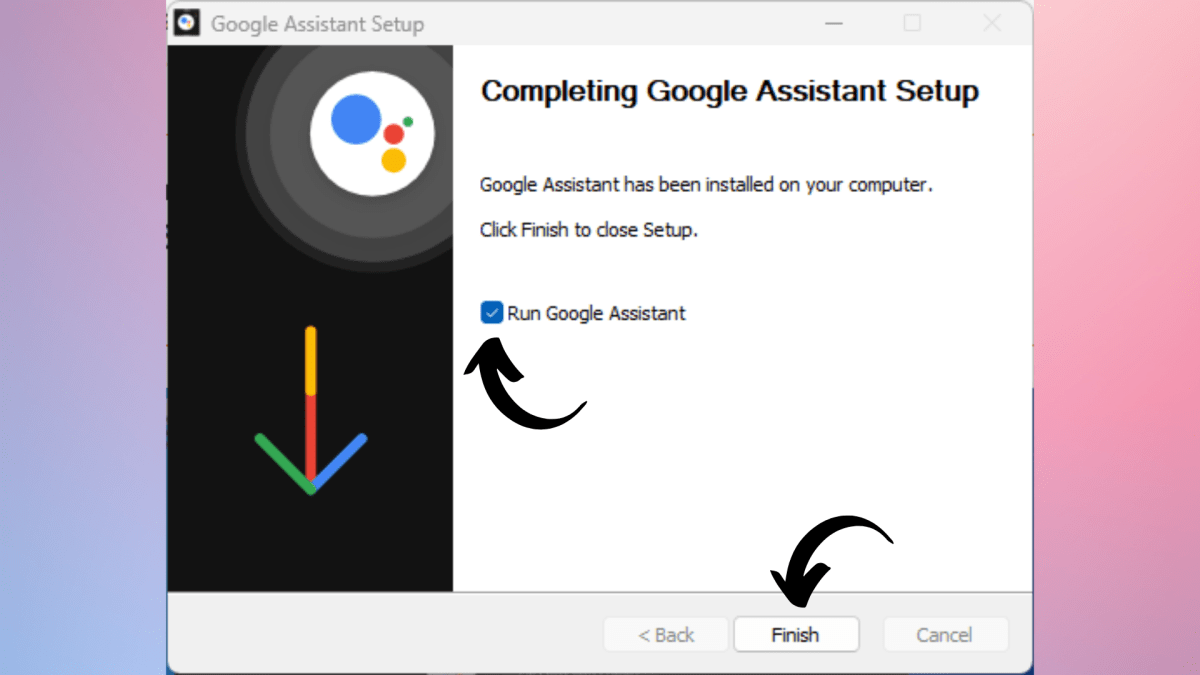
Адриан Соболевский-Киверский / Литейный цех
После загрузки файла .exe его можно запустить и установить. После завершения установки установите флажок «Запустить Google Assistant» в настройках и нажмите «Готово».
23.
Первый запуск приложения Google Assistant
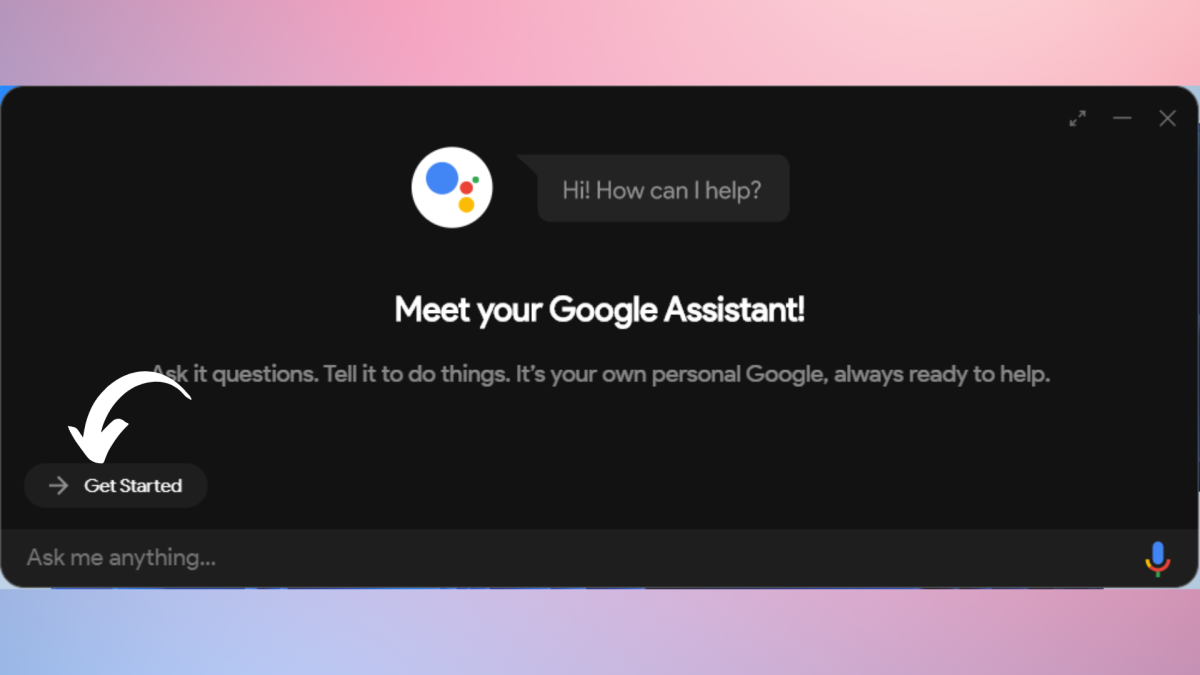
Адриан Соболевский-Киверский / Литейный цех
Вы впервые запускаете Google Assistant, но еще не готовы его использовать. Чтобы настроить его, нажмите «Начать» в левом нижнем углу.
ВАЖНЫЙ: Если по какой-то причине приложение не запускается само, его также можно запустить с ярлыка на рабочем столе или просто с помощью сочетания клавиш Windows+Shift+A.
24.
Прочтите предупреждение и продолжайте
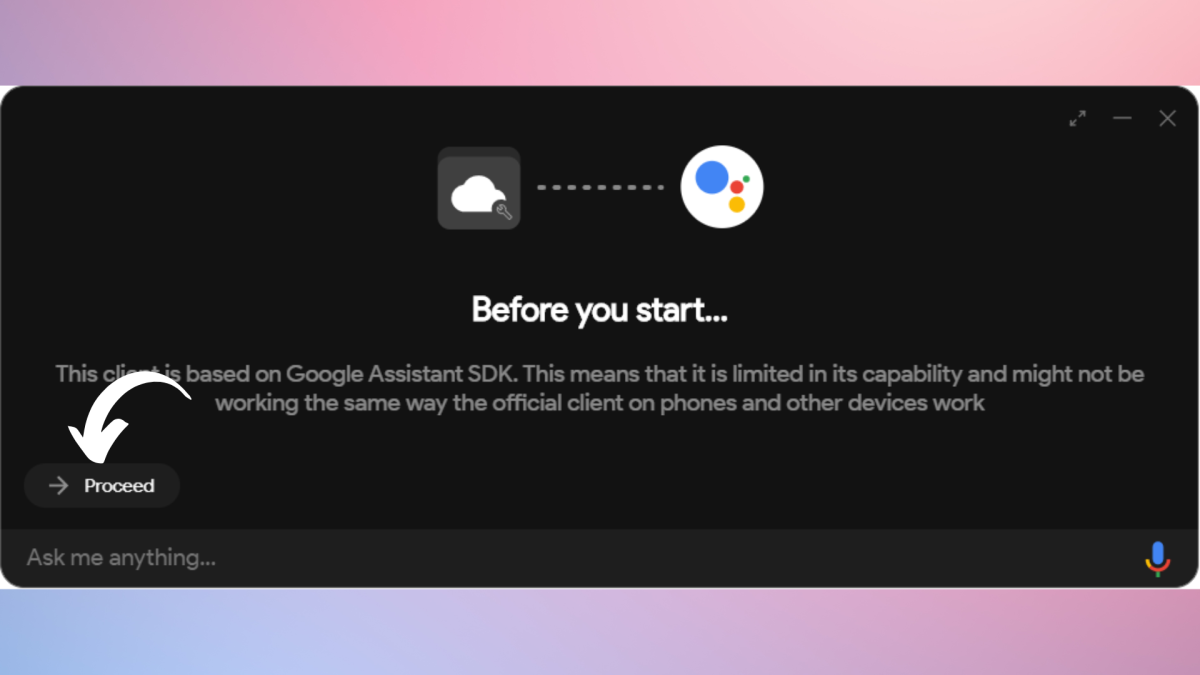
Адриан Соболевский-Киверский / Литейный цех
Там вы будете проинформированы об ограниченных возможностях этой сборки Google Assistant. Когда вы будете готовы продолжить, нажмите «Продолжить».
25.
Зайдите в настройки Ассистента
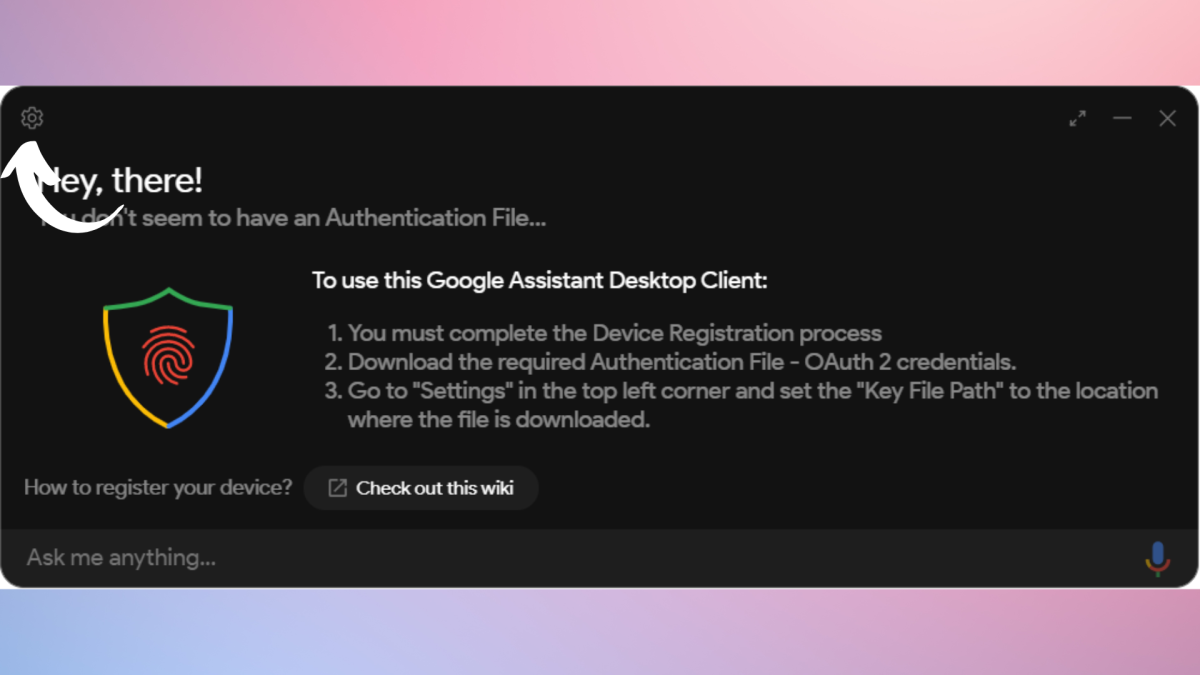
Адриан Соболевский-Киверский / Литейный цех
Теперь вам будет предложено предоставить файл аутентификации. Для этого вам нужно зайти в настройки, которые доступны через значок шестеренки в верхнем левом углу.
26.
Введите свои учетные данные OAuth
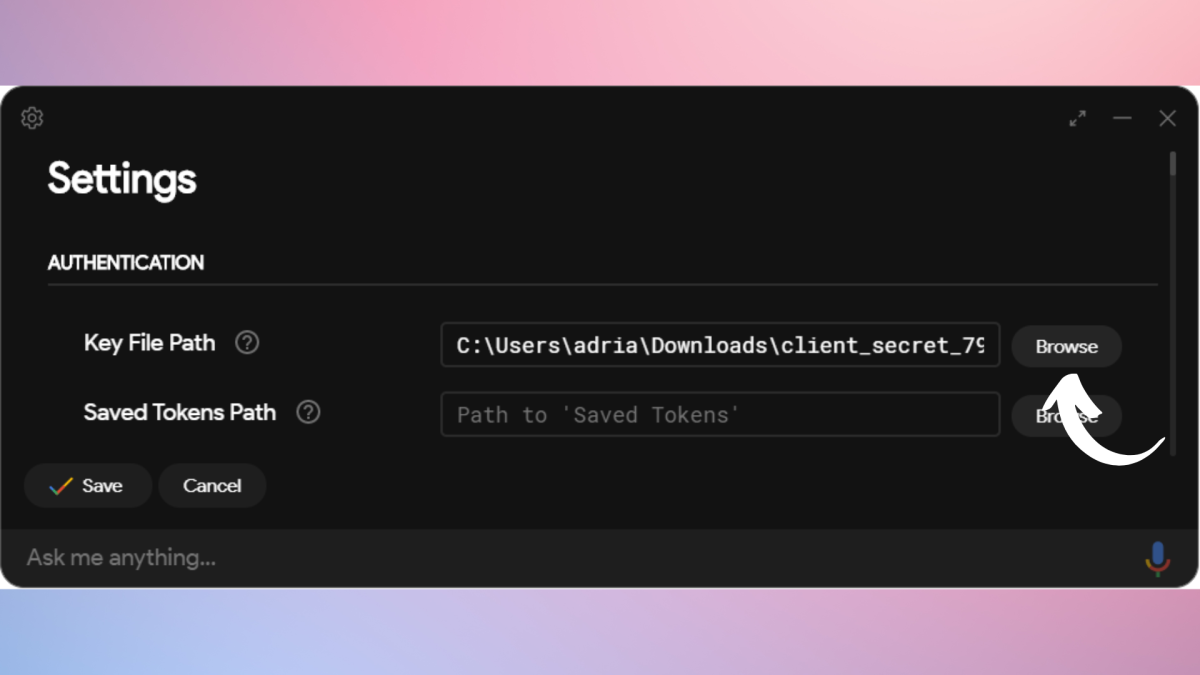
Адриан Соболевский-Киверский / Литейный цех
Здесь вам нужно будет предоставить свои учетные данные OAuth. Просто нажмите «Обзор» рядом с «Путь к ключевому файлу» и выберите файл, который вы загрузили на шаге 6. После этого нажмите «Сохранить».
27.
Автоматически устанавливать путь для ваших токенов
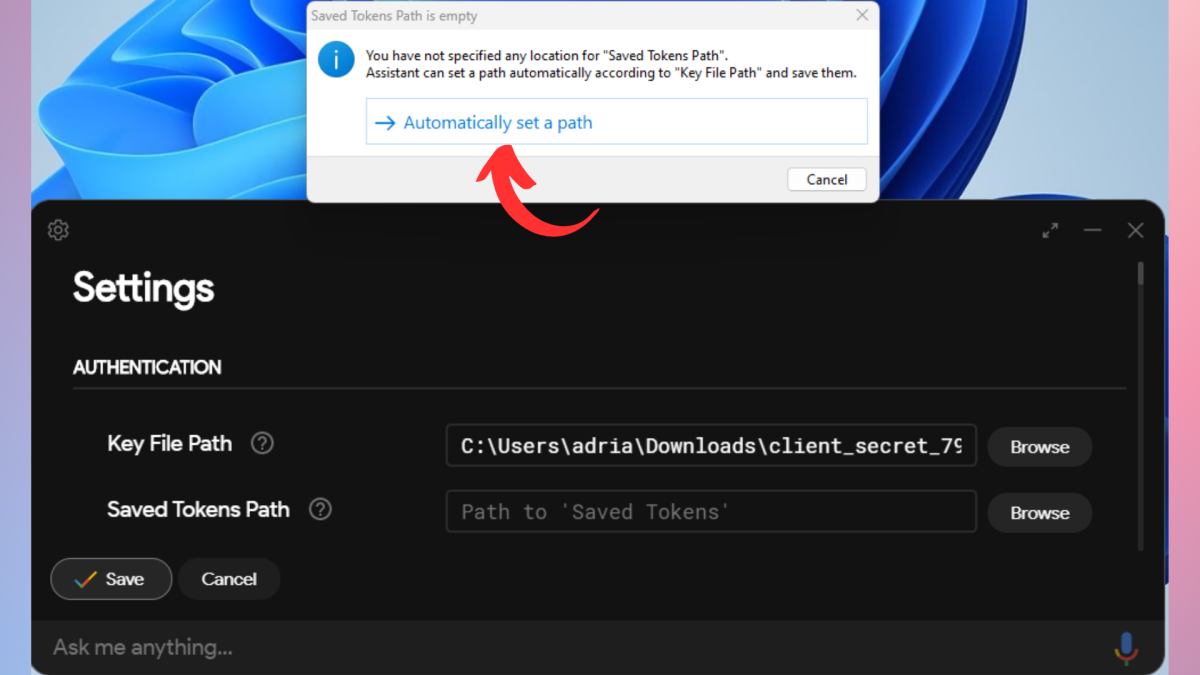
Адриан Соболевский-Киверский / Литейный цех
Теперь вам будет предложено указать путь для ваших токенов. Просто нажмите «Автоматически установить путь» во всплывающем окне.
28.
Перезапустите приложение
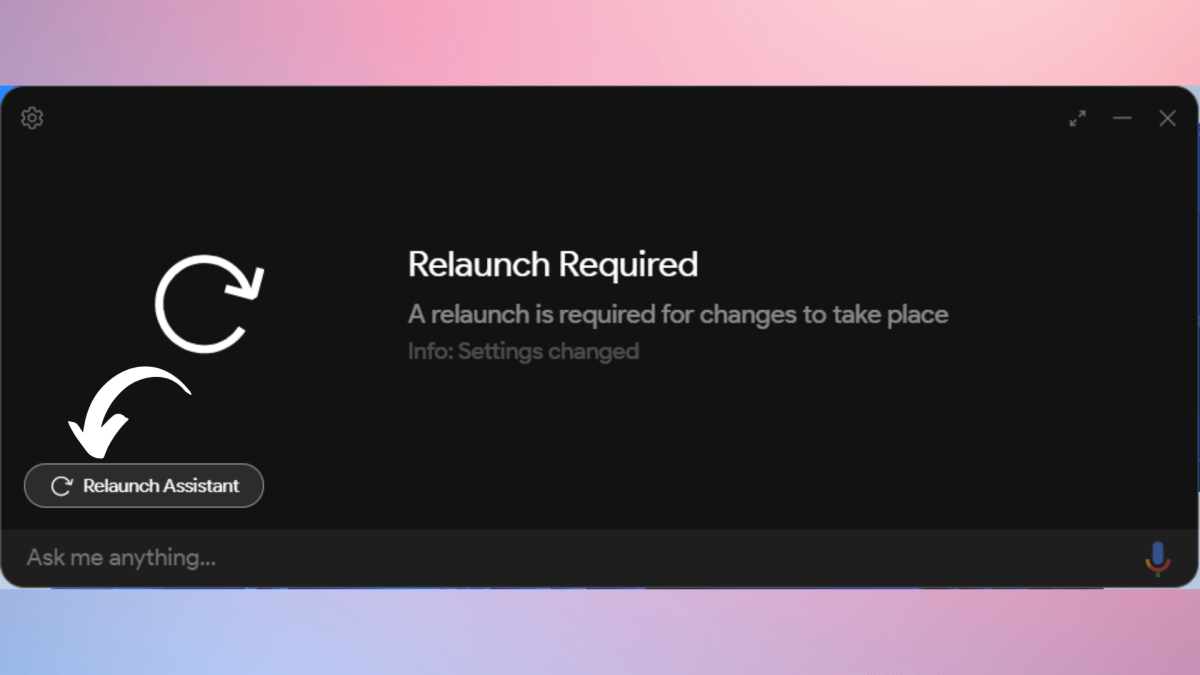
Адриан Соболевский-Киверский / Литейный цех
Теперь вам будет предложено перезапустить приложение, чтобы изменения были приняты. Сделайте это, нажав кнопку «Помощник по перезапуску» в левом нижнем углу.
29.
Получите токен безопасности
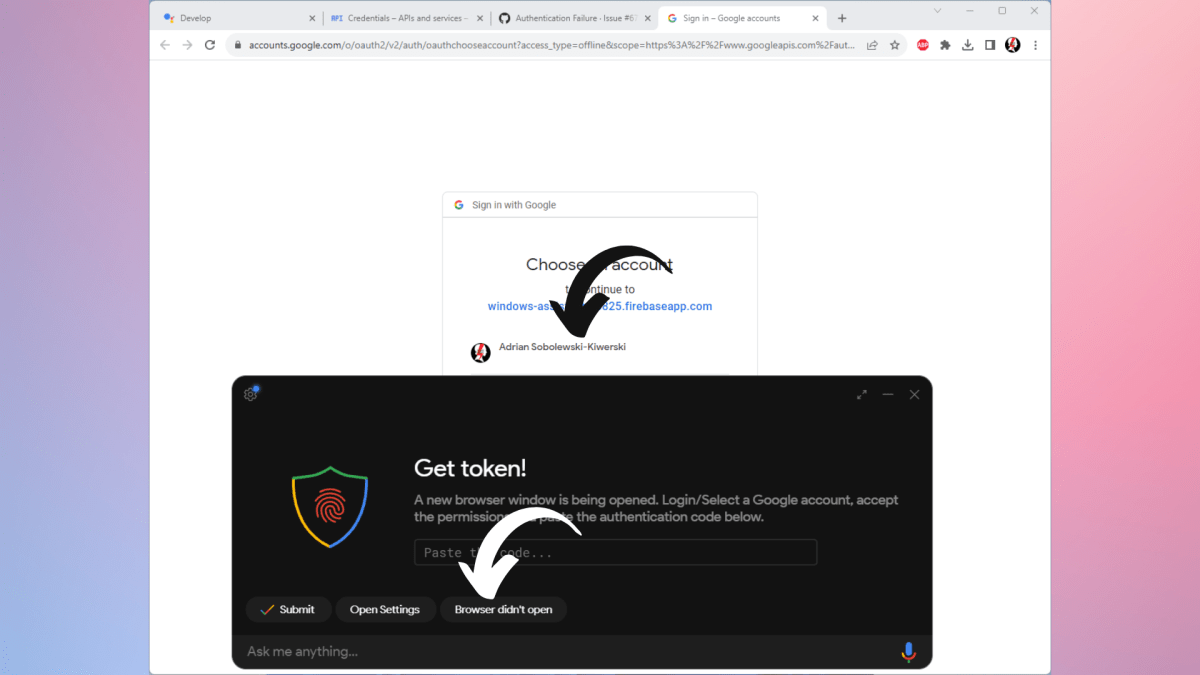
Адриан Соболевский-Киверский / Литейный цех
После перезапуска приложения ваш браузер должен приветствовать вас, открыв новое окно с сайтом аутентификации Google. Вам следует войти в систему с той же учетной записью Google, которую вы использовали в качестве тестового пользователя, и согласиться на отправку вашей информации в ваше приложение. После того, как вы подтвердите дважды, вам будет предоставлен токен, который теперь вам следует скопировать.
ВАЖНЫЙ: Здесь вы можете столкнуться с проблемой аутентификации: вместо запроса на получение токена вы получите сообщение о том, что ваша аутентификация не удалась. Если вы столкнулись с этой ошибкой, просто следуйте инструкциям в этой теме, чтобы устранить ее. Там также есть шаги, которые следует выполнить, если вы не можете пройти процесс соглашения со своей учетной записью Google.
30.
Введите и отправьте свой токен
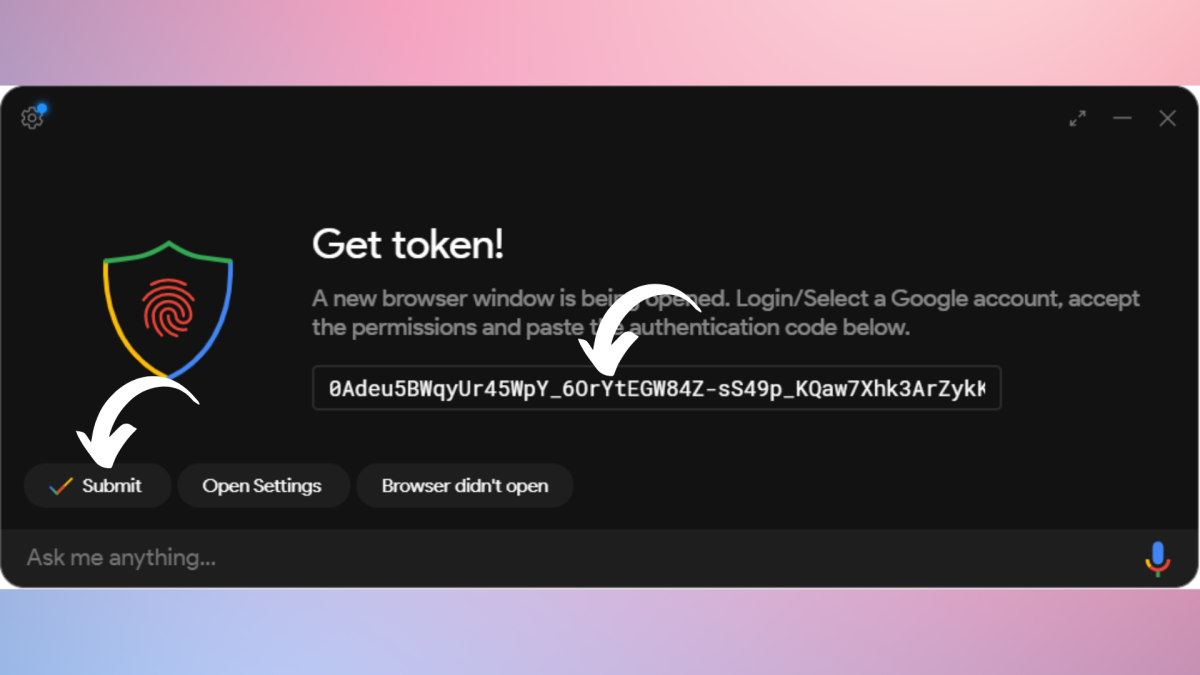
Адриан Соболевский-Киверский / Литейный цех
Теперь вернитесь в приложение Assistant и введите новый токен в пустое поле. Как только это будет сделано, нажмите «Отправить».
31.
Перезапустите приложение еще раз
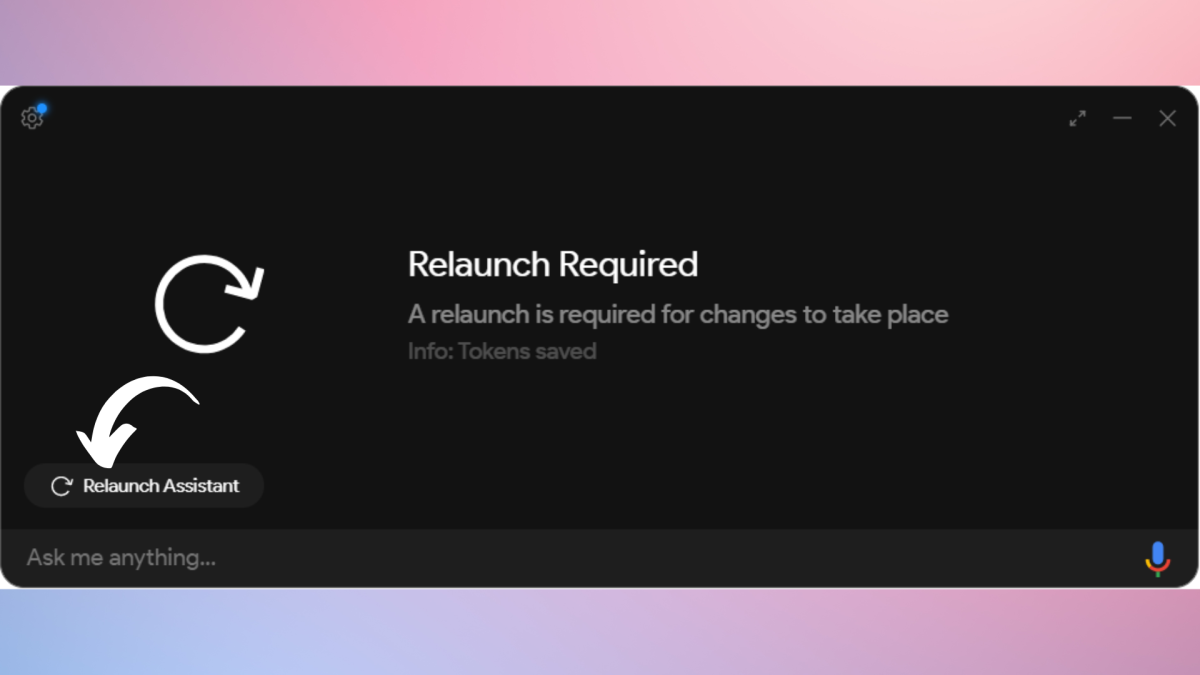
Адриан Соболевский-Киверский / Литейный цех
Вам снова будет предложено перезапустить приложение Google Assistant из-за измененного токена. Сделайте это, нажав кнопку «Помощник по перезапуску» в левом нижнем углу.
32.
Все готово!
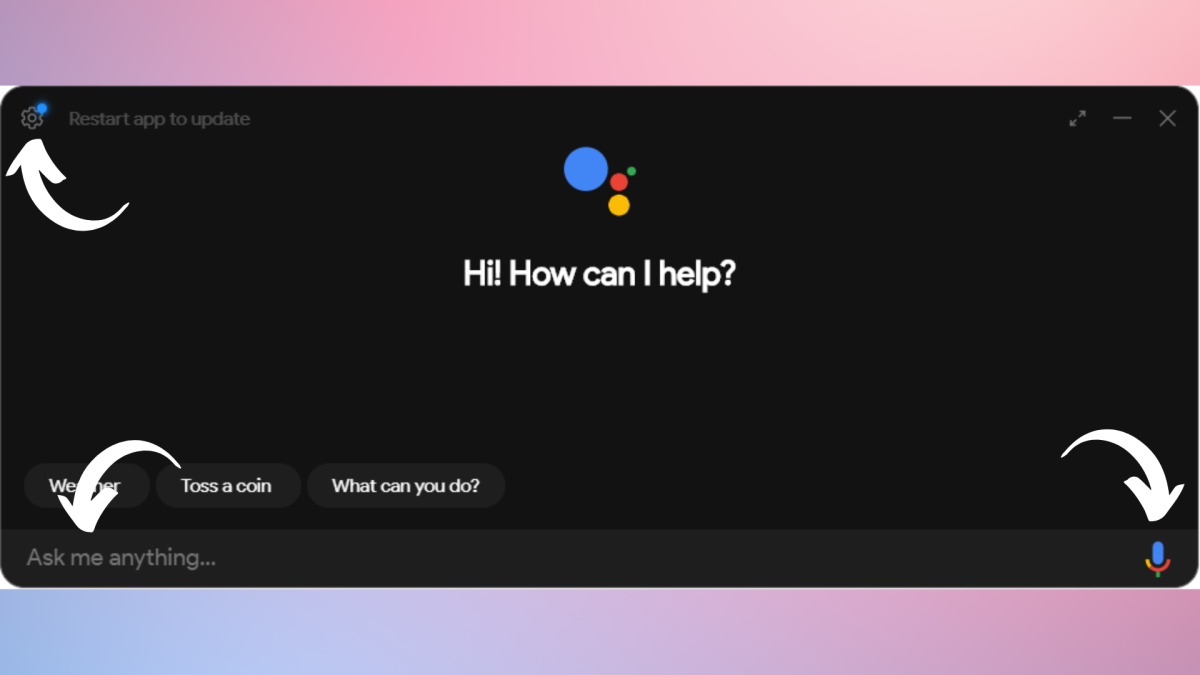
Адриан Соболевский-Киверский / Литейный цех
Наконец, после перезапуска ваш новый помощник готов к работе! Вы можете начать использовать его, введя запросы в поле внизу или используя голосовой ввод, щелкнув значок микрофона в правом нижнем углу. Если вы хотите изменить некоторые параметры — например, включить голосовые подсказки «Эй, Google», вы можете сделать это в меню настроек, которое, как и раньше, расположено за значком шестеренки в верхнем левом углу. Как только вы будете довольны настройками, наступит время для вас (и вашего Ассистента) проявить себя!
Стоит ли мне устанавливать Google Assistant на Windows?
Как видите, весь процесс установки Google Assistant на ваш компьютер довольно сложен и длителен. Более того, вам даже не следует использовать там свою собственную учетную запись Google, поскольку это неофициальное решение, поэтому его безопасность не гарантируется. Стоит ли использовать его тогда?
Что ж, честно говоря, для подавляющего большинства пользователей ответом должно быть поразительное «нет». Alexa от Amazon, несмотря на то, что она более ограничена, чем Google Assistant, обеспечивает беспрепятственную работу с официальным приложением, в то время как эта реализация Google Assistant не может действительно размять ноги, поскольку вам даже не нужно подключать к ней какие-либо интеллектуальные устройства из-за проблемы безопасности.
Так что, если вам действительно нужен голосовой помощник на вашем компьютере, Alexa на данный момент — ваш лучший выбор. Однако есть способ легко использовать Google Assistant на вашем ноутбуке, если хотите, и он включает всего один простой (хотя и немного дорогой) шаг — приобретение Chromebook. Если вы хотите использовать Google Chrome OS, Assistant является жизненно важной частью этой системы, и использовать его на этих ноутбуках — сплошное удовольствие.
Программы для Windows, мобильные приложения, игры - ВСЁ БЕСПЛАТНО, в нашем закрытом телеграмм канале - Подписывайтесь:)






