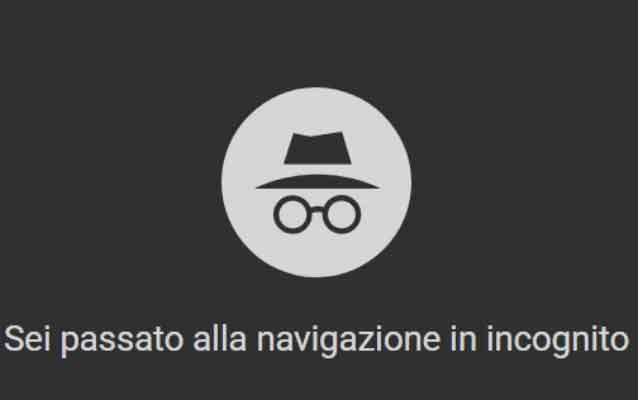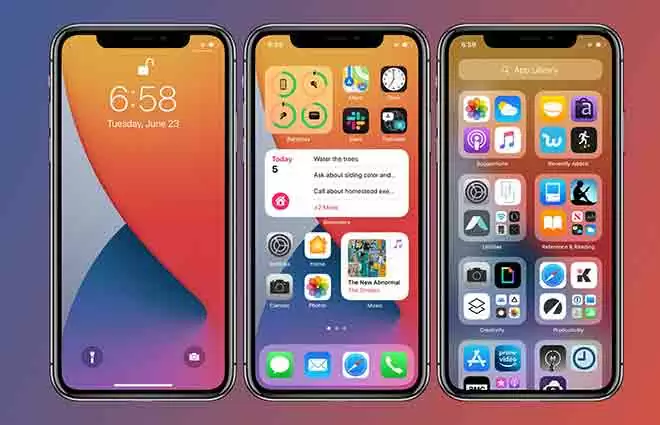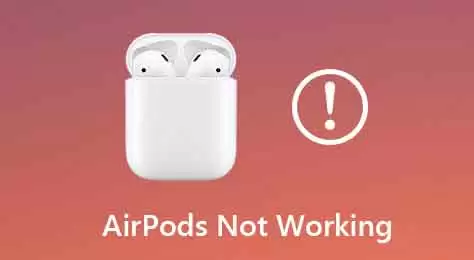Отменить обновление Android: переход на более раннюю версию – GuideSmartPhone
Вы всегда устанавливали обновления Android, предлагаемые производителем, не задумываясь, но в последний раз что-то пошло не так. Устройство начало вести себя странно, доставляя вам неудобства при его использовании. Если вы находитесь в такой ситуации, вы хотите отменить обновление и вернуть Android в прежнее состояние. В этом уроке я расскажу вам, как это сделать, но знайте, что есть риски, которые следует учитывать. Неправильное выполнение может сделать ваше устройство нестабильным или даже повредить его без возможности восстановления. Итак, если вы уверены, что хотите продолжить, давайте вместе узнаем, как вернуться к предыдущей версии Android, используя операционную систему, настроенную для вашего устройства. Но прежде чем мы начнем, одно предупреждение: внимательно следуйте инструкциям и помните о возможных последствиях. Я буду направлять вас, но я не несу ответственности за любые повреждения вашего устройства. Теперь, когда мы выложили карты на стол, давайте действовать осторожно и внимательно.
Перед отменой обновления Android необходимо сделать полную резервную копию ваших данных. Этот шаг имеет решающее значение, так как понижение версии Android приведет к потере данных, имеющихся на устройстве. Вы можете использовать облачные хранилища или специальное программное обеспечение для резервного копирования, чтобы сохранить свои контакты, фотографии, видео и другую важную информацию.
Что нужно знать перед отменой обновления Android
Если вы ищете здесь информацию о том, как вернуться к предыдущей версии Android, важно, чтобы вы правильно поняли процедуру и необходимые меры предосторожности, чтобы избежать проблем. Прежде чем перейти к практическому объяснению, я хотел бы уточнить некоторые ключевые термины, относящиеся к теме.
- Загрузчик: это программа, которая запускается при включении Android-устройства и предоставляет инструкции по загрузке операционной системы. Часто производители блокируют загрузчик, чтобы предотвратить установку сторонних операционных систем. Поэтому важно разблокировать его, прежде чем переходить к понижению. Обратите внимание, что это приведет к аннулированию гарантии и удалению всех данных на вашем устройстве. Как разблокировать загрузчик андроида
- ПЗУ: ПЗУ — это модифицированные версии Android, созданные сторонними разработчиками. Обычно для перехода на более раннюю версию вам придется полагаться на специальное ПЗУ, поскольку производители смартфонов редко выпускают устаревшие версии своих операционных систем. Некоторые из этих ПЗУ настроены в соответствии с вашими предпочтениями. 9 лучших пользовательских прошивок для Android
- Восстановление: это небольшая операционная система, независимая от Android, которая позволяет вам устанавливать пользовательские ПЗУ или делать полные резервные копии системы. Не на всех устройствах есть предустановленное рекавери, поэтому может потребоваться установка альтернативного.
- Режим восстановления: это режим загрузки устройства, который позволяет получить доступ к восстановлению для выполнения дополнительных операций. Режим восстановления на любом устройстве Android
- Fastboot: еще одно состояние загрузки Android, позволяющее изменять важные системные файлы, когда устройство подключено к ПК через USB-кабель.
- Заблокировано: Устройство становится заблокированным, когда оно не может загрузиться из-за ошибки программного обеспечения. Существует два типа блоков: мягкий блок, который можно исправить с помощью второй процедуры прошивки, и жесткий блок, который может привести к необратимому сбою устройства.
- ADB: Android Debug Bridge, часть Android Development Kit (SDK), позволяет отправлять команды с вашего компьютера на ваше устройство. Android ADB: что это такое и как их установить
Важно знать, что понижение версии Android не является общепринятой практикой производителей и сопряжено со значительными рисками. Этот процесс стирает все данные с устройства и может сделать его непригодным для использования. Это также аннулирует вашу гарантию, и вы можете столкнуться с высокими затратами на ремонт любого повреждения.
Программы для Windows, мобильные приложения, игры - ВСЁ БЕСПЛАТНО, в нашем закрытом телеграмм канале - Подписывайтесь:)
Причина этого в том, что для понижения версии вам необходимо перезаписать существующую операционную систему более старой версией или пользовательским ПЗУ. Для этого требуется доступ к чувствительным частям устройства, и процедура может значительно различаться между устройствами разных производителей.
Прежде чем выбрать более раннюю версию Android, я предлагаю вам выполнить сброс настроек устройства, что также приведет к удалению системных приложений. Это решение решает многие проблемы и менее рискованно.
Какой бы маршрут вы ни выбрали, убедитесь, что вы сделали полную резервную копию данных вашего устройства, так как сброс к заводским настройкам или понижение версии через пользовательское ПЗУ сотрет все ваши данные. Если вы никогда раньше не делали резервную копию, ознакомьтесь с моим руководством по резервному копированию Android, чтобы подготовиться.
Помните, что понижение версии Android — это деликатное и рискованное решение. Если вы не чувствуете себя уверенно или не имеете опыта проведения такого рода процедур, я настоятельно рекомендую вам проконсультироваться со специалистом или выбрать менее инвазивные решения для решения проблем с вашим устройством.
Как восстановить андроид
Если вы столкнулись с проблемами после обновления Android и хотите вернуться к заводским настройкам, не волнуйтесь, процедура безопасна и поддерживается всеми производителями без потери гарантии на устройство. Однако, прежде чем продолжить, обязательно сделайте резервную копию важных данных, так как восстановление приводит к полной потере сохраненной информации.
Для начала откройте настройки Android. Вы можете сделать это, нажав значок шестеренки на главном экране или в ящике. После этого откройте пункты «Система» и «Дополнительно», а затем выберите «Параметры сброса».
Оказавшись внутри, вы найдете опцию «Стереть все данные» или «Сброс настроек». Прокрутите вниз и активируйте кнопку «Сбросить настройки телефона». На этом этапе вам нужно будет разблокировать устройство, введя графический ключ или код безопасности, и подтвердить свой выбор.
Восстановление начнется и может занять несколько минут. После завершения вам нужно будет снова настроить устройство, как это было при первой покупке. В некоторых случаях вам может потребоваться ввести имя пользователя и пароль учетной записи Google в качестве меры безопасности.
Этот процесс устранит многие проблемы со стабильностью ОС и позволит вам получить новое и чистое устройство Android. Не забывайте регулярно создавать резервные копии своих данных, чтобы не потерять важную информацию в будущем. Мы надеемся, что это руководство помогло вам отменить обновление Android и сбросить настройки устройства до заводских настроек безопасно и без риска!
Как отменить обновление андроида
Прежде чем продолжить, обратите внимание, что если вы решите удалить обновления Android и вернуться к предыдущей версии, вы делаете это на свой страх и риск. Никто, даже я, не могу гарантировать, что все пройдет гладко и без проблем. Процесс может быть сопряжен с некоторым риском, но это не означает, что его невозможно успешно выполнить.
Если вы опытный пользователь, осведомленный о рисках и последствиях, вы можете действовать осторожно и тщательно следовать инструкциям. Однако, если вы неопытны в этом типе транзакций или не до конца понимаете возможные результаты, возможно, лучше проконсультироваться со специалистом или поискать другие менее рискованные решения.
Sbloccare Загрузчик Android
Прежде чем мы углубимся в детали, важно понимать, что процесс разблокировки загрузчика может различаться в зависимости от производителя и модели вашего устройства. Некоторые компании, такие как Sony, Motorola и Xiaomi, предоставляют официальные инструкции по разблокировке, но имейте в виду, что это может привести к аннулированию гарантии на ваше устройство.
Начнем с важного первого шага: подготовим компьютер к операции. Убедитесь, что у вас установлены ADB и Fastboot. Если вы используете Windows, посетите официальный сайт и следуйте инструкциям по установке. Эти инструменты позволят нам общаться с вашим Android-устройством через ваш компьютер.
Теперь, чтобы разблокировать загрузчик, вам нужно включить отладку по USB на вашем устройстве. Для этого выполните следующие простые шаги:
- Откройте настройки Android и перейдите в раздел «Информация о телефоне/устройстве».
- Найдите запись «Номер сборки» и коснитесь ее семь раз подряд. Это активирует режим разработчика.
- Вернитесь в предыдущее меню и нажмите на пункт «Параметры разработчика/Параметры разработчика».
- Найдите пункт «Отладка по USB» и активируйте его, переместив рычажок из положения ВЫКЛ в положение ВКЛ.
Включив отладку по USB, вы готовы разблокировать загрузчик. Однако не забудьте сделать резервную копию всех важных данных, прежде чем продолжить, так как разблокировка удалит все данные на вашем устройстве.
Вот практический пример того, как разблокировать загрузчик устройства Motorola Moto G:
- Полностью выключите телефон и перезагрузите его в режиме Fastboot, одновременно удерживая клавиши питания и громкости. Затем подключите устройство к компьютеру через USB-кабель.
- Откройте папку, в которую вы распаковали файлы Fastboot, нажмите клавишу Shift на клавиатуре и щелкните правой кнопкой мыши пустое место в папке. Выберите «Открыть окно PowerShell здесь» в контекстном меню.
- Введите команду «fastboot oem get_unlock_data» в окне PowerShell и нажмите Enter. Запишите появившийся идентификационный код телефона.
- Посетите сайт Motorola, войдите в свою учетную запись и вставьте идентификационный код в соответствующее текстовое поле. Подождите, пока вам будет предоставлен код разблокировки загрузчика.
- Вернитесь в окно PowerShell и введите команду «fastboot oem unlock [codice di sblocco]», чтобы начать разблокировку устройства.
С другой стороны, если у вас более старое устройство Google, такое как Pixel или Nexus, процедура немного отличается. После запуска телефона в режиме Fastboot и открытия окна PowerShell введите «fastboot flashing unlock» для устройств, выпущенных с 2015 года, или «fastboot oem unlock» для более старых. В этом случае вам не нужно будет получать код разблокировки.
После завершения процесса разблокировки ваше устройство будет готово к откату до предыдущей версии Android. Вы можете найти в Интернете нужное ПЗУ и следовать конкретным инструкциям для вашей модели устройства.
Всегда помните, что разблокировка загрузчика сопряжена с риском и может привести к аннулированию гарантии на ваше устройство. Действуйте с осторожностью и убедитесь, что вы полностью понимаете последствия, прежде чем продолжить. Удачи вам в откате вашего Android до предыдущей версии!
Устанавливаем TWRP Recovery Android
Если вы зашли так далеко, вы уже сделали большой шаг к оптимизации своего Android-устройства. Вы разблокировали загрузчик, что позволяет вам исследовать огромный мир пользовательских ПЗУ и системных настроек. Теперь пришло время установить восстановление, важный шаг для обеспечения безопасной и бесперебойной процедуры.
Сердцевиной этой операции является ТВРП, одно из самых популярных и универсальных средств восстановления. Чтобы получить подходящую версию для вашего конкретного смартфона или планшета, я рекомендую вам перейти по ссылке, которую я предоставил ранее. Оказавшись там, выберите марку и модель вашего устройства и загрузите образ восстановления, который соответствует вашим потребностям.
На этом этапе важно быть осторожным. Выбор и загрузка неправильной версии рекавери может привести к плачевным последствиям, таким как страшный «кирпич» устройства. Итак, не торопитесь и убедитесь, что у вас правильная версия.
Теперь, когда у вас есть подходящее рекавери TWRP, пришло время приступить к прошивке с помощью Fastboot. Прежде всего, убедитесь, что ваш телефон все еще подключен к компьютеру и находится в режиме быстрой загрузки. Вернитесь к экрану PowerShell, который ранее оставался открытым, и введите волшебную команду: восстановление прошивки через fastboot image_path.img.
Замените «path_to_image.img» на полный путь к образу восстановления, который вы скачали ранее. Эта команда перенесет восстановление на ваше устройство, подготовив его к дальнейшей настройке.
Как только вспышка завершена, вы сделали основную часть работы! Вы можете отсоединить устройство от компьютера, выключить его и закрыть окно PowerShell. Теперь у вас есть доступ к восстановлению TWRP, которое позволяет вам делать удивительные вещи с вашим Android.
Теперь, когда у вас установлено рекавери, перед вами открывается мир возможностей. Вы можете сделать резервную копию своей системы, установить пользовательские ПЗУ, применить моды и многое другое. Помните, что во время всех этих операций восстановление TWRP будет вашим лучшим союзником.
Понизить версию Android
Вы, наконец, решили обновить или вернуться к более старой версии Android на своем устройстве. Не волнуйтесь, я буду шаг за шагом следовать тому, как вы можете безопасно установить собственное ПЗУ, не рискуя превратить свой смартфон или планшет в дорогое пресс-папье!
Прежде чем начать, убедитесь, что вы выбрали ПЗУ, совместимое с вашим устройством и основанное на желаемой версии Android. С таким количеством ПЗУ, доступных в Интернете, эта операция может показаться немного сложной, но все, что для этого требуется, — это немного терпения и внимания.
Если вы решили выбрать ПЗУ без предустановленных приложений Google, вам также необходимо получить файл. Gapps, соответствующие вашему ПЗУ и используемое устройство.
После того, как вы нашли нужное ПЗУ, следующим шагом будет его копирование в память вашего Android-устройства. Подключите Android к ПК к компьютеру через USB-кабель и в режиме восстановления выберите опцию «Mount», чтобы получить доступ к внутренней памяти устройства, как если бы это был USB-накопитель.
- Теперь перенесите в память устройства .zip-файл ПЗУ и, при необходимости, еще и пакет gapps.
- Вернитесь в главное меню восстановления, выберите «Размонтировать», а затем «Установить». Теперь вы можете выбрать файл ROM и при необходимости добавить gapps. Подтвердите установку и дождитесь завершения процесса прошивки.
- После этого сотрите кеш и кеш dalvik, нажав специальную кнопку, и перезагрузите устройство.
- После перезагрузки, если все прошло хорошо, вы должны увидеть экран установки нового установленного ПЗУ.
Небольшой совет: первый запуск устройства может занять немного больше времени, чем обычно, но не волнуйтесь, это совершенно нормально.
Сделанный! Теперь у вас есть собственное ПЗУ с нужной вам версией Android. Всегда помните, что нужно быть очень осторожным при перепрошивке и тщательно следовать конкретным инструкциям для вашей модели устройства и вашего восстановления. Удачной настройки и получайте удовольствие от своего нового ПЗУ!
Часто задаваемые вопросы: зачем отменять обновление Android и что будет дальше
- Что такое обновление Android и почему я должен его отменить?
- Обновление Android — это обновление операционной системы вашего устройства, которое содержит улучшения, новые функции и исправления ошибок. Вы можете отменить обновление, если у вас возникли проблемы с производительностью, совместимостью или если вы просто предпочитаете сохранить текущую версию операционной системы.
- Как отменить обновление Android?
- Процесс отмены обновления Android зависит от производителя устройства. Обычно это можно сделать, выполнив следующие действия: Настройки > Система > Обновления ПО > Отменить обновление. Однако имейте в виду, что возможность отмены обновления может быть доступна не на всех устройствах или не для всех обновлений.
- Что произойдет, если вы отмените обновление Android?
- Если вы отмените обновление Android, ваше устройство вернется к предыдущей версии операционной системы. Однако обратите внимание, что вы можете пропустить новые функции, исправления безопасности и улучшения производительности, представленные в обновлении.
- Потеряю ли я все свои данные, если отменю обновление?
- Отмена обновления Android обычно не приводит к потере личных данных, таких как фотографии, видео или документы. Тем не менее, всегда рекомендуется делать полную резервную копию устройства, прежде чем приступать к отмене, чтобы избежать непредвиденных событий.
- Могу ли я вернуться к обновлению позже, если передумаю?
- Да, если вы передумаете и захотите снова установить обновление, вы можете это сделать. Просто выполните те же действия для обновлений программного обеспечения, и, если они доступны, система предложит вам загрузить обновление еще раз.
- Что делать, если у меня возникнут проблемы после отмены обновления?
- Если у вас возникли проблемы после отмены обновления, вы можете попробовать перезагрузить устройство, чтобы посмотреть, решит ли это проблему. Если сбои или ошибки сохраняются, может быть полезно обратиться за помощью в службу технической поддержки производителя устройства.
- Каковы риски отмены обновления?
- Отмена обновления может подвергнуть ваше устройство потенциальным уязвимостям безопасности и проблемам совместимости с новыми приложениями или функциями. Кроме того, вы можете пропустить исправления ошибок и улучшения производительности, представленные в обновлении.
- Когда целесообразно отменить обновление Android?
- Отмену обновления следует рассматривать только в случае серьезных сбоев в работе устройства или несовместимости с критически важными приложениями. В общем, рекомендуется выполнять обновления программного обеспечения, чтобы ваше устройство было безопасным и оптимизированным.
- Могу ли я остановить автоматическое обновление устройства?
- Да, на многих устройствах Android вы можете отключить автоматические обновления, выбрав «Настройки» > «Система» > «Обновления ПО» и выбрав «Автоматическое обновление». Однако имейте в виду, что отключение автоматических обновлений может сделать ваше устройство уязвимым для проблем с безопасностью.
- Как я могу быть уверен, что хочу отменить обновление Android?
- Прежде чем отменить обновление Android, тщательно подумайте о причинах и возможных рисках. Если ваше устройство работает нормально и у вас нет особых проблем, возможно, лучше всего обновлять его, чтобы обеспечить безопасность и оптимальную производительность вашего устройства.
Программы для Windows, мобильные приложения, игры - ВСЁ БЕСПЛАТНО, в нашем закрытом телеграмм канале - Подписывайтесь:)