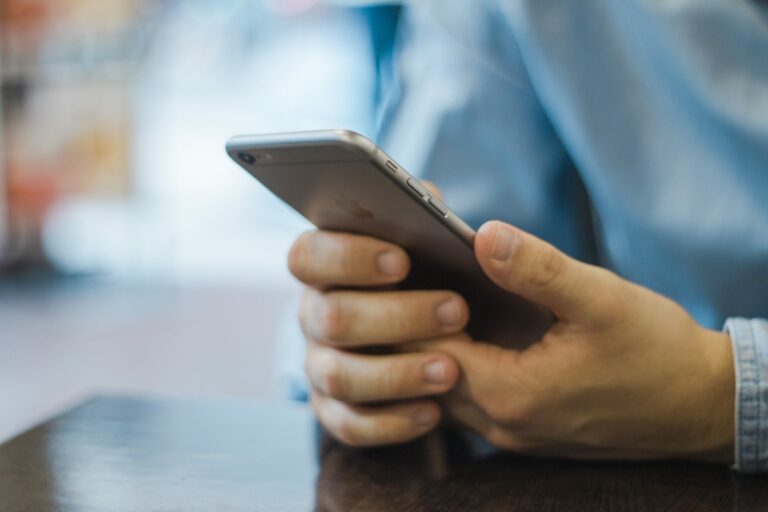Почему я не вижу себя в Zoom: Руководство по решению проблем с видео
Можно с уверенностью сказать, что приложения для видеозвонков заменили обычные деловые встречи и конференции. Лидер рынка любит Увеличить, Команды Microsoft е Google Meet быстро растут для групповых видеозвонков. Среди них Zoom, вероятно, является наиболее часто используемым приложением для видеозвонков по разным причинам. Программа проста в использовании и доступна на разных платформах.
При таком большом количестве вариантов ничто не бесит вас больше, чем Веб-камера или из микрофон, который не работает во время видеозвонка Zoom. В этом посте мы поговорим о решении большинства проблем с видео при использовании Zoom.
Если вы не обращаете внимания на всплывающие окна Zoom должным образом, вы увидите черный экран в начале собрания. Микрофон, который не работает во время собраний Zoom, также является одной из многих проблем, с которыми сталкиваются пользователи. Однако самое странное – это когда другие не видят вас во время видеозвонка.
Zoom предлагает больше возможностей для улучшения качества видеозвонков. Вы также можете используйте такие приложения, как EpocCam, чтобы превратить свой телефон в веб-камеру на Zoom. В этом посте мы решим проблему неработающей веб-камеры Zoom за восемь шагов. Давайте сначала рассмотрим некоторые основные решения, которые часто приводят к проблемам с видимостью видео в Zoom.
Программы для Windows, мобильные приложения, игры - ВСЁ БЕСПЛАТНО, в нашем закрытом телеграмм канале - Подписывайтесь:)
1. Дайте правильные разрешения для камеры Zoom.
Zoom в основном запрашивает соответствующие разрешения во время установки программного обеспечения. Вы можете дважды проверять, есть ли у приложения разрешение на использование веб-камеры при каждом его запуске. Однако мы заметили, что у многих пользователей Mac возникли проблемы с этими разрешениями, особенно у тех, у кого установлены последние обновления macOS.
Выполните следующие действия, чтобы проверить авторизацию на Mac.
Шаг 1. Откройте меню «Системные настройки».
Шаг 2. Перейдите в раздел «Безопасность и конфиденциальность»> «Конфиденциальность»> «Камера».
Шаг 3. Убедитесь, что у Zoom есть разрешение камеры.
В Windows вы можете найти «веб-камера» в меню «Пуск» и выбрать вариант «какие приложения могут использовать камеру». Прокрутите вниз, и вы увидите список приложений, использующих камеру. Убедитесь, что приложение Zoom использует разрешение веб-камеры.
2. Включите параметр начать встречу с видео.
Zoom позволяет начать встречу с включенным видео. Я в основном отключаю его, потому что мне неудобно присоединяться к собранию напрямую с включенным видео. Но вы можете включить эту опцию, если хотите обойти пустой экран в начале встречи и всегда выбирать опцию для запуска видео на вашей стороне.
Откройте приложение Zoom и перейдите на вкладку «Новая встреча». Коснитесь стрелки вниз рядом с меню и включите параметр «Начать с видео», чтобы присоединиться / создать собрание с активированным видео.
Совет: когда вы присоединяетесь к собранию с видео, Zoom будет просить вас включить звук каждый раз, когда вы присоединяетесь к собранию. Вы можете включить опцию «Автоматически подключать звук с компьютера при присоединении к собранию». Это активирует микрофон устройства для вас.
3. Отключите опцию отключения звука видео в настройках.
Вам необходимо отключить параметр «Отключить мое видео при присоединении к собранию» в меню настроек масштабирования. Если этот параметр включен, вы не сможете видеть себя на встрече Zoom. Чтобы отключить эту опцию, выполните следующие действия.
Шаг 1. Откройте приложение Zoom и коснитесь значка «Настройки» в правом верхнем углу.
Шаг 2: перейдите к опции видео.
Шаг 3. Прокрутите вниз до параметра «Встречи» и отключите параметр «Отключить видео при присоединении к собранию».
4. Убедитесь, что никакие другие приложения не используют веб-камеру в фоновом режиме.
Если другие приложения, такие как FaceTime, Teamviewer или Skype, уже используют камеру в фоновом режиме, вы не сможете использовать видео в приложении Zoom.
На большинстве ноутбуков легко увидеть, использует ли камеру другое приложение или нет. Вы можете взглянуть на камеру ноутбука, и если светодиод горит (белый или зеленый цвет), это означает, что приложение использует камеру в фоновом режиме. Закройте эти приложения и вернитесь в приложение Zoom, чтобы проверить, работает ли видео.
5. Измените камеру по умолчанию на Zoom.
Если вы используете такие приложения, как Droidcam, EpocCam и iVCam, чтобы превратить свой телефон в веб-камеру, вам необходимо выбрать соответствующую опцию камеры для видеопотока в Zoom.
Откройте приложение Zoom и перейдите в настройки приложения. Перейдите в меню видео и выберите камеру, которую вы используете.
Вы также можете переключаться между камерами в меню «Масштаб собрания». Коснитесь стрелки вверху параметра «Остановить камеру» и выберите соответствующую камеру.
6. Если вы используете свой телефон в качестве веб-камеры
В таких случаях убедитесь, что на вашем ПК / Mac установлены соответствующие драйверы приложений. Эти драйверы позволяют использовать приложение Zoom с этими приложениями и службами.
Если вы используете такие приложения, как EpocCam, для использования камеры вашего телефона в качестве веб-камеры, убедитесь, что ваш телефон и ноутбук подключены к одной и той же сети Wi-Fi, и не забудьте изменить настройки видео по умолчанию в приложении Zoom.
7. Обновите видеодрайверы.
Если видео вам не подходит, подумайте обновить драйверы веб-камеры до последней версии. Выполните следующие действия, чтобы обновить драйверы веб-камеры на вашем ноутбуке с Windows.
Шаг 1. Нажмите кнопку Windows и введите «Диспетчер устройств».
Шаг 2: Нажмите Enter, и откроется Диспетчер устройств.
Шаг 3. Прокрутите вниз, перейдите в раздел «Звуковые, видео- и игровые контроллеры» и обновите видеодрайверы.
8. Обновите приложение Zoom.
Видеопоток не работает в Zoom, возможно, из-за старой сборки на вашем мобильном телефоне или компьютере. Это необходимо обновите приложение Zoom до последней версии поскольку они содержат несколько исправлений ошибок и улучшений производительности. Что еще более важно, эти обновления также устраняют потенциальные дыры в безопасности. Откройте приложение Zoom, и вы увидите баннер обновления вверху. Установите последнюю сборку и начните использовать Zoom для цифровых встреч.
Программы для Windows, мобильные приложения, игры - ВСЁ БЕСПЛАТНО, в нашем закрытом телеграмм канале - Подписывайтесь:)