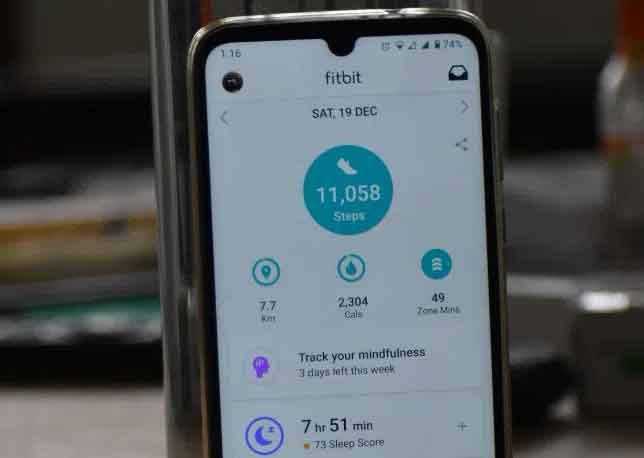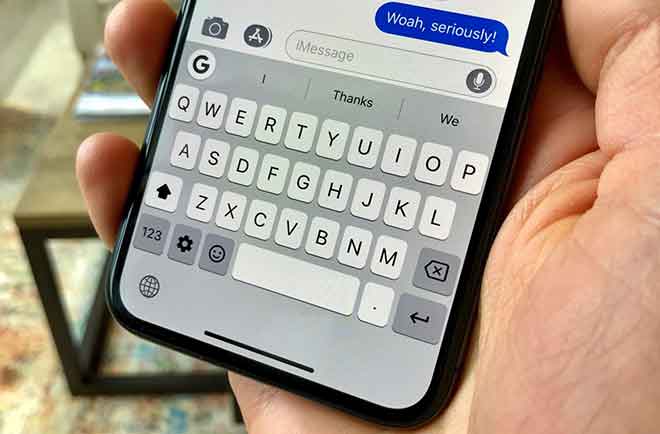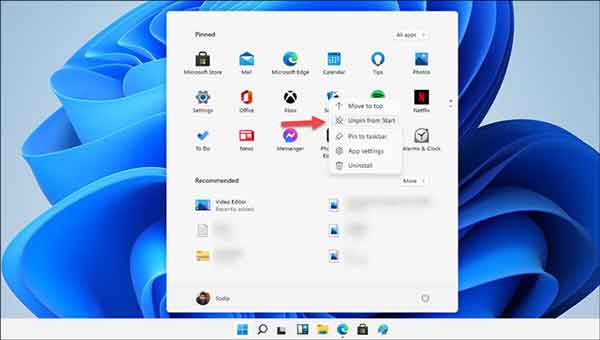Что делать, если Xbox не подключается к Wi-Fi
В Xbox One есть встроенный Wi-Fi, но он не всегда работает. Часто возникают проблемы, которые могут помешать подключению Xbox One к Wi-Fi, такие как помехи, проблемы с сетью и даже поврежденные или несовместимые модемы или прошивки.
Почему Xbox не подключается к Wi-Fi?
Когда Xbox One не подключается к Wi-Fi, проблема обычно ограничивается тремя основными причинами:
1. Расстояние и помехи. Большинство проблем с Wi-Fi Xbox One вызвано расположением консоли слишком далеко от модема или слишком сильными помехами на той же частоте, что и модем. Эти проблемы можно решить, переместив консоль или маршрутизатор, удалив источник помех или переключившись на другой тип подключения.
2. Проблемы с сетевым оборудованием: много проблемы с подключением WiFi они вызваны сетевым оборудованием, таким как маршрутизаторы и модемы. Эти проблемы обычно можно решить, выключив и снова включив сетевое оборудование.
Программы для Windows, мобильные приложения, игры - ВСЁ БЕСПЛАТНО, в нашем закрытом телеграмм канале - Подписывайтесь:)
3. Проблемы с Xbox One: у вашей консоли могут быть проблемы с оборудованием или программным обеспечением. Если беспроводная карта не работает, вы мало что сможете сделать. Если это проблема программного обеспечения, обычно помогает выключение и повторное включение.
Каждая из этих проблем имеет несколько причин, даже разные, с множеством разных решений. Если вы подозреваете проблему определенного типа, это лучшее место для начала действий по устранению неполадок. Если вы не уверены, начните с начала и продвигайтесь до конца.
Что делать, если Xbox не подключается к Wi-Fi
1. Улучшение беспроводного сигнала
Беспроводные сети очень полезны и очень удобны, но они менее надежны, чем проводные. Соединение, которое хорошо работает в один день, может перестать работать на следующий, и причина обычно связана с новыми препятствиями или источниками помех.
Если вы недавно купили или переместили электрическое оборудование, которое мешает беспроводному подключению, это может быть причиной того, что ваш Xbox One не подключается к Wi-Fi. Если вы переместили Xbox One, модем или поместили между ними большие объекты, это также может быть проблемой.
Если ваша сеть даже не отображается, когда вы пытаетесь подключить ее к Wi-Fi, тогда вам нужно начать с этого.
Вот как улучшить беспроводной сигнал, чтобы помочь вашему Xbox One подключиться:
1. Переместите Xbox One или беспроводной маршрутизатор ближе друг к другу.
2. Если вы не можете переместить Xbox One и модем близко друг к другу, попробуйте изменить их положение, чтобы удалить большие препятствия.
3. Твердые предметы, такие как стены, потолки, книжные шкафы и другая большая мебель, могут ослабить беспроводной сигнал. Внешние стены и стены ванной комнаты, как правило, более трудны для проникновения беспроводных сигналов.
4. Постарайтесь расположить роутер и Xbox One как можно выше, чтобы уменьшить помехи.
5. Удалите или отключите источники помех, такие как беспроводные телефоны, домофоны и микроволновые печи.
6. Доказательство изменить канал вашего Wi-Fi на другом канале.
7. Если вы используете сеть Wi-Fi 5 ГГц, попробуйте переключиться на 2,4 ГГц.
8. В то время как 5 ГГц могут обеспечить более высокую скорость, сети 2,4 ГГц имеют больший диапазон.
9. Если вы не можете улучшить сигнал Wi-Fi в зоне, где вы используете Xbox One, расширить WiFi это может помочь.
2. Перезагрузите сетевое оборудование и Xbox.
Проблемы с сетевым оборудованием и Xbox One могут вызвать проблемы с подключением к Wi-Fi, и в этом случае цикл питания или другой, как правило, позволяет вам повторно подключиться. Если ваш Xbox One раньше подключался к Wi-Fi, а теперь его нет, возможно, это решение, которое вы ищете.
Вот как выключить и включить Xbox One и сетевое оборудование:
1. Отключите модем или роутер от сети.
2. Оставьте модем или маршрутизатор отключенным от сети на 10-30 секунд.
3. Подключите модем или маршрутизатор.
4. Выключите Xbox One.
5. Полностью выключите консоль, нажав и удерживая кнопку питания на передней панели Xbox One не менее 10 секунд.
6. Отключите Xbox One от источника питания.
7. Оставьте Xbox One отключенным как минимум на одну минуту.
8. Подключите Xbox One заново.
9. Включите Xbox One и проверьте соединение Wi-Fi.
3. Проверьте настройки Xbox One Wifi.
Когда ваш Xbox One отказывается подключаться к вашей сети Wi-Fi, первое, что вам следует сделать, это проверить, пытаетесь ли вы подключиться к правильной сети и вводите ли правильный пароль.
Затем вам нужно будет проверить, видит ли ваш Xbox One вашу сеть, и убедиться, что вы пытаетесь подключиться к нужной. Если вы пытаетесь подключиться к правильной сети и вводите правильный пароль, но процесс по-прежнему не удается, возможно, проблема связана с прошивкой маршрутизатора.
Этот процесс потребует от вас входа в маршрутизатор, чтобы проверить имя сети Wi-Fi, известное как идентификатор набора услуг (SSID), и пароль для сети. Если у вас нет доступа к маршрутизатору, обратитесь за помощью к сетевому администратору или человеку, который настраивал вашу беспроводную сеть. Или читайте здесь, как: 192.168.1.1 как получить доступ к модему и изменить конфигурацию
Вот как убедиться, что ваш Xbox One подключается к правильной беспроводной сети:
1. Откройте настройки роутера на компьютере и проверьте SSID и пароль.
2. Запишите SSID и пароль.
3. Включите Xbox One.
4. Нажмите кнопку «Гид» на контроллере Xbox One и выберите «Система»> «Настройки».
5. Выберите Настроить беспроводную сеть.
6. Найдите SSID, записанный на первом шаге, и выберите его.
7. Введите пароль, который вы записали на первом шаге.
8. Убедитесь, что ваш Xbox One подключен к вашей сети Wi-Fi.
Что еще может помешать Xbox One подключиться к беспроводной сети?
В случаях, когда Xbox One может видеть беспроводную сеть, к которой вы пытаетесь подключиться, и используется правильный пароль, но консоль по-прежнему не подключается к сети, есть несколько потенциальных проблем, которые необходимо проверить.
Самая частая проблема – это проблема с прошивкой. Прошивка – это просто программное обеспечение, установленное на аппаратном устройстве, таком как беспроводной маршрутизатор или модем, которое контролирует его работу.
Если ваш интернет-провайдер (ISP) обновляет ваш маршрутизатор или модем новой прошивкой и возникает какой-то конфликт, не позволяющий вашему Xbox One подключиться к вашей сети, вы мало что можете сделать.
Если у вас есть собственное оборудование, вы можете обновить прошивку, но обычно вам необходимо обратиться за помощью к своему интернет-провайдеру.
Другая проблема, которая может вызвать проблемы, заключается в том, что на вашем Xbox One может быть настроен настраиваемый адрес управления доступом к среде (MAC), который больше не работает. Это встречается реже, но вы можете исправить это самостоятельно:
1. Нажмите кнопку «Справка» на контроллере и выберите «Система»> «Настройки»> «Сеть»> «Настройки сети».
2. Выберите «Дополнительные настройки».
3. Выберите Альтернативный MAC-адрес.
4. Выберите Удалить.
5. Выберите «Перезагрузить».
6. Перезагрузите Xbox One и проверьте, можете ли вы подключиться к беспроводной сети.
Переключитесь на проводное соединение Ethernet
Каким бы удобным ни был Wi-Fi, бывают ситуации, когда он просто не работает. Если есть какие-то новые помехи, препятствующие подключению вашего Xbox One, или проблема с прошивкой маршрутизатора, которую ваш интернет-провайдер отказывается исправить, вы можете обнаружить, что единственный способ подключить Xbox One к сети – это использовать проводное соединение Ethernet.
Преимущество использования Ethernet-соединения заключается в том, что проводные соединения намного надежнее беспроводных. Если вы абсолютно не можете подключиться через Ethernet, вы можете попробовать набор сетевые адаптеры powerline. С адаптером Powerline вы можете использовать домашние электрические кабели как проводную сеть, поэтому вам не нужно прокладывать отдельный кабель Ethernet от модема к Xbox One.
Программы для Windows, мобильные приложения, игры - ВСЁ БЕСПЛАТНО, в нашем закрытом телеграмм канале - Подписывайтесь:)