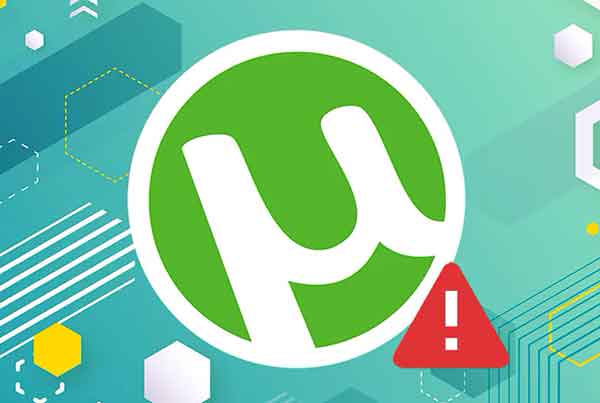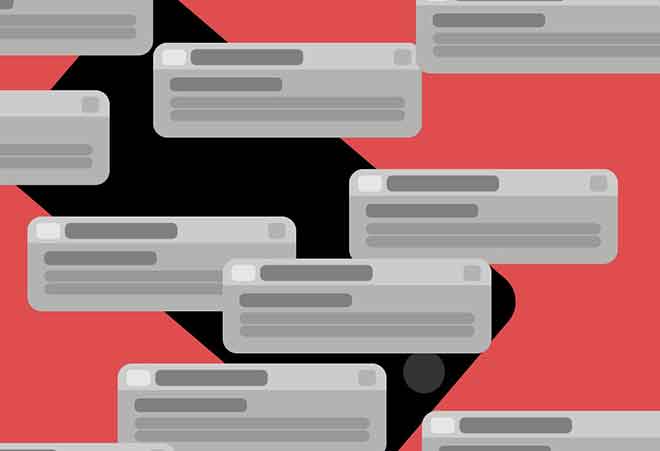Как исправить нераспределенный жесткий диск в Windows 10
Вы когда-нибудь слышали термин «нераспределенный жесткий диск» при использовании Windows? Что ж, как следует из названия, нераспределенный жесткий диск бесполезен, особенно с системной точки зрения. Чтобы решить проблему нераспределенного жесткого диска, вам необходимо переназначить новый раздел диска, чтобы вы могли максимально использовать это неиспользуемое дисковое пространство.
Вот все, что вам нужно знать, чтобы решить проблему с нераспределенным жестким диском, что вызывает эту проблему, приводит ли она к потере данных и, самое главное, как быстро исправить проблему с нераспределенным жестким диском на ПК с Windows 10.
Каковы причины нераспределенного жесткого диска?
Ниже приведены некоторые из распространенных причин проблем с нераспределенным жестким диском на компьютере с Windows.
Что такое нераспределенный жесткий диск?
Проще говоря, любой раздел диска или дисковое пространство, которому не была назначена буква диска, помечается как «Нераспределенный». Чтобы восстановить нераспределенный жесткий диск, вам необходимо назначить ему новый раздел диска или назначить его существующему разделу диска, чтобы расширить пространство для хранения.
Программы для Windows, мобильные приложения, игры - ВСЁ БЕСПЛАТНО, в нашем закрытом телеграмм канале - Подписывайтесь:)
Поскольку нераспределенное дисковое пространство не назначено выделенному диску, оно становится бесполезным, поскольку ни одна из программ или приложений не может использовать это пространство для записи данных.
Можно ли отремонтировать нераспределенный жесткий диск без потери данных?
С точки зрения вашей системы, незанятое пространство бесполезно, поскольку его полностью не существует. Итак, чтобы получить максимальную отдачу от жесткого диска, вам необходимо исправить это, присвоив ему новую метку диска. И да, вы можете быстро исправить нераспределенный жесткий диск, приняв несколько простых решений. Читай дальше!
Как исправить нераспределенный жесткий диск в Windows 10?
Давайте рассмотрим несколько полезных решений, которые позволят вам максимально эффективно использовать нераспределенное пространство на жестком диске.
Используйте служебную программу CHKDSK
Проверить диск (CHKDSK) – это встроенная утилита, предлагаемая операционной системой Windows, которая сканирует и исправляет ошибки, связанные с диском на устройстве. Вот что вам нужно сделать, чтобы использовать команду CHKDSK.
Примечание. Вам необходимо ввести начальную букву обратной буквы, которую необходимо отсканировать, сразу после ввода CHKDSK. В нашем случае мы работаем на диске C:
- Подождите несколько минут, пока Windows не выполнит полное сканирование диска на наличие внутренних ошибок диска. Утилита CHKDSK также поможет вам восстановить поврежденные сектора диска (если есть).
Обновить драйвер
Другая возможная причина того, что не было размещено на жестком диске, – это повреждение или отсутствие драйверов жесткого диска. Чтобы исправить это, вам будет предложено обновить драйверы жесткий диск, установленный на вашем компьютере.
- Нажмите комбинацию клавиш Windows + R, чтобы открыть диалоговое окно «Выполнить».
- Введите «devmgmt.msc» в поле поиска и нажмите Enter.
- В окне диспетчера устройств найдите драйверы жесткого диска в разделе «Дисковые накопители». Щелкните его правой кнопкой мыши и выберите «Обновить программное обеспечение драйвера».
Создайте новый дисковый том с помощью команды DiskPart
Чтобы восстановить нераспределенный жесткий диск, вы можете назначить новый раздел диска неиспользуемому пространству с помощью команды DISKPART. Вот что вам нужно сделать.
Запустите оболочку командной строки на устройстве Windows и введите следующие команды одну за другой в том же порядке.
- Выберите Том <Буква диска>
- Удалить том
- Удалить переопределение громкости
Выполнив указанные выше действия, закройте окно командной строки. Коснитесь значка меню «Пуск», введите «Управление дисками» в поле поиска и нажмите Enter.
В окне «Управление дисками» щелкните правой кнопкой мыши нераспределенный жесткий диск, выберите «Новый простой том», затем нажмите «Далее».
Задайте размер хранилища (желательно в мегабайтах) в параметре «Простой размер тома», а затем нажмите кнопку «Далее».
Выберите вариант «Отформатировать этот том со следующими настройками».
Измените настройки следующим образом:
- Файловая система: NTFS
- Размер единицы распределения: по умолчанию
- Метка тома: Назначить
Установите флажок «Выполнить быстрое форматирование» и нажмите «Далее».
Вывод
Вот 4 самых полезных совета по исправлению нераспределенного жесткого диска в Windows 10. Итак, в следующий раз, когда один из ваших жестких дисков окажется нераспределенным, вы можете использовать любой из этих методов для перераспределения жесткого диска. Удачи!
Программы для Windows, мобильные приложения, игры - ВСЁ БЕСПЛАТНО, в нашем закрытом телеграмм канале - Подписывайтесь:)