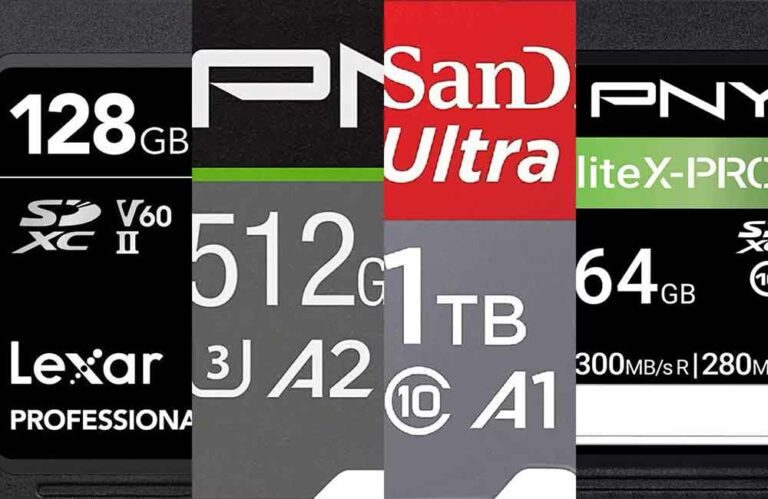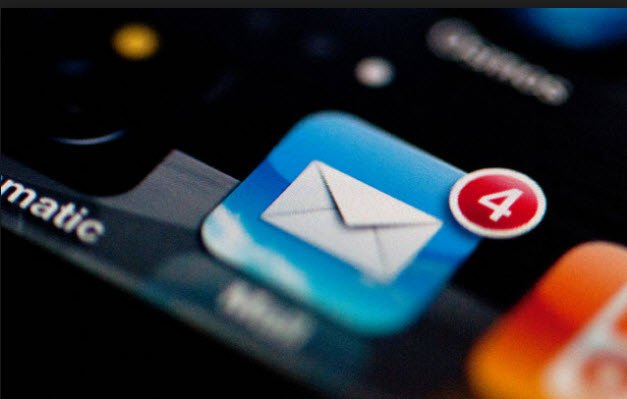Почему мой Mac перегревается? 8 методов решения
Линия ноутбуков Apple MacBook известна своей долговечностью. У них превосходное качество сборки, огромный и точный трекпад, лучшие в своем классе динамики и отличный экран. Вместо этого MacBook Air и MacBook Pro известны отличным аппаратным обеспечением и временем автономной работы, в то время как контроль нагрева является болезненным моментом. Проблема еще более очевидна с последним MacBook Air с безвентиляторным дизайном.
Перегрев MacBook может привести к еще большему количеству проблем. Перегрев ne сокращает срок службы батареи, замедлить свой Mac и вам будет неудобно использовать MacBook на коленях. В конечном итоге это влияет на ваш рабочий процесс и снижает производительность.
Проблемы с перегревом Mac могут быть вызваны различными факторами.Решения зависят от возраста, модели и характера использования вашего MacBook. В этом посте мы поговорим о причинах, которые приводят к проблемам с перегревом на Mac, и о восьми основных шагах, которые необходимо предпринять, чтобы решить эту проблему. Давай начнем.
1. Принудительно закройте ненужные приложения.
Любые пользователи Windows, которые недавно перешли на использование MacBook, должны сначала попробовать это решение. В Windows вы можете нажать кнопку «Закрыть» в любом приложении, и система закроет приложение из памяти. В macOS поведение немного отличается. Когда вы коснетесь значка «x» в macOS, закроется только окно приложения. Приложения продолжают работать в фоновом режиме. Вы заметили эту точку под значком приложения на панели Dock? Что ж, это означает, что приложение все еще работает.
Программы для Windows, мобильные приложения, игры - ВСЁ БЕСПЛАТНО, в нашем закрытом телеграмм канале - Подписывайтесь:)
Когда вы запускаете десятки приложений на MacBook (по крайней мере, с 4 ГБ ОЗУ), ваша система может замедляться и испытывать проблемы с перегревом. Вам следует принудительно закрыть те ненужные приложения, которые вы не используете. Коснитесь значка приложения, щелкнув двумя пальцами по трекпаду, и выберите параметр «Выход» из плавающего меню. Это закроет приложение и освободит системную память.
2. Используйте отслеживание активности
macOS позволяет устанавливать приложения из App Store и других источников. Может случиться так, что несовместимое приложение использует необычное количество ресурсов и батарею. В такой ситуации вам необходимо идентифицировать и принудительно закрыть такие приложения из монитора активности, встроенного в macOS.
Используйте клавиши Command + пробел, чтобы запустить Spotlight, найдите Activity Monitor и нажмите Enter. В меню будут показаны открытые приложения и их влияние на энергопотребление системы. Если вы испытываете необычный всплеск использования, выберите приложение и нажмите значок «x» в верхнем левом углу, чтобы принудительно закрыть приложение.
3. Следите за циклами зарядки.
Все Аккумуляторы MacBook литий-ионного типа. Эти батареи имеют ограниченный срок службы и со временем выходят из строя. Большинство моделей MacBook Pro и Air имеют 1000 циклов зарядки (проверьте циклы зарядки аккумулятора вашей модели на Официальный сайт Apple ). После 4-5 лет использования вы должны проверить количество циклов зарядки вашего MacBook.
Используйте клавиши Command + пробел, чтобы открыть поиск Spotlight, и введите Системную информацию, чтобы открыть меню. Перейдите в меню «Оборудование»> «Питание», и вы увидите количество циклов в меню «Информация о состоянии».
Если счетчик превысил лимит, это может привести к перегреву. Пришло время заменить Аккумулятор MacBook с новым.
4. Используйте управление состоянием батареи.
Управление состоянием батареи разработан для интеллектуального увеличения срока службы батареи, что в конечном итоге позволяет избежать проблем с перегревом вашего Mac.Опция управления состоянием батареи ограничивает циклы зарядки вашего MacBook. Он узнает, как использовать ваш MacBook, и при необходимости ограничивает зарядку устройства до 100%.
Недавно компания представила эту функцию в обновлении macOS 10.15.5. Эту функцию можно включить только на моделях MacBook с портами USB Type-C Thunderbolt 3.
Откройте «Системные настройки»> «Энергосбережение»> «Состояние батареи»> включите параметр «Управление состоянием батареи».
5. Отслеживайте температуру и состояние батареи.
Высокая температура аккумулятора на Mac – основная причина проблемы перегрева MacBook. Apple не предлагает никаких официальных способов просмотра температуры и состояния батареи. Вам необходимо скачать стороннее приложение под названием кокко.
Вы можете использовать приложение для просмотра подробной информации, такой как температура аккумулятора, состояние, доступная емкость, полная емкость, дата производства и многое другое.
6. Используйте Safari вместо Google Chrome.
Google Chrome – самый популярный браузер в мире. В то же время браузер печально известен агрессивным использованием оперативной памяти и батареи. Вам следует отказаться от Chrome и выбрать встроенный браузер Safari, так как он совместим с батареей. Если вы не можете жить без расширений Chrome, выберите браузер Microsoft Edge на основе Chromium, который поддерживает все расширения Chrome.
Во время тестов я заметил улучшение заряда батареи при использовании браузера Microsoft Edge по сравнению с Google Chrome.
7. Отключите CPU Turbo Boost.
Все MacBook поставляются с Технология Turbo Boost от Intel который автоматически увеличивает тактовую частоту процессора выше базовой для лучшей производительности. Хотя это помогает выполнять полные задачи за короткое время, это снижает время автономной работы вашего MacBook. Такое поведение может привести к перегреву вашего Mac.
К сожалению, прямого способа отключить функцию Turbo Boost на вашем MacBook нет. Для этого загрузите стороннее приложение под названием Турбо ускорение который можно использовать для отключения функции Turbo Boost.
Приложение утверждает, что снижает загрузку процессора на 60%, а время автономной работы на 30-50% больше на предыдущих моделях. Приложение предлагает в режиме реального времени загрузку процессора, скорость вращения вентилятора и температуру батареи в строке меню.
8. Обновите MacBook до последней версии программного обеспечения.
Проблема с аккумулятором MacBook может быть связана с ошибкой сборки macOS на вашем устройстве. Apple обычно быстро выпускает обновления ОС, чтобы macOS работала без сбоев. Помимо этого, Apple также добавляет некоторые функции, связанные с аккумулятором (см. MacOS 10.15.5), чтобы увеличить время автономной работы MacBook.
Всегда полезно обновлять macOS. Откройте Системные настройки> Обновление программного обеспечения> загрузите и установите последнюю версию операционной системы и убедитесь, что на вашем MacBook установлена последняя версия macOS.
Вывод
Проблемы с перегревом MacBook могут раздражать. Высокая температура MacBook сокращает время работы экрана и аккумулятора ноутбука. Прокрутите список выше и как можно скорее исправьте проблемы с перегревом Mac.
Программы для Windows, мобильные приложения, игры - ВСЁ БЕСПЛАТНО, в нашем закрытом телеграмм канале - Подписывайтесь:)