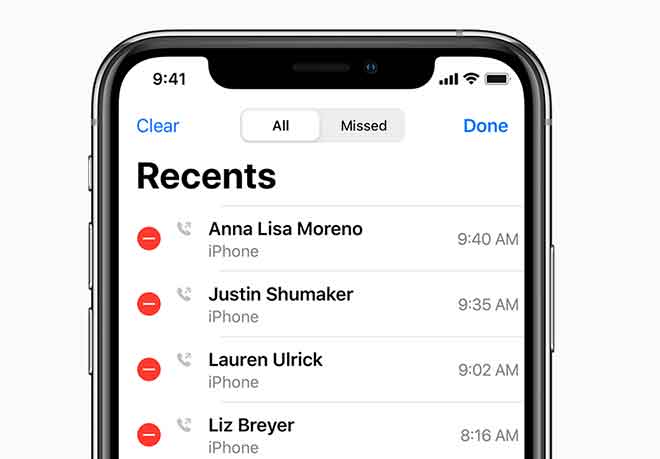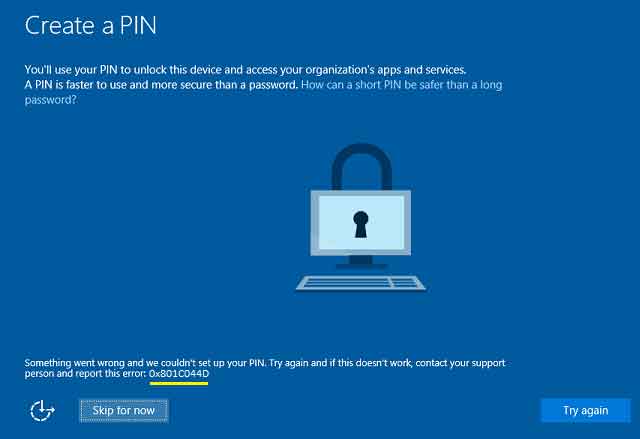Первое, что нужно сделать с Samsung Galaxy S21 и Galaxy S21 Plus
Вы все еще ждете, пока ваш Galaxy S21, S21 + или S21 Ultra попадет к вам в руки, возможно, вам интересно, что вам следует сделать в первую очередь. Мы составили список того, что вам нужно сделать в первую очередь после распаковки S21, чтобы вы могли получить максимум от самого популярного телефона года.
Используйте Smart Switch, чтобы перенести все со своего старого телефона
Перенести все файлы со старого телефона на новый Galaxy S21 может быть очень сложно. От повторной загрузки всех ваших наиболее часто используемых приложений до хранения всех этих файлов – процесс очень утомителен. К счастью, функция Samsung Smart Switch встроена прямо в телефон и избавляет от лишних хлопот. Он работает со всеми вашими телефонами Android и даже с теми, которые переходят с iOS.
Настройте сканер отпечатков пальцев
Ультразвуковой сканер отпечатков пальцев был значительно улучшен в линейке Galaxy S21. Samsung интегрировал дисплейный сканер Qualcomm второго поколения, который больше, чем в предыдущей итерации. Это позволяет получать более точные показания и быстрее разблокировать. Мы рекомендуем вам настроить эту конфигурацию, чтобы не только кто-либо мог войти в ваш телефон, когда вас нет рядом, и чтобы вы могли настроить несколько отпечатков пальцев.
Переключиться на жесты
Чтобы максимально использовать великолепные дисплеи Galaxy S21, S21 + и S21 Ultra, вы можете привыкнуть к жестам. Это просто добавляет немного дополнительной площади экрана, так как панель навигации будет полностью удалена. К этому может потребоваться некоторое привыкание, если вы никогда раньше не использовали навигацию с помощью жестов, но есть небольшое руководство, а элементы управления довольно интуитивно понятны.
Программы для Windows, мобильные приложения, игры - ВСЁ БЕСПЛАТНО, в нашем закрытом телеграмм канале - Подписывайтесь:)
Включение и настройка Always On Display
Вместо того, чтобы беспокоиться о прикосновении к телефону каждый раз, когда вы хотите узнать время или увидеть уведомления, почему бы не использовать Always On Display? Это функция, которая есть почти на каждом другом телефоне Android в настоящее время, включая линейку Galaxy S21. Вот как вы можете настроить его на своем новом телефоне:
- Откройте приложение “Настройки”.
- Прокрутите вниз и коснитесь экрана блокировки.
- Коснитесь переключателя рядом с Always On Display, чтобы включить его.
- Коснитесь «Всегда включенный дисплей» в настройках экрана блокировки.
- Настройте по своему вкусу.
Есть варианты того, как долго AOD остается включенным, а также возможность отображать музыкальную информацию и выбирать ориентацию экрана. Но затем вы можете настроить внешний вид AOD в стиле часов. Уже установлено несколько опций, но в магазине Galaxy Store есть из чего выбрать.
Воспользуйтесь более высокой частотой обновления
Все три модели Galaxy S21 оснащены дисплеями с более высокой частотой обновления 120 Гц. Но если вы хотите воспользоваться этим, вам необходимо убедиться, что включены правильные настройки отображения.
- Откройте приложение “Настройки”.
- Прокрутите вниз и коснитесь Экран.
- Выберите «Сглаживание движения».
- Коснитесь Адаптивный.
Adaptive автоматически регулирует частоту обновления экрана в зависимости от того, что вы делаете. Также есть опция «Стандартный», которая блокирует телефон на старой частоте обновления 60 Гц. Это обеспечит немного лучшее время автономной работы, но как только вы начнете использовать 120 Гц, вы не захотите возвращаться.
Отрегулируйте разрешение экрана
Еще один способ воспользоваться великолепными дисплеями Samsung – настроить разрешение экрана. С S21 и S21 + вы можете перейти на FHD +, а S21 Ultra предлагает разрешение до WQHD +. Независимо от причины, вы можете зайти и изменить разрешение экрана. Это немного разряжает батарею или обеспечивает достаточную мощность на весь день.
- Откройте приложение “Настройки”.
- Прокрутите вниз и коснитесь Экран.
- Выберите разрешение экрана.
- Выберите разрешение, которое хотите использовать.
Быстрый доступ к приложениям с помощью панели Edge
Хотя это здорово – размещать все свои приложения на главном экране, правда в том, что ваш домашний экран может довольно быстро загромождаться. К счастью, Samsung интегрировала функцию Edge Panels в программное обеспечение. Это позволяет быстро получить доступ к приложениям или инструментам. Вот как включить и настроить панель Edge:
- Откройте приложение “Настройки”.
- Прокрутите вниз и коснитесь Экран.
- Коснитесь переключателя рядом с Edge Panels, чтобы включить его.
- Коснитесь Панели Edge.
- Выберите панели, которые хотите использовать.
- Настроить размер, форму и цвет «ручки» боковой панели.
Поверните боковую кнопку в кнопку включения
Прошли те времена, когда кнопка питания была кнопкой питания. Теперь Samsung начал называть ее «боковой кнопкой», поскольку это также основной способ доступа к Bixby, если вам нравятся подобные вещи. Но если ты не е ты не заботишься об использовании Биксби, вот как вы можете настроить боковую кнопку для использования в качестве кнопки питания.
- Откройте приложение “Настройки”.
- Прокрутите вниз и нажмите «Дополнительные функции».
- Коснитесь боковой клавиши.
- В разделе «Нажать и удерживать» выберите «Выключение».
На этом экране вы также можете настроить действия боковой кнопки, если вы быстро дважды нажмете кнопку. По умолчанию он открывает Bixby, но вы также можете настроить его на быстрый запуск приложения «Камера» или даже открытие другого приложения (например, Google Assistant).
Настройте свой домашний экран
Вероятно, лучший аспект использования Android, особенно с этими великолепными дисплеями, – это возможность настроить домашний экран. Samsung также присоединился к их пусковой установке, так как теперь вы можете настроить несколько различных параметров, по-прежнему используя лаунчер на самсунг вместо стороннего варианта.
- На главном экране найдите открытое пространство.
- Нажмите и удерживайте, пока не отобразится обзор основного экрана.
- Выберите из следующего:
- Фоны
- Темы
- Виджет
- настройки
Если вы хотите изменить макет, сетки и края главного экрана, мы рекомендуем вам коснуться настроек. Это позволит вам изменить сетку главного экрана и экрана приложения, а также макет, а также предоставит ряд других опций для изменения внешнего вида главного экрана.
Убедитесь, что все ваши приложения обновлены
В процессе первоначальной настройки некоторые приложения будут установлены автоматически. Однако на вашем телефоне предустановлено множество других приложений, которые, вероятно, потребуют обновления. Вот как обновить приложения из Play Store.
- Откройте магазин Google Play.
- Коснитесь значка меню гамбургера в верхнем левом углу.
- Выберите Мои приложения и игры.
- Коснитесь вкладки «Обновления» вверху.
- Нажмите кнопку «Обновить все».
- Вы также можете выбрать, какие приложения вы хотите обновить, вместо того, чтобы обновлять их все.
Хотя Samsung уже предоставил возможность загружать и обновлять некоторые приложения из Play Store, есть другие, которые недоступны. Вместо этого вам нужно погрузиться в приложение Galaxy Store, чтобы убедиться, что все ваши приложения действительно обновлены.
- Откройте приложение Galaxy Store.
- Коснитесь значка меню гамбургера в верхнем левом углу.
- Выберите «Обновления» во всплывающем меню.
Отсюда вы можете нажать кнопку «Обновить все» в правом верхнем углу или обновить приложения по отдельности. Если вы хотите обновлять приложения по одному, коснитесь значка рядом с приложением, которое выглядит как кнопка перезагрузки. Если к вашему Galaxy S21 подключено устройство Galaxy Watch, вы можете обновить эти приложения на этом экране в разделе «Часы».
Увеличьте время автономной работы без 5G
5G – самое модное слово в 2020 и 2021 годах, и мы будем продолжать видеть и слышать об этом в ближайшие месяцы и годы. Но проблема 5G в том, что он доступен не всем. Это может привести к ненужной разрядке аккумулятора, поскольку телефон будет использовать сетевые диапазоны для поиска 5G, когда вы находитесь вдали от Wi-Fi.
- Откройте приложение “Настройки”.
- Коснитесь «Подключение».
- Выберите Мобильные сети.
- Выберите из списка LTE / 3G / 2G.
Включение мобильных уведомлений для приложений для обмена сообщениями
Одна из основных функций обновления Android 11 – возможность использовать «пузыри чата» или мобильные уведомления для приложений обмена сообщениями. Они похожи на то, к чему вы, возможно, уже привыкли с Facebook Messenger. Но вместо того, чтобы использовать их только с одним приложением, мобильные уведомления можно включить для любого из ваших приложений для обмена сообщениями.
- Откройте приложение “Настройки”.
- Коснитесь Уведомления.
- Выберите Advanced Settings.
- Коснитесь Мобильные уведомления.
- Выберите Пузыри.
Отключить оптимизацию батареи
Постоянная борьба за увеличить время автономной работы это бесконечная битва, но за нее приходится платить. Благодаря таким функциям, как оптимизация заряда батареи и адаптивная батарея, вы увидите несколько значительных улучшений времени автономной работы. Но эти функции по существу «отключат» ваши приложения в фоновом режиме, а это значит, что вы не будете получать уведомления, пока экран не будет включен. Проблема в том, что вы можете пропустить важное уведомление или попасть под засыпку приложений, которые отправляют вам уведомления, когда вы просто хотите открыть Twitter.
- Откройте приложение “Настройки”.
- Прокрутите вниз и выберите Аккумулятор устройства и обслуживание.
- Коснитесь Батарея.
- Выберите Дополнительные настройки батареи.
- Установите переключатель рядом с Adaptive Battery в положение «Выкл.».
Теперь, когда адаптивная батарея отключена, мы рекомендуем вам удалить приложения из режима «оптимизация для батареи».
- В приложении «Настройки» прокрутите вниз и нажмите «Приложения».
- Коснитесь трех точек в правом верхнем углу.
- Выберите Special Access.
- Коснитесь Оптимизировать использование батареи.
- Коснитесь Неоптимизированные приложения и выберите Все.
- Прокрутите список и отключите оптимизацию заряда батареи для своих приложений.
Вам не обязательно отключать оптимизацию батареи для все ваши приложения. Только те, на которые вы регулярно полагаетесь при получении уведомлений.
Добавить новые режимы в приложение камеры
Galaxy S21 оснащен одними из лучших камер, которые мы видели на смартфоне. И хотя вы можете придерживаться режимов по умолчанию в приложении «Камера», таких как «Один снимок», «Фото» и «Видео», Samsung позволяет добавлять новые режимы для быстрого доступа.
- Откройте приложение “Камера”.
- Коснитесь Еще.
- Нажмите значок плюса (+) внизу.
- Перетаскивайте свои любимые режимы в лоток внизу экрана и из него.
Получите максимум от быстрой панели
Быстрая панель – это самый простой способ включить или выключить различные функции. Кроме того, некоторые приложения предлагают ярлыки (например, кнопку «Добавить задачу»), которые могут добавить дополнительные функции. Но вам нужно убедиться, что вы настроили быструю панель так, чтобы наиболее часто используемые функции были у вас под рукой.
- Проведите один раз вниз по главному экрану, чтобы открыть панель уведомлений.
- Снова прокрутите вниз, чтобы увидеть все параметры быстрой панели.
- Проведите вправо.
- Коснитесь значка плюса.
- Коснитесь и удерживайте кнопки вверху, чтобы перетащить их на панель быстрого доступа.
- Его также можно использовать для удаления неиспользуемых параметров из быстрой панели.
Программы для Windows, мобильные приложения, игры - ВСЁ БЕСПЛАТНО, в нашем закрытом телеграмм канале - Подписывайтесь:)