12 решений, когда ваш PIN-код в Windows 10 не работает
Microsoft Windows 10 поставляется с адомили более простой способ войти в свой компьютер. Не нужно запоминать длинные и сложные пароли. Просто введите свой PIN-код, и вы вошли в систему. Однако некоторые люди забывают свой ПИН-код и не могут подключиться к компьютеру. Другие обнаружили, что PIN-код просто не работает, даже если он может быть правильным. Что делать, если ПИН-код Windows 10 не работает?
Если возникла проблема и ваш PIN-код недоступен, могут быть другие причины. Допустим, вы делитесь своим ноутбуком с кем-то еще, и этот человек изменил свой PIN-код и забыл сообщить вам.
12 решений, когда ваш PIN-код в Windows 10 не работает
Может это ошибка или баг? Причина могла быть любой. Однако мы составили список проверенных решений, которые помогли решить проблему, когда ПИН-код Windows 10 не сбрасывается или не работает должным образом. Давайте начнем.
1. Включили ли вы Caps Lock на клавиатуре?
Некоторые новые модели ноутбуков не имеют светодиодной подсветки крышки. Без визуальной индикации невозможно узнать, включен ли он, особенно когда операционная система Windows не может его обнаружить. Вместо этого вы увидите черные точки. Проверьте блокировку заглавных букв, а также блокировку цифр, пока вы на ней.
Программы для Windows, мобильные приложения, игры - ВСЁ БЕСПЛАТНО, в нашем закрытом телеграмм канале - Подписывайтесь:)
Нажмите и удерживайте параметр «Предварительный просмотр пароля» в правом углу поля, чтобы увидеть, что вы только что ввели. Это еще один способ убедиться, что Caps Lock отключен, выбран правильный язык или что вы вводите правильный пароль.
2. Язык правильный?
Это случилось с одним из моих друзей. Мы собирались начать игровую сессию, когда он решил сделать небольшой перерыв. Кто-то изменил язык экрана входа в систему из раскрывающегося меню, и его PIN-код перестал работать.
Если это случилось с вами, вы найдете опцию в правом нижнем углу экрана. Для английского он должен отображаться как EN или ENG, но это будет зависеть от выбранного языка. Убедитесь, что он говорит то, что должен сказать, или щелкните его один раз, чтобы изменить язык ввода.
3. Учетная запись пользователя
Вы создали несколько учетных записей пользователей? Может быть, учетная запись гостя? Проверьте в левом нижнем углу экрана, чтобы убедиться, что выбрана правильная учетная запись пользователя. Попробуйте еще раз, чтобы проверить, работает ли ПИН-код Windows 10 или нет.
4. Экранная клавиатура.
Заметили возможность запуска экранной клавиатуры? Щелкните его, чтобы ввести ПИН-код Windows 10, используя виртуальную клавиатуру вместо физической. Может быть несколько проблема с вашей клавиатурой. Не забудьте проверить другую клавиатуру и обновить драйверы клавиатуры и мыши после входа в систему. Для безопасности.
5. Перезагрузите
Некоторые пользователи сообщили об этой старой уловке. Ошибка или случайная ошибка могут быть причиной следующего: Вы ввели неверный PIN-код слишком много раз Windows 10. Попробуйте перезагрузить компьютер один раз или выполните принудительный перезапуск. Нажмите и удерживайте кнопку питания, пока она не выключится. Затем подождите несколько секунд и перезапустите.
Некоторые пользователи также были свидетелями ошибки «Похоже, что Windows загрузилась некорректно», за которой обычно следовала опция «Просмотреть дополнительные параметры» или «Перезагрузить компьютер». Просто перезапустите.
6. Извлеките аккумулятор.
Некоторым пользователям удалось исправить ошибку неработающего ПИН-кода Windows 10, вынув аккумулятор ноутбука. Возможно, вам придется открутить несколько винтов, но процесс довольно прост. В более новых моделях нет съемного аккумулятора. Извлеките аккумулятор и подключите ноутбук с помощью кабеля питания, затем повторите попытку.
7. Используйте пароль, если PIN-код Windows 10 не работает.
Можете ли вы вместо этого просмотреть экран пароля? Некоторых пользователей приветствует экран пароля вместо экрана, предлагающего ввести свой PIN-код.
Вы можете просмотреть варианты входа в систему? Щелкните один раз, чтобы выбрать кнопку пароля учетной записи Microsoft. Теперь вы можете ввести его, чтобы войти в свой компьютер. Вы заметите эту опцию, только если вы вошли в учетную запись Microsoft на своем компьютере. Если вы используете Windows 10 в автономном режиме или без лицензии (пробная версия), эта дверь закрыта.
Не уверены, что вы ввели правильный пароль или включен / выключен Caps Lock (опять же, с индикатором проблем нет)? Нажмите и удерживайте опцию Preview Password справа, чтобы увидеть, что вы только что ввели.
Не можете вспомнить свой пароль, потому что полагались на свой PIN-код? Вот почему вы всегда должны помнить или записывать важные пароли в безопасном месте.
Вы можете использовать функцию подсказки, чтобы попытаться вспомнить пароль. Он появится, если вы введете неправильный пароль / PIN-код один или два раза. Например, ваше имя в школе или прозвище в детстве.
8. Забытый PIN-код Windows 10.
Вы заметите эту опцию чуть ниже поля, в котором вы вводите свой ПИН-код Windows 10. Нажмите на нее один раз и следуйте инструкциям на экране, чтобы сбросить ПИН-код. Это потребует ввода идентификатора электронной почты вашей учетной записи Microsoft, чтобы получить электронное письмо, подтверждающее, что вы хотите его изменить, и это не кто-то другой, пытающийся проникнуть в ваш компьютер.
Введите капчу, и вы должны получить код по электронной почте, который вы введете для подтверждения своей личности, а затем вам будет предложено создать новый PIN-код / пароль.
9. Учетная запись администратора.
Если вы используете корпоративный компьютер, подключенный к серверу, поговорите со своим администратором или ИТ-сотрудником. Он / она сможет исправить это за вас.
Именно из-за этой проблемы или ситуации у вас должна быть другая учетная запись администратора или гостя в качестве резервной копии. Вы можете просто сбросить пароль / PIN-код или создать или удалить учетную запись пользователя, используя учетную запись администратора. Сделайте это, когда у вас будет доступ, чтобы такого больше никогда с вами не повторить. У умных людей всегда есть запасной план.
10. Что делать после получения доступа к компьютеру
Вот несколько шагов, которые вы можете или должны предпринять после того, как снова войдете в свой компьютер с Windows 10. Убедитесь, что это больше никогда с вами не повторится.
- Запишите свой PIN-код, пароль и ответы на вопросы безопасности в автономном режиме.
- При необходимости создайте новый ПИН-код
- Создайте новую учетную запись пользователя, так как старая может быть повреждена
- Создать новую / резервную учетную запись администратора
11. Не удается установить PIN-код Windows 10
Если вам не удается установить новый PIN-код, выполните следующие действия. Очистите содержимое папки Ngc, расположенной по пути к базовой папке (включите скрытые файлы на вкладке «Просмотр» в проводнике).
C: Windows ServiceProfiles LocalService AppData Local Microsoft
Нет доступа к папке? Щелкните правой кнопкой мыши, чтобы выбрать «Свойства», и выберите «Дополнительно» на вкладке «Безопасность». Нажмите Edit рядом с System / Owner. Я вижу владельца на экране, но некоторые пользователи также видят систему.
- Введите имя учетной записи пользователя или администратора, только если вы используете учетную запись администратора в поле «Введите имя объекта для выбора». Щелкните Проверить имена, затем щелкните ОК.
- Выберите «Заменить владельца подконтейнеров и объектов» и нажмите «Применить», затем «ОК».
Теперь у вас должен быть доступ к папке Ngc. Откройте его и удалите все внутри, а не саму папку. Вы должны иметь возможность создать новый PIN-код.
12. Редактор групповой политики.
Откройте редактор групповой политики из меню «Пуск». Перейдите по пути к папке ниже. Доступно только для пользователей Windows Home.
Дважды щелкните «Включить удобный вход по PIN-коду» справа и нажмите «Включено» здесь. Сохраните все и выйдите. Убедитесь, что PIN-код Windows 10 по-прежнему не работает для вас.
Программы для Windows, мобильные приложения, игры - ВСЁ БЕСПЛАТНО, в нашем закрытом телеграмм канале - Подписывайтесь:)


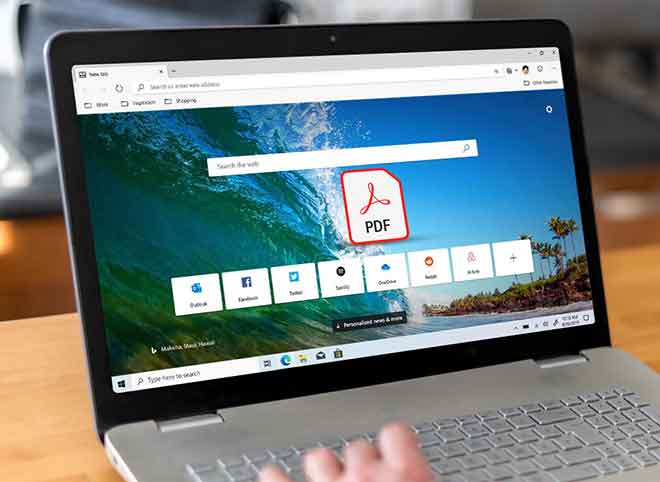


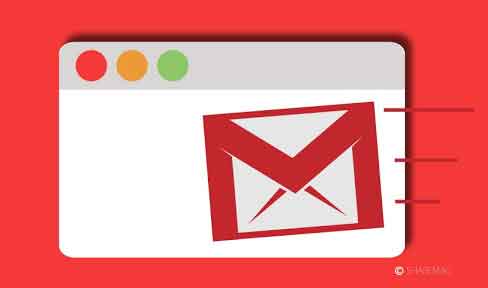
у меня это появилось после отключения службы “изоляции ключей CNG”. а еще мешала дополнительная учетная запись привязанная к организации(места работы или учебного заведения). удалил ее и все норм.