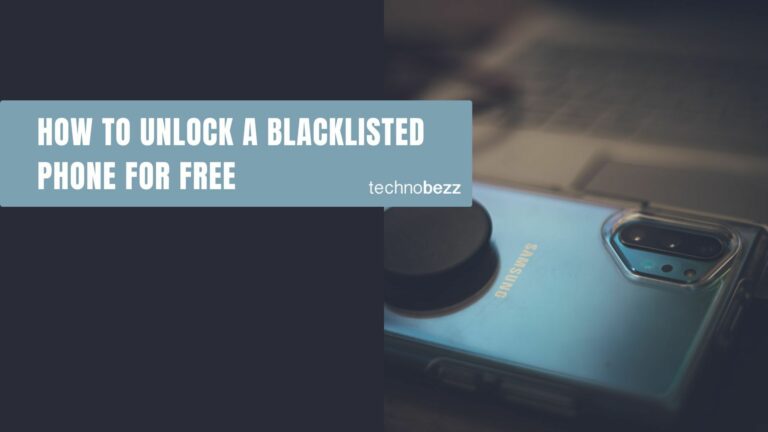Принтер не печатает PDF, 9 решений

Если принтер не печатает PDF, это может быть две причины: либо принтер неисправен, либо проблема с настройками PDF. И принтер, и ваш PDF-файл должны соответствовать определенным критериям для печати вашего PDF-документа. Ниже мы подробно объясним некоторые причины, по которым невозможно распечатать PDF на вашем принтере.
Читайте также: Как загрузить PDF в Google Docs
Почему я не могу распечатать файлы PDF?
Первое, что нам нужно знать, это то, вызвана ли проблема принтером или вашим pdf-файлом. Вы можете проверить это, попытавшись распечатать любую веб-страницу или даже файл .doc, чтобы выяснить, в чем заключается проблема.
Программы для Windows, мобильные приложения, игры - ВСЁ БЕСПЛАТНО, в нашем закрытом телеграмм канале - Подписывайтесь:)
- Принтер не подключен к устройству: Ослабленные кабели или отсутствие их подключения могут помешать подключению ПК и принтера. Если у вас есть беспроводной принтер, ваш компьютер и принтер должны быть подключены к одному и тому же WiFi. Также убедитесь, что вы выбрали правильный принтер.
- Проблема с драйвером: Если не обновить драйвер принтера, PDF-файл может не распечатываться. Поэтому необходимо время от времени обновлять драйвер устройства.
- Поврежденный PDF-файл: PDF-файл может быть поврежден по разным причинам, таким как вирусы, неполная загрузка PDF-файла. Убедитесь, что PDF-файл находится в отличном состоянии.
- Заблокированный PDF-файл: при создании PDF-файла есть возможность заблокировать файл. Итак, если ваш PDF-файл заблокирован, вы не сможете распечатать свои документы.
- Очередь печати: если на принтере уже есть файлы, ожидающие печати, PDF-файл может не распечататься, пока не будут выполнены все остальные задачи.
Выше приведены некоторые из наиболее распространенных причин, по которым ваш принтер не печатает PDF-файлы. Теперь давайте посмотрим, что мы должны сделать, чтобы решить эту проблему.
1. Установите принтер в качестве принтера по умолчанию.
Иногда, если вы не установили принтер в качестве принтера по умолчанию, документ не может быть распечатан. Чтобы установить принтер в качестве принтера по умолчанию, выполните следующие действия:
- Перейдите в раздел «Устройства и принтеры» на панели управления.
- Щелкните правой кнопкой мыши свой принтер и выберите Установить как принтер по умолчанию.
- Если вы видите зеленую галочку на своем принтере, вы можете попробовать распечатать документ, чтобы проверить, сработало ли решение.
2. Обновите драйвер принтера
Вы можете обновить драйверы принтера, если принтер не печатает PDF. Чтобы обновить драйвер, вы можете перейти в «Панель управления»> «Диспетчер устройств»> развернуть «Очередь печати»> выбрать свой принтер> щелкнуть правой кнопкой мыши и обновить. После завершения обновления вы можете попробовать распечатать PDF-файл, чтобы проверить, работает ли он.
Читайте также: Как подключить принтер к ПК через WiFi, Bluetooth и кабель
3. Удалите файлы для печати.
Другая причина, по которой принтер не печатает PDF, может заключаться в том, что в очереди на печать уже есть некоторые файлы. Принтер работает по принципу «первым поступил – первым обслужен», что означает, что полученный файл печатается первым. Чтобы очистить очередь принтера, выполните следующие действия.
- Перейдите в Панель управления > Устройство и принтер.
- Щелкните правой кнопкой мыши принтер, подключенный к устройству, и нажмите «посмотреть, что печатается».
- Здесь вы увидите список файлов, ожидающих печати. Щелкните правой кнопкой мыши на одном из них и нажмите «Отмена». Это удалит файлы из списка печати принтера, и вы сможете распечатать свой файл.
4. Очистите диспетчер очереди печати
Диспетчер очереди печати — это интегрированное приложение, которое сохраняет операции печати на вашем компьютере. Упомянутые выше шаги могут не всегда работать при удалении файлов, которые необходимо распечатать. Если это так, вы можете выполнить следующие действия, чтобы очистить диспетчер очереди печати. Примечание: для выполнения этих действий вы должны войти в систему как администратор.
- Нажмите клавишу Windows + R и введите services.msc.
- Найдите Диспетчер очереди печати и дважды щелкните по нему.
- На вкладке «Общие» убедитесь, что «тип запуска» установлен автоматически.
- Щелкните Стоп. Когда вкладка «Управление службами» будет закрыта, нажмите «Пуск». После этого нажмите «Применить», а затем «ОК».
Перезагрузите компьютер и попробуйте распечатать PDF-файл.
Читайте также: Как подключить принтер Canon
5. Устраните неполадки с принтером
Это своего рода последний удар, если ничего не помогает решить проблему с принтером. Устранение неполадок устройства работает в большинстве случаев, Windows может точно определить, что не так с устройством, и предоставить решение. Вы можете устранить неполадки принтера, не печатающего PDF-файлы, выполнив указанные действия.
В Windows 11
- Нажмите клавишу Windows и перейдите в настройки.
- Найдите «Устранение неполадок» и запустите устранение неполадок принтера. Если вы не можете найти свой принтер, нажмите «Дополнительные инструменты для устранения неполадок». Там вы можете найти вариант устранения неполадок принтера.
- Дождитесь завершения устранения неполадок, затем выберите неисправный принтер.
- Нажмите «Далее» и дождитесь завершения устранения неполадок.
В Windows 10
- Нажмите клавишу Windows и перейдите в настройки.
- Нажмите «Обновление и безопасность». Затем нажмите «Устранение неполадок».
- Найдите «Принтер» и нажмите на него.
- Нажмите «Запустить средство устранения неполадок».
- Выберите принтер, который не работает должным образом.
- Нажмите «Далее» и дождитесь завершения устранения неполадок.
Windows сообщит вам, что не так с драйвером принтера, и предложит некоторые исправления. После внесения исправлений вы можете распечатать PDF-файл. Если проблема не в принтере, а в чем-то другом, можно попробовать следующее решение.
6. Сохранить как новый PDF
Это одно из самых простых решений. Все, что вам нужно сделать, это снова сохранить файл PDF с другим именем или заменить существующее. Это удалит некоторые поврежденные биты из файла, и вы сможете распечатать файл.
7. Разблокируйте PDF-файлы
Чтобы разблокировать файлы PDF, вы можете использовать такие веб-сайты, как iLovepdf, Маленькийpdf. Как только вы окажетесь на сайте, вы можете загрузить свой заблокированный PDF-файл и скачать разблокированную версию.
8. Исправить поврежденные файлы
Если ваши файлы повреждены, все, что вы можете сделать, это использовать стороннее программное обеспечение или веб-приложение для восстановления и печати этих файлов. Программное обеспечение и веб-сайты, такие как Recovery Toolbox, SysInfotools PDF Repair, Datanumen PDF Repair и т. д. можно использовать для восстановления таких файлов.
9. Распечатайте PDF как изображение
Это решение обычно работает для большинства пользователей, так как при этом PDF-файл печатается не как изображение, а как изображение. Вы можете выполнить следующие шаги, чтобы распечатать изображение в формате PDF.
- Откройте файл PDF из Adobe Acrobat Reader.
- Нажмите Ctrl + P и нажмите «Дополнительные параметры».
- Установите флажок «Печатать как изображение» и нажмите «ОК».
- Нажмите «Печать».
Читайте также: Как подключить принтер к ПК через WiFi, Bluetooth и кабель
Почему я не могу распечатать PDF?
Если принтер находится в автономном режиме, документ не может быть распечатан. Убедитесь, что он онлайн. После этого вы также можете проверить, написано ли «готово» под вашим принтером. В противном случае документ не может быть распечатан.
- Принтер не подключен к устройству.
- Проблема с драйвером.
- Поврежденный файл PDF.
- PDF-файл заблокирован.
- Очередь принтера.
Программы для Windows, мобильные приложения, игры - ВСЁ БЕСПЛАТНО, в нашем закрытом телеграмм канале - Подписывайтесь:)