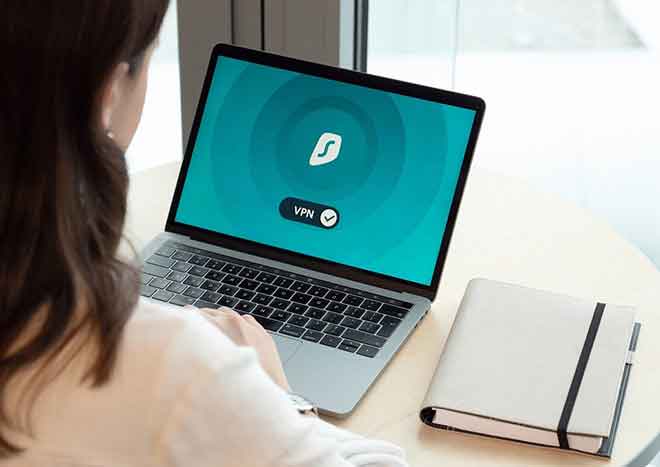Использование диска 100% Windows 10. Как исправить!
100% -ное использование диска Windows 10 может привести к сбоям в работе вашей системы. А компьютер работает медленно он часто дает сбой, потому что Windows потребляет значительные системные ресурсы при операциях чтения / записи диска. Когда apri диспетчер задач и вы видите использование диска на 100%, прерывая процесс, который заставляет его использовать, возвращает Windows к нормальной работе.
Диск Используйте 100% Windows 10, это заставляет вас
Существует несколько потенциальных причин 100% использования диска Windows 10, но большинство из них сводятся к одной и той же основной идее; выполняется слишком много задач, чтобы их мог обрабатывать компьютер.
Распространенной причиной, подпадающей под этот зонтик, является обмен или пейджинг или пейджинг. Подкачка происходит, когда на компьютере заканчивается физическая память (ОЗУ), и ему требуется больше места для хранения информации о запущенных процессах и приложениях.
Используйте файл на жестком диске под названием swapfile.sys содержать все. Поскольку Windows работает с этой информацией, она постоянно читает и записывает в swapfile.sys, что значительно увеличивает использование диска.
Программы для Windows, мобильные приложения, игры - ВСЁ БЕСПЛАТНО, в нашем закрытом телеграмм канале - Подписывайтесь:)
Вы также можете обнаружить, что приложения, которые ищут или используют множество файлов одновременно, получают доступ к вашему жесткому диску с угрожающей скоростью за кулисами. Многие приложения могут вести себя таким образом, в том числе программный антивирус и некоторые утилиты, установленные с Windows.
Использование диска 100% Windows 10. Как исправить!
В большинстве случаев решения для высокой загрузки диска сводятся к поиску процесса, который часто использует жесткий диск, и его выключению. Вот некоторые из наиболее распространенных решений.
1. Отключить телеметрию Windows. Windows 10 собирает данные о том, как вы ее используете в фоновом режиме. Это было предметом споров по соображениям конфиденциальности и является частой причиной высокого использования диска. Отключение диспетчера служб может помочь вашему жесткому диску отдохнуть.
2. Отключить индексирование поиска Windows. Windows отслеживает ваши файлы и их расположение на диске, поэтому вы можете легко найти нужный файл. Иногда процесс, используемый Windows для создания индекса расположения этих файлов, может замедлить работу диска. Отключите поисковую индексацию, чтобы снизить нагрузку на диск.
3. Отключить SuperFetch. SuperFetch – это утилита, которая работает в фоновом режиме в Windows и анализирует использование оперативной памяти, чтобы определить, какие приложения используют больше всего. SuperFetch может использовать много системных ресурсов, включая частую запись на диск. Отключите его, чтобы процесс не запускался за кулисами и не записывал на диск.
4. Отключите подсказки Windows. При использовании Windows встроенное приложение, работающее в фоновом режиме, предлагает уведомления с рекомендациями операционной системы. Хотя они вряд ли вызовут ошибку 100% использования диска Windows 10, это другое приложение, работающее в фоновом режиме, может вызвать проблемы. Отключите советы Windows и посмотрите, улучшают ли они производительность системы.
Чтобы отключить советы Windows:
- Выберите Запуск, введите уведомления, выберите Настройки уведомлений и действий.
- В этом окне отключите параметр Получать советы, рекомендации и советы при использовании Windows.
5. Предоставьте Skype разрешения на запись. Если ты бежишь Skype на рабочий стол в любой версии Windows до Windows 10 Skype может вызвать проблемы с использованием диска. Если Skype не имеет разрешения на запись данных в одну из своих подпапок в программах (x86), он продолжает запись и увеличивает использование жесткого диска.
- Откройте каталог C: Program Files (x86) Skype Phone . Щелкните правой кнопкой мыши Skype.exe.
- Перейдите на вкладку «Безопасность» и выберите «Изменить».
- Выберите Все пакеты приложений, затем установите флажок Записать для разрешения. Выберите ОК.
6. Исправьте драйвер AHCI. Microsoft обнаруживает известную ошибку в некоторых моделях PCI-Express расширенного интерфейса хост-контроллера в Windows 10. Если это затронет ваш компьютер, возникнут проблемы с 100% использованием диска. Исправить это:
Сначала убедитесь, что на вашем компьютере установлен драйвер AHCI.
- Выберите Пуск, тип диспетчера устройств, затем выберите Диспетчер устройств.
- Выберите в списке стрелку раскрывающегося списка IDE ATA / ATAPI, щелкните правой кнопкой мыши контроллер SATA AHCI и выберите «Свойства».
- Перейдите на вкладку Драйвер и выберите Сведения о драйвере. Если вы видите C: Windows system32 DRIVERS storahci.sys в поле Файлы драйвера, ваш компьютер может быть подвержен этой известной ошибке.
Если вы обнаружили, что файл драйвера storahci.sys находится в вашей системе, следующие шаги помогут вам решить проблему, если эта ошибка известна:
- Перейдите на вкладку «Сведения» и выберите в раскрывающемся списке «Путь к экземпляру устройства». Скопируйте туда значение и вставьте его в текстовый редактор (например, Блокнот).
- Откройте меню «Пуск», введите regedit и выберите команду «Выполнить Regedit». В редакторе реестра откройте HKEY_LOCAL_MACHINE System CurrentControlSet Enum PCI и разверните папку с сохраненными значениями в текстовом редакторе.
- Внутри этой папки откройте Параметры устройства Управление прерываниями MessageSignaledInterruptProperties, дважды щелкните MSISupported и измените его значение на 0.
7. Добавьте больше ОЗУ. Если использование диска велико из-за того, что на вашем компьютере недостаточно физической памяти (ОЗУ), лучше всего добавить больше. ОЗУ – одно из самых простых обновлений на любом ПК и относительно недорогое. Кроме того, ваш компьютер сможет более эффективно выполнять больше задач.
8. Отключить автоматические обновления Windows. Еще одна распространенная причина 100% использования диска Windows 10 обновлениями Windows, которые происходят в случайное время автоматически. Не позволяйте Windows обновляться, и вы предотвратите утомление диска.
9. Вредоносное ПО Cerca. Если ничего не помогает, есть большая вероятность, что у вас вирус или вредоносное ПО. Лучшее, что можно сделать на этом этапе, – убедиться, что у вас есть хорошее антивирусное программное обеспечение и запустите полное сканирование системы. Полная проверка может занять много времени, но она обнаруживает и удаляет все вредоносные программы, которые могут быть запущены в вашей системе и увеличивают использование диска.
Программы для Windows, мобильные приложения, игры - ВСЁ БЕСПЛАТНО, в нашем закрытом телеграмм канале - Подписывайтесь:)