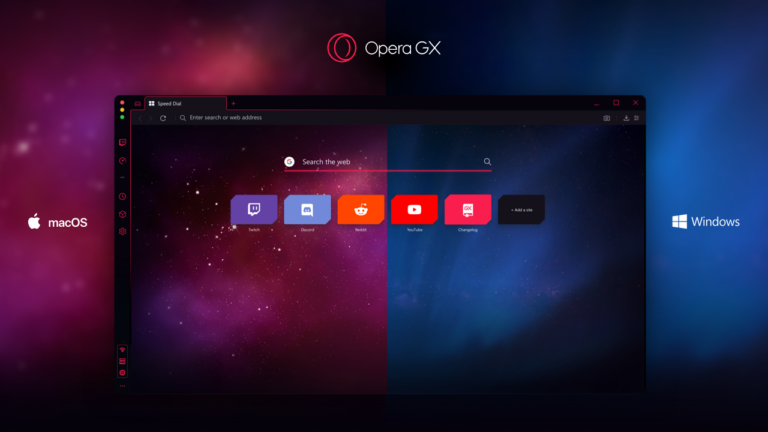Перенос музыки с ПК на iPhone: простое руководство!
Вы недавно вошли в мир Apple, купив свой первый iPhone, и задаетесь вопросом, как перенести музыку с ПК на iPhone? Возможно, вы подписались на Apple Music, но столкнулись с трудностями при копировании песен с ПК на устройство? Не волнуйтесь, это руководство призвано прояснить любые неопределенности в этом отношении. Для начала мы рассмотрим классический метод передачи музыки с помощью iTunes, известного медиа-менеджера Apple, и Finder на macOS. Эти приложения являются не только краеугольным камнем управления аудиофайлами на устройствах Apple, но и представляют собой первые шаги на пути к беспрепятственному воспроизведению музыки. Представьте себе этот процесс так, как будто вы перемещаете свои любимые книги из одной библиотеки в другую, физически выбирая и перемещая каждый том.
Далее мы углубимся в революционный мир потоковой передачи музыки с такими сервисами, как Apple Music и Spotify. Эти платформы не только позволяют переносить музыку с ПК на iPhone, но и синхронизировать вашу музыкальную библиотеку без необходимости физического соединения между компьютером и смартфоном. Практичность и простота использования этих сервисов сравнимы с волшебством перемещения предметов силой мысли!
Как перенести музыку с ПК на iPhone с помощью iTunes
Процесс переноса музыки с ПК на iPhone можно легко осуществить с помощью iTunes, известной мультимедийной программы, разработанной Apple. Это приложение можно бесплатно загрузить для пользователей ПК с Windows, и оно уже интегрировано в компьютеры Mac предыдущего поколения (вплоть до версии Catalina 10.15, после которой был введен новый режим, о котором речь пойдет позже).
Для тех, кто работает на ПК с Windows и еще не имеет iTunes, необходимо установить программу, которую можно найти как на Магазин Microsoft для Windows 10 или Windows 11оба из веб-сайт Apple для более старых версий Windows.
Программы для Windows, мобильные приложения, игры - ВСЁ БЕСПЛАТНО, в нашем закрытом телеграмм канале - Подписывайтесь:)
Процедура подключения и авторизации
После завершения установки iTunes вам необходимо подключить iPhone к компьютеру с помощью прилагаемого кабеля Lightning. После этого система Apple автоматически запустит программное обеспечение. При первом подключении может появиться запрос авторизации на разрешение связи между устройствами; в этом случае просто нажмите «Авторизовать» на iPhone и «Продолжить» на компьютере, а затем введите PIN-код разблокировки, если он потребуется.
Выбор и синхронизация музыкальных треков
Далее вам необходимо выбрать значок iPhone, видимый в меню iTunes, расположенном в левом верхнем углу, и перейти к разделу «Музыка», доступному на боковой панели в разделе «Сводка». Чтобы перенести всю музыкальную библиотеку с ПК на iPhone, вам нужно выбрать «Синхронизировать музыку», а затем нажать «Применить».
Тем, кто предпочитает переносить с ПК на iPhone только выбранную музыку, например определенные песни, альбомы или плейлисты, следует выбрать «Выбранные плейлисты, исполнители, альбомы и жанры», а затем указать свои предпочтения в соответствующих полях. Наконец, нажав «Применить», начнется передача выбранных файлов. Также есть опция «Управлять музыкой и видео вручную» для тех, кто предпочитает более автономное управление файлами, минуя автоматическую синхронизацию.
Важное примечание. Пользователи Apple Music должны знать, что у них не будет возможности свободно управлять своей музыкальной библиотекой на iPhone. Вместо этого они могут загружать музыку только в свою облачную библиотеку.
Будущая синхронизация и дополнительные параметры
Отныне при каждом подключении iPhone к компьютеру музыкальная библиотека будет автоматически синхронизироваться с устройством, если только опция синхронизации через Wi-Fi не активирована в разделе «Сводка» в iTunes, что позволяет передавать музыку без использования кабелей.
Если вы хотите исключить из синхронизации такие элементы, как видеоклипы или голосовые заметки, необходимо отменить выбор соответствующих опций, прежде чем подтвердить нажатием «Применить». Кроме того, опция «Автоматически заполнять свободное место песнями» позволяет iTunes самостоятельно решать, какие песни переносить, если на iPhone недостаточно места.
Как перенести музыку с ПК на iPhone без iTunes
Если на вашем компьютере установлена macOS 10.15 Catalina или более поздние версии, вы уже должны знать, что iTunes больше не является подходящим вариантом, поскольку он несовместим с этими версиями операционной системы Apple.
Если вы хотите перенести музыку с ПК на iPhone с помощью USB-кабеля, идеальным решением будет использование Искатель. Этот инструмент позволяет легко и интуитивно перемещать любимые музыкальные треки. Прежде всего, вам нужно будет выбрать значок вашего iPhone на левой боковой панели, а затем вы выполните процедуру, очень похожую на ту, которая ранее использовалась в iTunes для синхронизации музыкальных композиций, сохраненных в вашем музыкальном приложении.
- Подключение устройства: сначала подключите iPhone к компьютеру с помощью кабеля или выберите беспроводное соединение, перейдя на вкладку «Общие» и активировав опцию «Показывать iPhone, когда активно соединение Wi-Fi». Подключите iPhone к ПК без iTunes: руководство и советы
- Синхронизация музыкальной библиотеки. Затем перейдите на вкладку «Музыка» и выберите, следует ли перенести всю музыкальную коллекцию, выбрав «Синхронизировать всю библиотеку», или, если вы предпочитаете более целенаправленный выбор, выберите «Выбор исполнителей, альбомов, жанров и плейлистов». », а затем выберите отдельные элементы, которые вы хотите загрузить на свой iPhone.
- Применение изменений: завершите операцию, нажав кнопку «Применить», тем самым запустив синхронизацию между компьютером и iPhone.
Этот процесс не только интуитивно понятен, но и удивительно похож на то, что ранее предлагал iTunes, что делает переход менее сложным для пользователей.
Ограничения и важные соображения
Важно подчеркнуть, что рекомендации для ПК с Windows также остаются в силе и в этом контексте. Это значит, что ручное управление музыкой и видео возможно, но необходимо учитывать ограничение, связанное с синхронизацией песен: если у вас есть действующая подписка на Apple Музыка, свобода передачи музыкальных файлов будет ограничена. Этот аспект имеет решающее значение, чтобы избежать недоразумений и гарантировать, что ваша музыкальная библиотека останется нетронутой и будет соответствовать вашим предпочтениям.
Как перенести музыку с ПК на iPhone без кабеля
Даже без использования кабелей существует несколько способов передачи музыки с ПК на iPhone. Один из них — воспользоваться преимуществами потоковых приложений, которые работают на различных устройствах. Здесь мы рассмотрим, как эти приложения облегчают процесс передачи музыки.
Использование Apple Music для передачи музыки
Apple Music, потоковая служба, предлагает практически неограниченный доступ к огромному ассортименту музыки за ежемесячную плату в размере 10,99 долларов США после бесплатного пробного периода в первый месяц. После регистрации вы получаете свободу слушать широкий спектр песен, охватывающих разные эпохи и музыкальные стили, как онлайн, так и офлайн, хотя воспроизведение ограничено приложением «Музыка» на устройствах Apple и iTunes на Windows.
Отличительной особенностью Apple Music является ее интеграция с iCloud Music Library, сопутствующим сервисом, который расширяет вашу музыкальную коллекцию, добавляя треки, недоступные в Apple Music. Эта функция позволяет вам с легкостью загружать музыку с ПК на iPhone: песни, загруженные на ваш компьютер и добавленные в iTunes, автоматически появляются в библиотеке приложения «Музыка» на iPhone/iPad через iCloud.
Чтобы начать пользоваться Apple Music, вы можете зарегистрироваться через приложение «Музыка» на iPhone или iTunes на ПК, следуя инструкциям на экране. Подписку без договорных ограничений можно отменить в любое время. Чтобы включить синхронизацию через музыкальную библиотеку iCloud, выполните следующие действия:
- На iPhone перейдите в «Настройки» > «Музыка» и включите опцию «Синхронизировать библиотеку».
- На ПК/Mac запустите iTunes/Music, перейдите в «Настройки» > «Основные» и включите «Синхронизировать библиотеку», введя свой пароль Apple ID, если будет предложено.
После этих шагов вы можете просто добавить свои любимые песни в медиатеку iTunes, и они автоматически синхронизируются с вашим iPhone без необходимости физического соединения между устройствами.
Примечание. Включив эту функцию, вы больше не сможете синхронизировать свой iPhone с автономной музыкальной библиотекой iTunes. Однако синхронизация по-прежнему будет происходить через iCloud.
Перенесите музыку с ПК на iPhone с помощью Spotify
Если вы являетесь пользователем сервиса Спотифай Премиум, доступный по цене 9,99 евро в месяц, у вас есть возможность очень интуитивно понятным способом загрузить свои любимые песни для прослушивания в автономном режиме на iPhone. Вот как это сделать:
- Создайте плейлист на Spotify с песнями, которые вы хотите перенести с ПК на iPhone.
- На iPhone перейдите в «Ваша библиотека» > «Плейлисты» в Spotify и выберите значок с тремя точками, затем «Загрузить», чтобы песни были доступны в автономном режиме.
Если вы хотите перенести музыку с ПК на iPhone, которая еще не доступна в Spotify, вы можете сделать это, запустив Spotify на своем ПК, выбрав «Локальные файлы» в меню «Ваша библиотека» и добавив нужные песни в список воспроизведения. Затем убедитесь, что ваш iPhone подключен к той же сети Wi-Fi, что и ваш компьютер, откройте Spotify на своем iPhone, выберите список воспроизведения и включите «Доступно в автономном режиме» для синхронизации.
Альтернативный вариант — сохранить песни непосредственно в памяти iPhone и активировать «Локальные файлы» в приложении Spotify, перейдя в «Настройки» > «Локальные файлы». Для более подробного обзора этих и других функций Spotify рассмотрите возможность ознакомления с конкретными руководствами о том, как работает Spotify.
Как скачать музыку с ПК на iPhone
Если iTunes не соответствует вашим потребностям и вы ищете другие варианты, хорошая новость заключается в том, что есть обходные пути. Для облегчения этого процесса было разработано несколько приложений, которые служат отличной альтернативой iTunes.
Одним из них является iMazing, приложение, предназначенное для управления устройствами iPhone. Помимо множества функций, это приложение предлагает возможность передавать музыку с ПК на iPhone. iMazing предлагает бесплатную пробную версию, которая позволяет совершать до 50 переводов. Как только этот лимит будет превышен, вам необходимо будет приобрести лицензию: стоимость составляет 39,99 евро в год для неограниченного количества устройств или единовременные расходы в размере 29,99 евро для одного устройства с возможностью добавления других устройств по адресу. стоимость постепенно возрастает, максимум до 109,99 евро за десять устройств. Важно отметить, что iMazing совместим как с Windows, так и с macOS, что делает его доступным для широкого круга пользователей.
Процедура переноса с помощью iMazing:
- Посетите официальный сайт iMazing и нажмите кнопку бесплатной загрузки.
- После загрузки файла откройте и следуйте инструкциям по установке программы.
- Запустите iMazing, дважды щелкнув значок, и выберите вариант продолжения использования пробной версии.
- Подключите iPhone к компьютеру с помощью специального кабеля.
- Выберите значок «Музыка», а затем нажмите «Импортировать из папки» на появившейся панели.
- Просмотрите файлы на своем компьютере, чтобы найти музыку, которую хотите перенести.
- Выберите нужные песни и подтвердите свой выбор.
- Дождитесь завершения передачи, и как только она будет завершена, вы сможете наслаждаться музыкой на своем iPhone.
Эта процедура не только обеспечивает выход в случае возникновения проблем с iTunes, но также демонстрирует, как технологии постоянно предлагают новые инструменты и методы для выполнения задач, которые ранее были ограничены одной программой или процессом. С такими приложениями, как iMazing, перемещение музыки с ПК на iPhone становится простой и интуитивно понятной операцией. Скройте фотографии на iPhone всего за несколько нажатий!
Программы для Windows, мобильные приложения, игры - ВСЁ БЕСПЛАТНО, в нашем закрытом телеграмм канале - Подписывайтесь:)