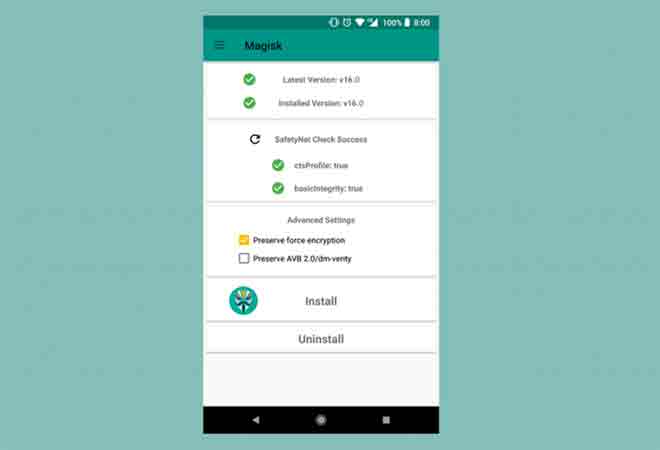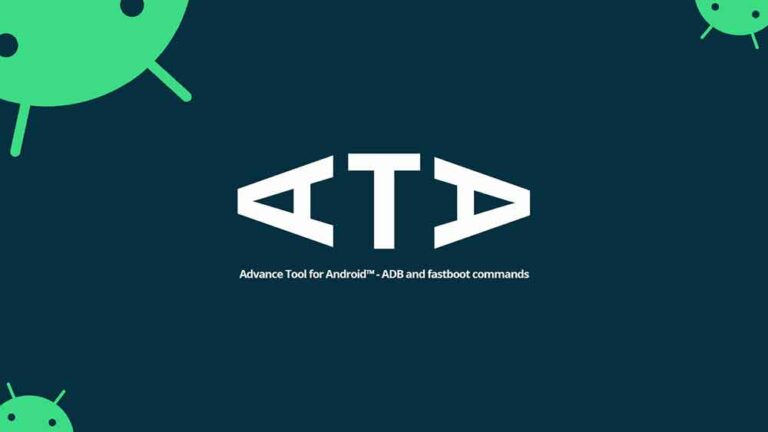4 простых способа исправить ошибку “Файл используется” в Windows 10
Вы когда-нибудь сталкивались с ошибкой «Файл используется» при удалении или изменении файла, используемого в Windows 10? Что ж, да, бывают случаи, когда наша Windows не позволяет нам удалить определенный файл, даже если он не используется. Кроме того, становится очень запутанным преодолеть эту ошибку, потому что вы не можете знать причину этой проблемы. Это также может помешать вам удалить файл из местоположения и показать ошибку используемого файла при удалении.
Эта проблема чаще всего возникает, когда из-за помех со стороны проблемных приложений наличие вирус или вредоносное ПО на устройстве, конфликте приложений и других причинах, из-за которых какая-то часть или другая часть файла продолжает работать, на вашем компьютере появляется сообщение «Ошибка использования файла», что не позволяет вам удалить или изменить файл в это время. Это указывает на то, что некоторые приложения, работающие в фоновом режиме, по-прежнему используют любой экземпляр конкретного файла, к которому вы пытаетесь получить доступ или изменить.
Что ж, хорошо, что эту проблему можно легко решить, удалив некоторые сторонние приложения или внеся небольшие изменения в настройки. Вот краткое руководство по устранению неполадок о том, как исправить ошибку используемого файла Windows 10, в котором перечислены все возможные обходные пути.
Как исправить ошибку используемого файла в Windows 10?
1. Удалите сторонние приложения.
Мы уверены, что на вашем устройстве полно приложений и служб, которыми вы почти не пользуетесь. Итак, первое, что вам нужно сделать, это выполнить тщательную проверку всех приложений, установленных на вашем устройстве. Внимательно следите за сторонними приложениями или любыми другими подозрительными приложениями в списке.
Программы для Windows, мобильные приложения, игры - ВСЁ БЕСПЛАТНО, в нашем закрытом телеграмм канале - Подписывайтесь:)
Если у вас есть сомнения по поводу конкретного приложения, немедленно удалите его, чтобы отменить используемый файл из-за другой ошибки процесса. Чтобы удалить приложения в Windows 10, выполните следующие действия:
- Откройте настройки Windows и выберите «Система».
- Нажмите на опцию «Приложения и функции» на левой панели меню.
- Вы увидите список всех установленных приложений в правой части экрана. Прокрутите этот список, выберите приложение, от которого нужно избавиться, затем нажмите кнопку «Удалить».
- Повторите ту же серию шагов, чтобы удалить все нежелательные приложения с вашего устройства. По завершении перезагрузите устройство, чтобы проверить, не возникает ли ошибка «Файл используется» в Windows 10 по-прежнему.
2. Закройте все запущенные приложения.
Еще одно решение, которое вы можете попробовать, – закрыть все запущенные приложения. через диспетчер задач Windows. Чтобы продолжить, выполните следующие быстрые шаги:
- Нажмите сочетание клавиш Control + Shift + Esc, чтобы запустить диспетчер задач Windows.
- В окне диспетчера задач перейдите на вкладку «Процессы».
- Выберите любое запущенное приложение, которое вы считаете подозрительным, щелкните его правой кнопкой мыши, затем нажмите «Завершить задачу».
- Закройте окно диспетчера задач, чтобы проверить, решило ли оно проблему.
3. Перейти в безопасный режим.
Ошибка использования файла при удалении файла может быть неприятной, если вы хотите удалить файл, перейти в безопасный режим это отличный способ выполнить работу.
- Коснитесь значка Windows на панели задач, нажмите кнопку питания, удерживая клавишу Shift. Выберите вариант «Перезагрузка».
- Когда вы нажимаете клавишу Shift, ваш компьютер перезагружается в безопасном режиме.
- Коснитесь «Устранение неполадок».
- Перейдите к «Дополнительные параметры»> «Параметры запуска», а затем нажмите кнопку «Перезагрузить».
- Выберите нужный вариант безопасного режима, чтобы перезагрузить устройство. Как только ваше устройство загрузится в безопасном режиме, выберите файл, который вы пытались удалить. Вы легко сможете без проблем избавиться от файла в безопасном режиме.
4. Измените расширение файла.
Изменение расширения файла также может работать как полезный трюк для исправления «ошибки файла в использовании» на устройствах с Windows 10.
- Откройте проводник и перейдите в папку, в которой хранится файл.
- Коснитесь параметра «Просмотр» в строке заголовка и выберите параметр «Расширения имени файла».
- Теперь, какой бы файл вы ни пытались отредактировать или удалить, щелкните его правой кнопкой мыши и выберите опцию «Переименовать».
- Измените расширение файла; пробовать что-нибудь. Введите суффикс «.txt» и сохраните изменения.
- Система отобразит подтверждающее сообщение, если вы хотите изменить расширение файла. Нажмите «Да» для подтверждения.
Частые вопросы
1. Как закрыть используемый файл?
При попытке закрыть файл, который используется, вы можете попытаться использовать диспетчер задач, чтобы завершить задачу, если ее не удается закрыть, нажав кнопку «Закрыть».
2. Почему указано, что папка используется?
Если папка показывает, что она используется, это может быть связано с несколькими причинами, вам следует попытаться завершить все задачи, запущенные в системе, чтобы убедиться, что она не открыта для какого-либо процесса.
3. Как узнать, какая программа использует файл?
Проверьте все программы, запущенные на вашем компьютере, и посмотрите, не запрашивает ли какое-либо приложение файл. Если вы не можете его найти, закройте все запущенные программы, а затем удалите ненужные сторонние приложения.
4. Могу ли я удалить папку, указав, что она уже используется?
Пользователь не может удалить файл или папку, которые все еще используются, поскольку они должны сначала попытаться закрыть их. Если вы столкнулись с этими проблемами, вам нужно попробовать вышеупомянутые методы, чтобы найти решение этой проблемы.
5. Как я могу удалить файл, который используется другим процессом?
Если вы хотите удалить файл, но он используется другим процессом, вам нужно будет выяснить, почему. Если ошибка показывает, что запрошенный ресурс уже используется, этот процесс следует проверить и завершить. Попробуйте перезагрузить систему, чтобы устранить проблемы, затем удалите файл.
6. Как узнать, какой процесс Windows использует файл?
В случае изменения важно выяснить, какой процесс Windows использует файл. Если вы не можете его найти, устраните проблему с ошибкой Windows 10 «Используемый файл», используя методы, описанные в сообщении в блоге.
Программы для Windows, мобильные приложения, игры - ВСЁ БЕСПЛАТНО, в нашем закрытом телеграмм канале - Подписывайтесь:)