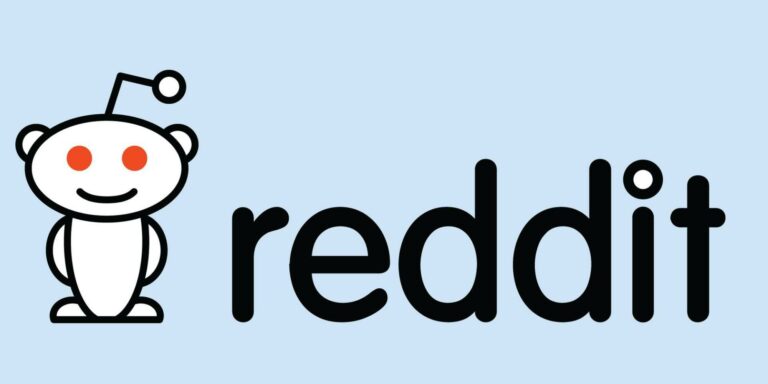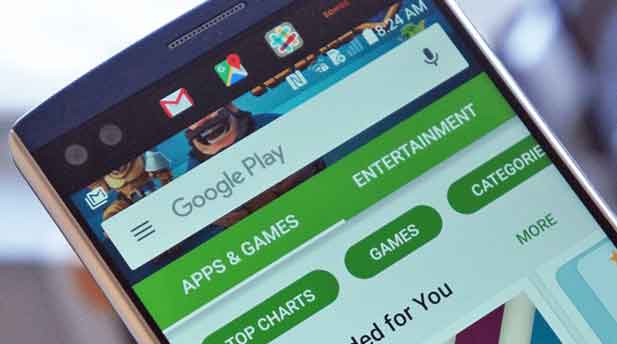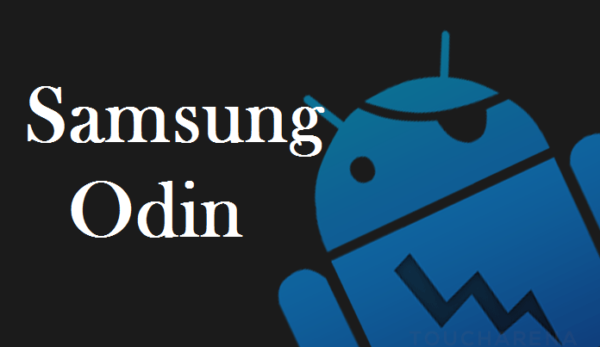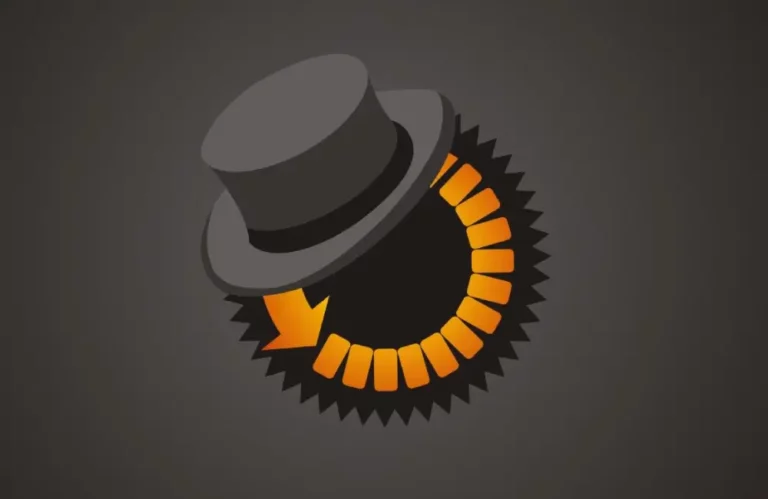Найдите пароли Wi-Fi: TIM, Fastweb, Vodafone и другие.
Момент паники, когда вы понимаете, что случайно отключили свой компьютер или устройства от домашней сети Wi-Fi, теперь стал классикой. Пароль Wi-Fi — важная, но часто забываемая информация. Однако с помощью руководства, которое я предоставляю вам сегодня, я подробно покажу вам, как найти пароль Wi-Fi для повторного подключения. Конечно, я понимаю ваши опасения. Эволюция технологий может показаться пугающей и сложной, но именно здесь я вступаю в игру. Вы обеспокоены тем, что процедура определения пароля Wi-Fi слишком сложна для ваших навыков? Уберите эту мысль! Чтобы добиться успеха, не обязательно быть техническим гением или фанатом. Следуйте инструкциям, которые я собираюсь вам предоставить, и вы обнаружите, что, даже не будучи экспертом в этой области, вы сможете мгновенно найти пароли Wi-Fi. Благодаря этому руководству поиск паролей Wi-Fi больше не будет загадкой. И помните, шаг за шагом, и вы увидите, что все станет яснее и проще!
Как узнать пароль Wi-Fi в Windows 11
Для навигации по цифровому миру часто требуются учетные данные для входа, и одним из наиболее распространенных ключей, которые нам, возможно, придется выяснить или запомнить, является наш пароль Wi-Fi. Современные технологии упростили хранение этих паролей, но важно знать, как их найти. Ниже вы найдете подробную инструкцию, как узнать пароль Wi-Fi на ПК под управлением Windows 11.
Использование панели управления
- Приступая к работе: на компьютере с Windows 11 начните с перехода в меню «Пуск». Это легко узнать по значку флага Windows, расположенному в левом нижнем углу.
- В появившейся строке поиска введите «Панель управления». Выберите и нажмите «Открыть», когда увидите соответствующую запись.
- Оказавшись внутри, обратите внимание на «Сеть и Интернет», а затем на «Центр управления сетями и общим доступом».
- Вы найдете название вашей сети Wi-Fi рядом с «Подключения». Нажмите здесь.
- В открывшейся панели выберите «Свойства беспроводной сети». Далее на вкладке «Безопасность» включите опцию «Показать шрифты». На этом этапе вы сможете найти пароль Wi-Fi в разделе «Ключ безопасности сети».
Альтернативный метод: использование командной строки
Программы для Windows, мобильные приложения, игры - ВСЁ БЕСПЛАТНО, в нашем закрытом телеграмм канале - Подписывайтесь:)
Если хотите, есть еще один эффективный способ взлома паролей Wi-Fi:
- Откройте командную строку на своем компьютере.
- Введите следующую команду: netsh wlan show ИМЯ профиля key=clear. Не забудьте заменить «NET NAME» фактическим именем вашей сети Wi-Fi.
- Среди различной отображаемой информации найдите пункт «Ключевое содержание». Рядом с ним вы найдете нужный пароль.
Благодаря этим инструкциям найти пароль Wi-Fi еще никогда не было так просто и понятно. Обязательно храните свои учетные данные в надежном месте и не передавайте их ненадлежащим образом. Цифровая безопасность имеет важное значение в современном мире.
Как узнать пароль Wi-Fi в Windows 10
Ситуация, когда вы хотите узнать пароль Wi-Fi, к которому вы подключены, может быть обычным явлением. Windows 10, как и Windows 11, предлагает аналогичные процедуры для доступа к этой информации. Вот подробное и понятное руководство, как это сделать. Если вы хотите быстро узнать пароль Wi-Fi в Windows 10:
- Перейдите к значку беспроводного подключения (представленному галочками Wi-Fi), расположенному в правом нижнем углу экрана, рядом с системными часами.
- Щелкните его правой кнопкой мыши и в раскрывающемся меню выберите «Открыть центр управления сетями и общим доступом».
Альтернативная процедура
Если вы предпочитаете альтернативный маршрут, аналогичный уже рассмотренному:
- Доступ к клавише «Пуск».
- Перейдите в Панель управления.
- Выберите параметры «Сеть и Интернет» > «Центр управления сетями и общим доступом».
Отображение пароля
После открытия специального окна:
- Нажмите на название интересующего вас Wi-Fi-соединения рядом с записью Интернет.
- В следующем окне нажмите «Подробнее» и перейдите на вкладку «Безопасность».
- Здесь вы, наконец, сможете просмотреть пароль Wi-Fi, к которому вы подключены. Просто поставьте галочку рядом с пунктом «Показать символы», чтобы увидеть его в читаемом формате.
Если вы хотите найти пароль Wi-Fi, эти процедуры позволят вам сделать это простым и интуитивно понятным способом. Не забывайте всегда защищать свои учетные данные и не передавайте их ненадлежащим образом. Как изменить пароль Wi-Fi
Как узнать пароль Wi-Fi на Mac
У тех, кто пользуется устройством Apple, может возникнуть желание найти сохраненные в прошлом пароли Wi-Fi. Что ж, у Mac есть встроенное решение для этой проблемы. macOS хранит эти драгоценные ключи в цифровом хранилище под названием Keychain Access. Это приложение не только хранит учетные данные беспроводной сети, но также данные для входа и информацию о кредитных картах со всех устройств Apple, связанных с одной учетной записью iCloud.
- Войдите в систему «Связка ключей». Запустите панель запуска — область запуска приложений, обозначенную набором цветных квадратов на панели Dock. Оказавшись там, перейдите в папку «Другое» и найдите значок, похожий на набор ключей. Это ваш шлюз к Keychain Access.
- Навигация по системе. Открыв доступ к связке ключей, обратите внимание на левый столбец и нажмите «Система» в разделе «Связка ключей системы». После этого переместите курсор на вкладку «Пароль», расположенную в левом верхнем углу.
- Откройте для себя нужную беспроводную сеть. На этом этапе вы увидите список сетей. Найдите беспроводную сеть, пароль которой вы хотите узнать. Если у вас возникли проблемы с поиском сети среди множества записей, используйте поле поиска в правом верхнем углу, чтобы отфильтровать результаты.
- Посмотреть пароль. После выбора сети вы увидите новое окно. Убедитесь, что вкладка «Атрибуты» активна, а затем установите флажок «Показать пароль». Затем в новом окне будет запрошены ваши учетные данные Mac. После ввода вы, наконец, получите доступ к паролю Wi-Fi, который вы искали.
Безопасность прежде всего
Хотя процесс поиска паролей Wi-Fi на Mac прост, очень важно обеспечить безопасность этой информации. Это руководство предлагает безопасный и простой способ найти пароль Wi-Fi без ущерба для безопасности вашего устройства. Усиление сигнала Wi-Fi: эффективные стратегии улучшения покрытия
Как узнать пароль от Wi-Fi на Android
Android предлагает несколько решений для тех, кто хочет узнать пароли Wi-Fi. Одной из них является функция обмена QR-кодом, интегрированная в несколько устройств. Он позволяет вам простым и безопасным способом обмениваться данными доступа к сети Wi-Fi.
Обмен через QR-код
Чтобы найти пароль Wi-Fi таким способом, выполните следующие действия:
- Запустите приложение «Настройки» на своем смартфоне, которое можно узнать по классическому значку шестеренки.
- Перейдите в раздел «Сеть и Интернет» или аналогичный ярлык.
- Нажмите на сеть Wi-Fi, к которой вы сейчас подключены.
- Выберите значок «Поделиться», отмеченный символом QR-кода.
- Как только отобразится QR-код, вы сразу заметите ключ доступа под ним, выделенный как «Пароль Wi-Fi».
Это быстрый и практичный метод, немного похожий на тот, когда вы читаете штрих-код продукта в супермаркете, чтобы получить информацию о цене.
Альтернатива для опытных пользователей
Если у вас есть рутированное устройство, у вас есть еще один вариант. Вы можете скачать и установить такие приложения, как «Пароли Wi-Fi», чтобы просмотреть все ключи Wi-Fi, хранящиеся на вашем устройстве. Это похоже на наличие главного ключа, открывающего множество дверей. Однако важно соблюдать осторожность при использовании этих инструментов и обеспечивать безопасность устройства.
Всегда помните: когда дело доходит до того, как узнать пароль Wi-Fi, важно соблюдать конфиденциальность и законность. Используйте эту информацию ответственно.
Как узнать пароль Wi-Fi на iPhone
Поиск паролей Wi-Fi на iPhone и iPad — необходимость, которая может возникнуть в разное время. К счастью, Apple подумала о вас и встроила в iOS и iPadOS встроенную функцию, чтобы упростить задачу.
Доступ к настройкам, чтобы найти пароль
- Запустите приложение «Настройки». Оно представлено серым значком шестеренки и находится на главном экране или в библиотеке приложений вашего устройства.
- Выберите раздел «Wi-Fi».
- Найдите сеть, пароль которой вы хотите узнать. Коснитесь значка (i) рядом с названием сети Wi-Fi, к которой вы в данный момент подключены.
Отображение пароля
После выполнения описанных выше шагов:
- Нажмите «Пароль».
- Подтвердите свою личность: используйте Face ID, Touch ID или пароль, в зависимости от настроек вашего устройства.
- На этом этапе вы сможете просмотреть соответствующий пароль Wi-Fi в виде открытого текста.
Как узнать пароль ранее использованных сетей
Если вы хотите узнать пароли Wi-Fi сетей, к которым вы подключались ранее, процесс практически идентичен.
Поиск прошлых сетей
- В разделе «Настройки Wi-Fi» нажмите «Изменить», расположенную в правом верхнем углу.
- Разблокируйте свое устройство с помощью Face ID, Touch ID или пароля, как будет предложено.
- Прокрутите список сетей и выберите ту, пароль которой хотите узнать.
- Снова коснитесь значка (i) рядом с выбранной сетью и выполните описанную выше процедуру, чтобы узнать пароль Wi-Fi.
Следуя этому пошаговому руководству, вы легко сможете найти пароли Wi-Fi на iPhone и iPad, выполнив несколько простых шагов. Как узнать пароль Wi-Fi: эффективные методы
Часто задаваемые вопросы: Как узнать пароль Wi-Fi
- Какой пароль от Wi-Fi?
- Ваш пароль Wi-Fi, часто называемый ключом безопасности, представляет собой комбинацию символов, используемых для защиты доступа к вашей беспроводной сети путем предотвращения нежелательных подключений.
- Где я могу найти свой пароль Wi-Fi?
- Часто пароль Wi-Fi по умолчанию указан на этикетке маршрутизатора или модема. Если пароль был изменен, вы можете войти в интерфейс конфигурации маршрутизатора, чтобы просмотреть или изменить его.
- Как получить доступ к интерфейсу роутера?
- Как правило, вы можете войти в систему, набрав «192.168.1.1» или «192.168.0.1» в адресной строке браузера. Затем введите свои учетные данные для входа (часто «admin» как для имени пользователя, так и для пароля, если они не были изменены).
- Что делать, если я забуду учетные данные маршрутизатора?
- Если вы никогда не меняли учетные данные по умолчанию, вы можете поискать в Интернете конкретную модель маршрутизатора, чтобы найти учетные данные по умолчанию. Если вы изменили их и забыли, возможно, вам придется перезагрузить маршрутизатор, но при этом будут удалены все ваши пользовательские конфигурации.
- Что делать, если я подключен к сети и хочу увидеть пароль, к которому я подключен?
- На многих устройствах после подключения к сети Wi-Fi пароль можно просмотреть через системные настройки или специальные приложения. Например, в Windows вы можете использовать Центр управления сетями и общим доступом, чтобы увидеть пароль сети, к которой вы подключены.
- Законно ли искать чужой пароль Wi-Fi?
- Нет, попытка получить доступ или найти чужой пароль Wi-Fi без разрешения является незаконной и может считаться преступлением. Всегда используйте информацию ответственно и уважайте частную жизнь и собственность других.
- Я забыл свой пароль от Wi-Fi. Что я должен делать?
- Если вы забыли свой пароль, но у вас все еще есть доступ к маршрутизатору, вы можете войти в интерфейс настройки и сбросить пароль. Если у вас нет доступа, возможно, вам придется выполнить полную перезагрузку маршрутизатора.
- Как я могу сделать свой пароль Wi-Fi более безопасным?
- Используйте комбинацию прописных и строчных букв, цифр и символов. Избегайте распространенных или легко угадываемых слов и регулярно меняйте пароль.
Помните: безопасность вашей сети Wi-Fi необходима для вашей онлайн-безопасности. Всегда используйте надежные пароли и регулярно меняйте их! Android не подключается к Wi-Fi: что делать
Программы для Windows, мобильные приложения, игры - ВСЁ БЕСПЛАТНО, в нашем закрытом телеграмм канале - Подписывайтесь:)