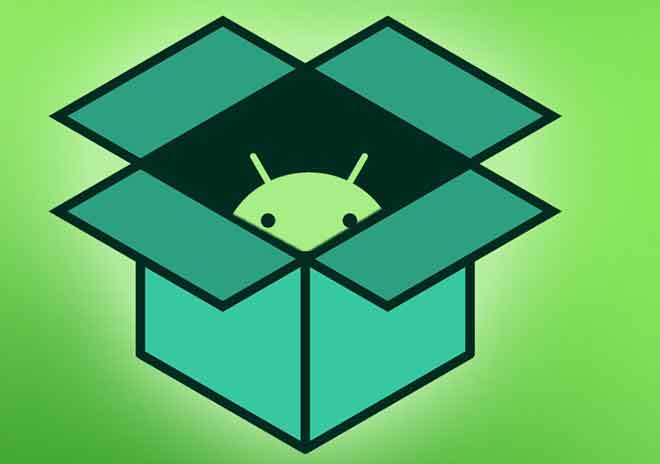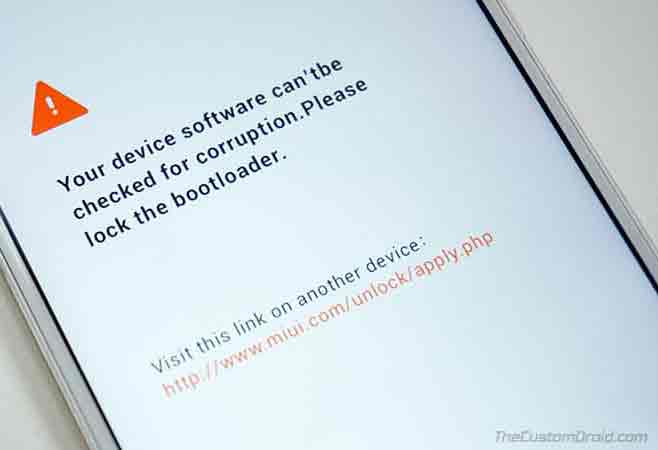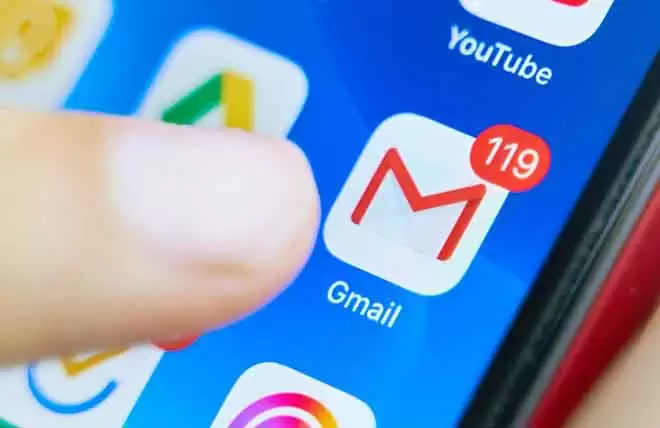Перенос приложений Android: все о том, как это сделать
Иногда мы оказываемся в ситуации, когда хотим перенести приложения Android со старого устройства на более новое. В других случаях мы можем захотеть поделиться определенным приложением с другом. Если вы оказались в любой из этих ситуаций, вы обратились к правильному гиду. Я покажу вам, как копировать приложения Android с одного устройства на другое, используя некоторые решения, специально разработанные для Android. Эти решения часто интуитивно понятны и предназначены для облегчения пользователю процедуры переноса приложений Android. С другой стороны, если вы являетесь пользователем iPhone, не отчаивайтесь. В этом контексте нет приложений для iPhone, но я расскажу вам об альтернативных методах, которые Apple предлагает для копирования ваших приложений. Например, вы можете использовать собственные инструменты резервного копирования Apple, чтобы обеспечить безопасное хранение и перенос всех ваших приложений.
К сожалению, когда дело касается переноса приложений между устройствами с разными операционными системами, дела обстоят не из лучших. Напрямую отправить Android-приложения на другую ОС нельзя. Однако решением может быть поиск имени приложения в магазине приложений целевой операционной системы, чтобы узнать, доступно ли оно. Это немного похоже на поиск книги в другом книжном магазине: вы можете найти эквивалентную версию, но не совсем ту же копию.
Как перенести приложения Android через Play Store
Одним из наиболее инновационных аспектов, представленных Google через свой Play Store, является возможность отправлять приложения Android и получать их с других устройств. Эта функция, хотя и была выпущена в 2021 году, пока поддерживается не всеми приложениями. Поэтому, если вы не можете найти эту опцию, нет причин для беспокойства.
В некоторых ситуациях функциональность Android App Transfer может быть лишь частичной. Вот почему важно убедиться, что все данные сохранены, прежде чем удалять приложение с исходного устройства. Чтобы облегчить передачу, вы можете использовать сеть передачи данных или Wi-Fi, но для тех, кто хочет избежать использования Интернета, также есть решение.
Программы для Windows, мобильные приложения, игры - ВСЁ БЕСПЛАТНО, в нашем закрытом телеграмм канале - Подписывайтесь:)
Действия по копированию приложений Android
- Запуск процесса: Прежде всего, откройте «Настройки», щелкнув значок шестеренки. Прокрутите, чтобы найти «Google», затем выберите «Устройства и общий доступ», а затем «Общий доступ с окружением». Здесь вы можете активировать эту функцию, переместив переключатель из положения ВЫКЛ в положение ВКЛ. Выберите режим «Без Интернета», чтобы использовать Bluetooth, и повторите эту операцию также на устройстве-получателе.
- Выбор приложения для отправки. Вернитесь на исходное устройство и откройте Play Store. На главном экране нажмите значок своего профиля и выберите «Управление приложениями и устройством». Здесь вы увидите опцию «Отправить» рядом с «Поделиться приложением». Вам может быть предложено включить отслеживание местоположения, чтобы обнаружить устройства поблизости. После активации вы увидите список приложений, совместимых с этой функцией.
- Начало передачи: выберите приложения, которые хотите отправить, поставив галочку рядом с их именем. Затем запустите операцию, щелкнув значок стрелки.
- Получение приложений: на устройстве-получателе откройте Play Store и выполните те же действия, что и раздел «Управление приложениями и устройством». На этот раз выберите «Получить». Включите отслеживание и подождите, пока два устройства установят соединение. Убедитесь, что коды, отображаемые на обоих устройствах, совпадают, чтобы обеспечить безопасную передачу.
- Установка: После получения приложения может потребоваться установка вручную. Нажмите «Установить» рядом с каждым приложением, и после завершения вы сможете открыть его напрямую.
Как перенести приложения Android с помощью Bluetooth
В эпоху цифровых технологий нам часто приходится копировать приложения Android с одного устройства на другое. Хотя многие люди для решения этих задач полагаются на Play Store, существуют альтернативные методы, которые могут пригодиться. Узнайте, как отправлять приложения Android между устройствами с помощью Bluetooth или обходные пути.
Если функция Play Store не соответствует вашим потребностям, вы можете отправить APK-файлы вручную. Этот метод позволяет передавать приложения Android напрямую через общий доступ по Bluetooth.
Важное примечание: этот метод не всегда самый безопасный. Существуют веб-сайты, предлагающие загрузку APK, но не все из них надежны. Это один из немногих безопасных порталов. APKЗеркало. Используя APK-файлы из неизвестных источников, вы рискуете занести на свое устройство вредоносное ПО. Кроме того, приложения, отправленные таким образом, могут не сохранить никаких личных настроек или предпочтений, если они не синхронизированы с облаком.
Пошаговая процедура
- Откройте файловый менеджер вашего устройства, например «Файлы Google«.
- Найдите и выберите значок нужного приложения.
- Коснитесь опции «Общий доступ», а затем выберите Bluetooth.
- Выберите целевое устройство во всплывающем меню и авторизуйте передачу.
- Убедитесь, что на обоих устройствах включен Bluetooth.
Обходной путь: использование Snapdrop в сети Wi-Fi
Если Bluetooth вам не подходит или вам нужно более быстрое решение, Snapdrop предлагает эффективный метод. Работая по сети Wi-Fi, он позволяет передавать приложения Android всего за несколько кликов, обеспечивая конфиденциальность и скорость.
Процедура с Snapdrop
- Подключите оба устройства к одной сети Wi-Fi.
- Получите доступ к сайту Snapdrop через браузер.
- Просто нажмите на имя целевого устройства.
- Выберите APK-файл, который хотите отправить, и дождитесь завершения передачи.
Как перенести приложения Android через TrebleShot
Для тех, кто ищет надежный способ передачи приложений Android с одного устройства на другое, не зависящий от подключения к сети или сети Wi-Fi, ответ такой: ТреблШот. Это приложение легко доступно как в Play Store, так и на устройствах без сервисов Google.
Как скачать и установить TrebleShot
- Запустите «маркет» на своем устройстве.
- В строке поиска введите «TrebleShot».
- Выберите приложение из списка результатов и нажмите «Установить».
- После загрузки запустите TrebleShot с помощью значка на главном экране или в ящике стола.
Примечание. Эту процедуру необходимо выполнить на обоих устройствах, участвующих в передаче.
Начальная конфигурация
- При запуске следуйте подсказкам для настройки приложения, предоставления доступа к памяти и определения имени устройства.
- Настройте внешний вид приложения по своим предпочтениям и завершите настройку.
Разрешения для передачи приложений Android
Прежде чем продолжить, необходимо предоставить TrebleShot разрешение на копирование приложений Android из внешних источников:
- Зайдите в настройки Android.
- Выберите «Безопасность», а затем «Установка из неизвестных источников».
- Активируйте опцию TrebleShot.
Начинается процесс подачи заявки
- Снова откройте TrebleShot и выберите «Получить».
- Следуйте инструкциям, чтобы настроить соединение, выбрав между Wi-Fi или точкой доступа.
- Предоставьте дополнительные разрешения, если будет предложено.
После завершения настройки будет показан QR-код, который необходим для следующего шага.
Отправить приложение Android с телефона отправителя
- На исходном телефоне запустите TrebleShot.
- Выберите «Отправить», а затем вкладку «Приложения».
- Выберите приложения для отправки.
- Используйте функцию QR-сканирования, чтобы прочитать код, отображаемый на телефоне получателя, и при необходимости предоставив доступ к камере.
- Если вы используете точку доступа, подключите свое устройство к точке доступа в соответствии с инструкциями.
- Активируйте передачу.
Получение и установка приложений
После перевода на телефоне получателя:
- Перейдите на вкладку «История переносов» в TrebleShot.
- Выберите приложение, которое хотите установить, и продолжите установку.
Помните: заявки, отправленные или полученные через TrebleShot, всегда будут доступны в разделе «История передач» приложения. С TrebleShot отправка приложений Android становится детской игрой.
Как перенести приложения с iPhone на iPhone с помощью iCloud
Когда дело доходит до цифрового перемещения между устройствами, многие люди задаются вопросом, как копировать приложения Android или переносить приложения Android с одного устройства на другое. Однако, когда мы говорим об устройствах Apple, процесс может быть немного иным. В этом руководстве мы покажем вам, как переносить приложения между iPhone, используя iCloud в качестве основного примера.
iCloud это надежное и безопасное решение, предлагаемое Apple для хранения и передачи данных между устройствами одного семейства.
Первые шаги к трансферу
- Подключитесь к Wi-Fi. Прежде чем начать, убедитесь, что iPhone, с которого вы хотите скопировать приложения, подключен к сети Wi-Fi. Если вы не знаете, как это сделать, ознакомьтесь с нашим подробным руководством по подключению Wi-Fi.
- Запуск настроек: после подключения откройте приложение «Настройки», которое можно узнать по значку шестеренки на главном экране.
- Резервное копирование в iCloud: перейдите в «Настройки» > «путь». [il tuo nome] > айфон [il tuo nome]> Резервная копия iCloud. Оказавшись там, нажмите «Создать резервную копию сейчас», чтобы начать процесс резервного копирования.
Восстановить на новый iPhone
После завершения резервного копирования возьмите новый iPhone и подготовьте его для установки приложений:
- Зайдите в настройки и отключите функцию «Найти iPhone».
- Выберите «Общие», затем «Перенести или стереть iPhone», а затем «Стереть все содержимое и настройки».
- Следуйте инструкциям на экране и подключитесь к сети Wi-Fi.
- На экране восстановления выберите «Восстановить из резервной копии iCloud» и войдите в систему, используя свой Apple ID.
- Выберите резервную копию, созданную ранее, и продолжайте.
Перенос данных с Android на iPhone
Если вы хотите отправлять приложения Android или передавать данные с устройства Android на iPhone, приложение «Переключиться на iOSможет быть для вас идеальным решением. Это позволит вам легко и эффективно перемещать контакты, закладки, чаты WhatsApp и многое другое.
Как перенести приложения с iPhone на iPhone через локальную резервную копию
Одним из решений переноса приложений между устройствами iPhone является использование локальных резервных копий. Когда вы настраиваете iPhone с нуля, подсказки на экране помогут вам шаг за шагом. В какой-то момент вам предложат скопировать приложения и данные с другого iPhone. Поднесите свое предыдущее устройство к только что купленному и следуйте инструкциям: таким образом вы сможете отправлять приложения, конфигурации и данные, используя прямое соединение между двумя смартфонами Apple, обеспечивая быструю и плавную передачу. [Maggiori dettagli qui].
Резервное копирование через компьютер: iTunes и Finder
Если вы предпочитаете другой метод, отличным решением станут резервные копии, сохраненные на вашем компьютере.
- Для пользователей Windows: передача приложений Android осуществляется через iTunes.
- Для пользователей macOS: в версиях до 10.15 Catalina был предустановлен iTunes. При обновлении до Catalina или более поздней версии перенос приложений Android осуществляется через Finder.
Процедура:
- Откройте iTunes (или Finder для новых компьютеров Mac).
- Подключите исходный iPhone к компьютеру с помощью прилагаемого кабеля Lightning.
- Если будет предложено, обновите iOS. Помните, что для беспрепятственного переноса приложений Android важно, чтобы на обоих устройствах была установлена одна и та же версия iOS.
- В iTunes выберите «Файл» > «Устройства» > «Перенести покупки с iPhone». [nome]. Сделав это, вы сохраните все данные, связанные с приобретенными вами приложениями, на своем компьютере.
- Нажмите на значок телефона и выберите «Сводка». Активируйте опцию «Этот компьютер» и нажмите «Создать резервную копию сейчас».
Восстановление приложений на целевом iPhone
После завершения резервного копирования:
- Отключите исходный iPhone и закройте iTunes.
- Подключите новый iPhone и запустите iTunes.
- При необходимости обновите iOS, как описано выше.
- Откройте «Файл» > «Устройства» > «Перенести покупки с iPhone». [nome].
- Выберите значок телефона, а затем «Сводка».
- Нажмите «Восстановить iPhone», чтобы вернуться к заводским настройкам.
- В разделе «Резервное копирование» нажмите «Восстановить из этой резервной копии», выберите последнюю резервную копию и дождитесь ее завершения.
Примечание для пользователей Mac
Процедура на Mac практически идентична, но выполняется через Finder. Просто выберите значок iPhone на левой боковой панели и выполните те же действия.
Часто задаваемые вопросы: лучшие способы переноса приложений Android
- Могу ли я перенести приложение с одного устройства Android на другое, не загружая его повторно?
Да, ты можешь. Для этого существуют различные способы, например использование приложений для переноса или простой обмен APK-файлом приложения.
- Что такое APK-файл и как его использовать для переноса приложения?
APK-файл — это файл пакета Android, представляющий ваше приложение. Вы можете поделиться этим файлом между устройствами и установить приложение без необходимости загружать его из магазина Google Play.
- Какое приложение наиболее рекомендуется для переноса приложений между устройствами Android?
Одним из самых популярных приложений является «ShareIt». Он позволяет быстро передавать файлы, в том числе приложения, между устройствами Android.
- При переносе приложений также передаются данные приложений?
Нет, при передаче приложения с помощью таких методов, как совместное использование APK, данные приложения не передаются. Если вы также хотите перенести данные, вам следует рассмотреть такие решения, как резервное копирование и восстановление.
- Безопасно ли переносить приложения через сторонние приложения?
Хотя многие приложения для передачи данных безопасны, всегда лучше загружать такие приложения из надежных источников, таких как Google Play Store, и читать отзывы пользователей перед их использованием.
- Могу ли я перенести купленные приложения с одного устройства на другое?
Да, ты можешь. Если вы купили приложение в магазине Google Play, вы можете установить его на любое устройство, на котором вы вошли в ту же учетную запись Google, без необходимости покупать его снова.
- Есть ли способ перенести приложения без использования Wi-Fi или мобильных данных?
Да, многие приложения для передачи данных, такие как ShareIt, позволяют осуществлять переводы с использованием локального подключения к точке доступа, а это означает, что вы не будете использовать мобильные данные и не нуждаетесь в подключении к Wi-Fi.
- Как я могу гарантировать, что все мои приложения передаются правильно?
После переноса проверьте список приложений на новом устройстве, чтобы убедиться, что все нужные приложения присутствуют. Если чего-то не хватает, вы можете повторить процесс или вручную загрузить приложение из Google Play Store.
Надеемся, этот FAQ поможет вам лучше разобраться в способах переноса приложений Android. Если у вас есть дополнительные вопросы, не стесняйтесь спрашивать!
Программы для Windows, мобильные приложения, игры - ВСЁ БЕСПЛАТНО, в нашем закрытом телеграмм канале - Подписывайтесь:)