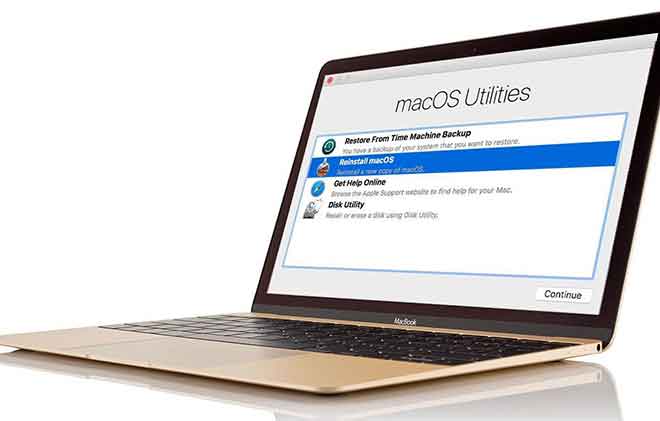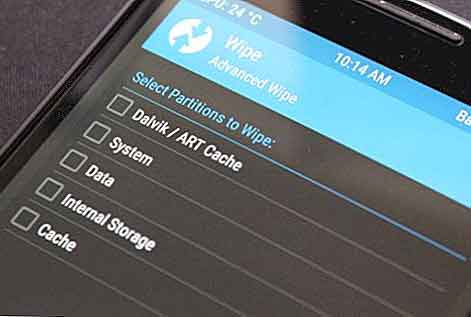Как загрузить PDF в Google Документы

Google Docs — отличный бесплатный онлайн-инструмент, который позволяет вам создавать, редактировать и делиться своими документами. Однако, если вы хотите добавить PDF-файл в Документы Google, вы можете не увидеть возможность сделать это. Хотя Google еще не представила встроенную функцию для загрузки PDF, все же есть несколько альтернативных способов загрузки PDF в Документы Google. Итак, давайте узнаем из этого руководства, как редактировать, добавлять и делать больше с PDF-файлами через Google Docs.
Читайте также: Как выделить текст в PDF-файле за 5 простых шагов
Как редактировать PDF-документ в Google Docs?
Давайте рассмотрим некоторые способы редактирования PDF-файла в Документах Google. Вы можете открыть PDF с помощью Google Docs, преобразовать с помощью Word или использовать онлайн-инструменты для преобразования веб-сайтов.
Программы для Windows, мобильные приложения, игры - ВСЁ БЕСПЛАТНО, в нашем закрытом телеграмм канале - Подписывайтесь:)
Редактировать PDF в Документах Google
Документы Google позволяют легко открывать PDF-документы на своей платформе. Этот метод позволяет модифицировать или вносить определенные изменения в существующий файл PDF. Вот несколько шагов, которые вы можете предпринять.
- Откройте свой Google Диск и войдите в свою учетную запись.
- Нажмите кнопку «Создать» и выберите параметр «Загрузить файл».
- Затем щелкните документ правой кнопкой мыши и выберите «Открыть с помощью»> «Документы Google».
Использование приложения Word
Вы также можете использовать приложение Word для преобразования файлов PDF и редактирования документов. Сделай это,
- Откройте приложение Word.
- Перейдите в меню «Файл» и выберите «Открыть».
- Просмотрите свой компьютер и выберите файл PDF.
- Нажмите кнопку Открыть.
Word автоматически начнет преобразование файла PDF в формат Word. С помощью этого метода исходный файл PDF останется прежним. Теперь откройте ваши Google Документы. Перейдите в меню «Файл» и нажмите «Открыть». Выберите файл Word.
Инструмент онлайн-конверсии
Еще один простой способ редактирования PDF-файлов — использование веб-сайтов для преобразования файлов в Интернете. Вот несколько шагов, которые вы можете предпринять.
- Откройте веб-браузер и перейдите на Веб-сайт редактора PDF.
- Просмотрите файл PDF на своем компьютере.
- Теперь внесите новые изменения и нажмите «Применить изменения».
- Нажмите «Загрузить».
- Наконец, загрузите файл в Google Docs.
Как загрузить PDF в Google Документы?
В основном есть два варианта добавления PDF-файлов в Документы Google. Вы можете изменить формат файла на jpeg или создать общую ссылку. Какой бы метод вы ни предпочли, обоим легко следовать. Итак, давайте рассмотрим эти методы.
Читайте также: Как защитить PDF паролем
Конвертировать PDF в JPG
Для пользователей Windows вы можете использовать встроенный инструмент Snipping Tool, чтобы делать снимки экрана PDF-документа и сохранять файлы в формате Jpg. Что касается пользователей Mac, вы можете использовать комбинацию клавиш Ctrl + Shift + 3 для захвата экрана всего окна или использовать команду Ctrl + Shift + 4 для захвата экрана определенной части. Теперь перейдите в файл «Документы». Перейдите в меню «Вставка» и выберите вариант загрузки изображения с вашего компьютера.
Инструмент онлайн-конверсии
Кроме того, вы также можете использовать онлайн-инструменты преобразования веб-сайтов для преобразования изображений PDF в форматы jpeg. Вот пошаговое руководство о том, как это сделать.
- Откройте веб-браузер и перейдите на веб-сайт онлайн-конверсии.
- Найдите и загрузите документ PDF на сайт.
- Нажмите кнопку Преобразовать в JPG.
- После завершения преобразования загрузите и сохраните файл.
- Теперь откройте свой документ Google и перейдите в меню «Вставка».
- Нажмите на изображение и выберите «Загрузить с компьютера».
- Найдите и выберите файл.
- Наконец, нажмите кнопку «Открыть».
Создайте ссылку для общего доступа
Если размер вашего PDF-файла относительно велик, у вас также есть возможность отформатировать его в общие ссылки в Документах Google. Для этого
- Откройте веб-браузер и войдите в свой Google Диск.
- Нажмите кнопку «Создать» и выберите параметр «Загрузить файл».
- Щелкните файл правой кнопкой мыши и выберите параметр «Получить ссылку».
- Скопируйте ссылку в буфер обмена.
- Перейдите в Google Docs и перейдите в меню «Вставка».
- Нажмите «Получить ссылку».
- Вставьте ссылку PDF.
Как объединить файлы PDF
Объединение нескольких файлов в один с надстройками Google довольно просто. Эти расширения также позволяют упорядочивать документы в соответствии с вашими предпочтениями. Вот как вы можете это сделать.
- Перейдите на свой Google Диск.
- Нажмите кнопку «Создать» и перейдите к «Еще».
- Выберите Подключить несколько приложений.
- В поле поиска введите PDF и нажмите Enter.
- Прокрутите вниз и выберите PDF Mergy.
- Нажмите кнопку Установить.
- Следуйте инструкциям на экране.
- Выберите файлы PDF, которые вы хотите объединить.
- Щелкните правой кнопкой мыши и выберите «Открыть с помощью»> «PDF Mergy».
- Организуйте свой документ соответствующим образом и нажмите «Объединить».
- Выберите «Сохранить PDF на компьютер» или «Сохранить PDF на диск».
Читайте также: Как открыть поврежденный файл PDF
Как сохранить в формате PDF в Документы Google?
Чтобы сохранить файл PDF в Документах Google, перейдите в меню «Файл», нажмите «Загрузить» и выберите документ PDF (.pdf) в раскрывающемся меню. Версия файла PDF будет автоматически сохранена на вашем устройстве.
Могу ли я распечатать файл PDF в Документах Google?
Да, ты можешь. Перейдите в меню файла документа и нажмите кнопку «Печать». Убедитесь, что для параметра назначения установлено значение «Печать как PDF». Нажмите Сохранить. Процесс печати должен начаться автоматически.
Преобразование в PDF уменьшает размер файла?
Нет, все наоборот. Поэтому, когда вы конвертируете файл документа в PDF, размер файла увеличивается.
Программы для Windows, мобильные приложения, игры - ВСЁ БЕСПЛАТНО, в нашем закрытом телеграмм канале - Подписывайтесь:)