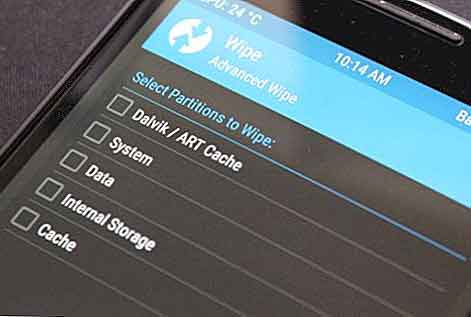Что делать, если вы не можете запустить Mac в режиме восстановления
Может быть несколько причин, по которым ваш Mac не загружается: это мог быть незаметный скачок напряжения или поврежденный файл запуска. К счастью, Apple предлагает режим восстановления для диагностики проблем и даже переустановки macOS в экстремальных ситуациях. Не можете запустить Mac в режиме восстановления? Найдите в этом руководстве четыре (4) метода решения проблемы.
Для запуска Mac в режиме восстановления необходимо нажать и удерживать клавиши Command + R сразу после включения устройства. Если это не дает желаемого результата, ознакомьтесь с решениями, перечисленными ниже. Прежде чем продолжить, мы рекомендуем выключить Mac и повторить попытку. Это связано с тем, что проблема, связанная с тем, что ваш Mac не загружается в режим восстановления, иногда бывает временной. Если вы не добились прогресса после нескольких попыток, попробуйте следующие четыре вещи.
1. Устранение проблем с клавиатурой.
Сначала убедитесь, что ваша клавиатура работает правильно. macOS иногда не может легко распознать ввод с клавиатуры при запуске.
Обычно при нажатии кнопки питания на MacBook загораются экран и клавиатура. Клавиатура на некоторых MacBook включается сразу, а на других требуется секунда или две. Некоторые даже включают мимолетный свет при запуске. Дело в том, что подождите, пока включится клавиатура, прежде чем использовать сочетание клавиш Command + R для загрузки в режиме восстановления.
Программы для Windows, мобильные приложения, игры - ВСЁ БЕСПЛАТНО, в нашем закрытом телеграмм канале - Подписывайтесь:)
Если вы используете беспроводную клавиатуру, Apple рекомендует переключиться на проводную клавиатуру, особенно клавиатуры для Mac.Кроме того, вам следует проверить, правильно ли внешняя клавиатура подключена к USB-порту / концентратору вашего Mac.
2. Сбросьте контроллер управления системой.
Если вы можете запустить сброс с внешней или проводной клавиатуры, вам необходимо выполнить сброс контроллера управления системой (SMC) вашего Mac, чтобы восстановить встроенную клавиатуру. L ‘SMC это микросхема, которая питает определенное оборудование, такое как клавиатура (и подсветка клавиатуры), вентилятор, батареи и т. д.
Восстановление SMC помогает решить проблемы, которые вызывают сбои вышеупомянутых процессов, связанных с оборудованием. Некоторые проблемы, связанные с запуском на Mac, также можно исправить, сбросив SMC.
Если вы не можете запустить сброс из-за того, что клавиатура Mac не работает, выполните следующие действия, чтобы сбросить его SMC.
Примечание. Сбросить SMC можно только на MacBook с набором микросхем безопасности T2, используя метод, описанный ниже. Для контекста, только MacBook Air и MacBook Pro, выпущенные в 2018 году или позже, имеют чип безопасности Apple T2.
Шаг 1. Выключите Mac и подождите около 10 секунд, пока он полностью не выключится.
Шаг 2: Теперь удерживайте кнопку питания в течение 10 секунд и отпустите.
Ваш Mac загрузится и выключится во время процесса. Затем включите Mac и посмотрите, сможете ли вы загрузиться в режиме восстановления с помощью сочетания клавиш Command + R.
3. Загрузитесь в безопасном режиме.
Вы можете столкнуться с проблемами при загрузке Mac в обычном режиме или в режиме восстановления, если загрузочный диск поврежден. К счастью, загрузка в безопасном режиме может выполнить проверку каталога на загрузочном диске вашего Mac и исправить любые диагностированные проблемы. Узнайте больше о безопасный режим на Mac и когда его использовать.
Итак, вот последовательность действий для устранения проблем с режимом восстановления на вашем Mac с помощью этого метода: Запустите в безопасном режиме> Обычный запуск> Выключите Mac> Попробуйте снова запустить режим восстановления.
Выключите уязвимый Mac и следуйте инструкциям по загрузке в безопасном режиме.
Шаг 1. Нажмите кнопку питания и удерживайте клавишу Shift сразу после того, как услышите звук запуска или при включении клавиатуры и экрана.
Шаг 2: Отпустите клавишу Shift, когда на экране появится окно входа в систему. Войдите в свой Mac, и macOS автоматически выполнит проверку загрузочного диска.
Примечание. Вам будет предложено войти в систему дважды, если данные на диске вашего Mac зашифрованы или защищен FileVault. Первая аутентификация расшифровывает диск, а вторая позволяет войти в безопасный режим.
Выйдите из безопасного режима и попробуйте снова загрузиться в режиме восстановления.
4. Используйте Internet Recovery.
Если ваш Mac не загружается нормально или не находится в режиме восстановления, возможно, вы случайно удалили раздел восстановления на жестком диске. Это может произойти при попытке устранить проблемы с жестким диском Mac или при установке другой операционной системы на Mac.
Если это так, вам нужно загрузить Internet Recovery для переустановки macOS на вашем устройстве с сервера Apple. Для этого выключите Mac и дождитесь его полного выключения. Теперь нажмите кнопку питания и сразу же удерживайте клавиши Option + Command + R, пока на экране не появится значок вращающегося глобуса с индикатором выполнения.
Вы также можете использовать этот ярлык (Shift + Option + Command + R), если тот, который указан выше, не загружает ваш Mac в Internet Recovery.
Ваш Mac должен быть подключен к надежному интернет-соединению (через Wi-Fi или Ethernet) для установки macOS из Internet Recovery.
Обратитесь за помощью в службу поддержки Apple
Это были четыре лучших способа устранения неполадок, когда ваш Mac не загружается в режиме восстановления. Однако, если есть MacBook с поврежденной памятью, мы не можем гарантировать, что ни одно из упомянутых выше решений не устранит проблему. Вы должны принести свой MacBook к соседу Сервисный центр Apple.
Программы для Windows, мобильные приложения, игры - ВСЁ БЕСПЛАТНО, в нашем закрытом телеграмм канале - Подписывайтесь:)