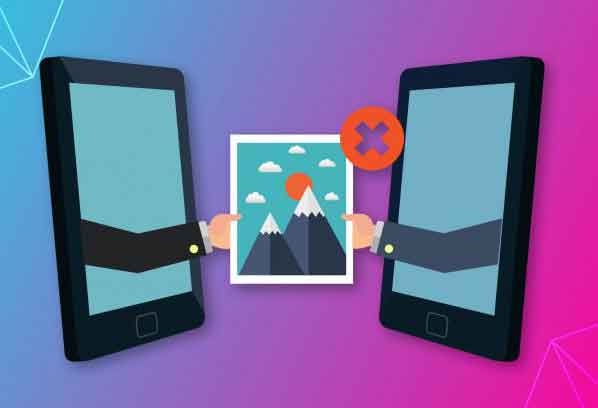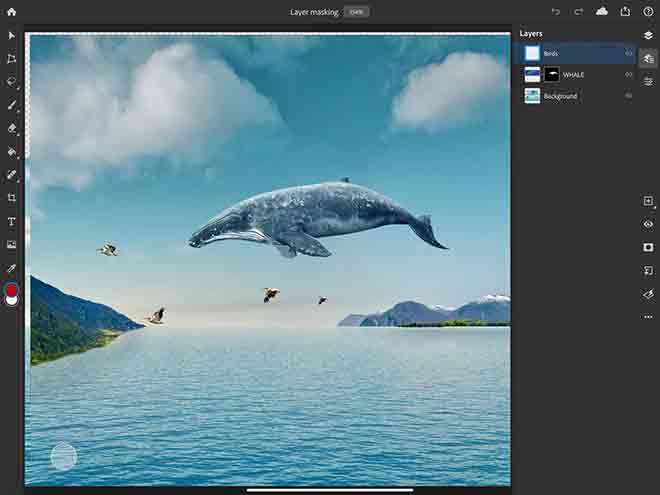Низкий FPS в League of Legends? Вот как это исправить

League of Legends — одна из самых популярных игр в мире. Хотя кажется, что она работает только на высокопроизводительных ПК, игра MOBA на удивление работает практически на любых настройках, даже на работоспособных ПК. Однако в последние недели геймеры с разными типами ПК жаловались на низкий FPS в League of Legends. Если у вас такая же проблема, вам не о чем беспокоиться. Мы проделали тяжелую работу по поиску причин и решений, и нам удалось решить проблему с низким FPS в League of Legends.
Читайте также: Лучшие компьютерные ролевые игры 2022 года
Причины низкого FPS в League of Legends
Есть несколько незначительных причин низкого FPS в LoL, таких как устаревшая игра или графический драйвер, приложение, работающее в фоновом режиме, или неправильная установка игры. Ниже приведен список причин, по которым у вас может быть низкий FPS в League of Legends.
Программы для Windows, мобильные приложения, игры - ВСЁ БЕСПЛАТНО, в нашем закрытом телеграмм канале - Подписывайтесь:)
- Устаревшая видеокарта и драйвера Windows
- Игра не обновлена
- Неиспользуемые приложения, работающие в фоновом режиме
- Высокие настройки видео в игре
- Разгон
- Поврежденная игра
- Слишком много кеша на вашем ПК
Помимо всех вышеперечисленных проблем, лучше всего убедиться, что ваша система может запускать League of Legends или нет. Вы можете сравнить свою конфигурацию с минимальными аппаратными функциями, необходимыми для LoL.
- Операционная система: Windows XP (SOLO Service Pack 3), Windows Vista, Windows 7, Windows 8 или Windows 10
- Процессор: 2 ГГц (с поддержкой набора инструкций SSE2 или выше)
- ОЗУ: 1 ГБ ОЗУ (2 ГБ ОЗУ для Windows Vista и более поздних версий)
- Память: 8 ГБ свободного места на жестком диске
- Видеокарта: совместимая с Shader версии 2.0 видеокарта
- DirectX: поддержка DirectX v9.0c или выше
Убедившись, что на вашем ПК можно запустить LoL, давайте перейдем к руководству по увеличению FPS в LoL.
Низкий FPS в League of Legends? Как увеличить
Поскольку мы знаем вероятные причины проблемы, мы можем приступить к их устранению по одной.
1. Переустановите игру
Возможно, ваша игра была установлена неправильно, что приводит к низкому FPS или игра вообще становится неиграбельной. Если это так, вы можете попробовать удалить игру, выполнив следующие действия.
- Откройте панель управления.
- Перейдите в «Программы»> «Удалить программу».
- Найдите и выберите League of Legends и нажмите «Удалить».
- Дождитесь завершения процесса.
- Теперь откройте клиент Riot и переустановите игру. Дождитесь полной установки игры и запустите игру.
Читайте также: 13 лучших эмуляторов Android для ретро-игр
2. Очистите реестр
Использование различных приложений в вашей системе приводит к накоплению кэшей и других ненужных файлов. Поэтому такие файлы желательно очищать, чтобы они не занимали место на диске и не задерживали игру.
- Откройте проводник и перейдите на этот компьютер.
- Щелкните правой кнопкой мыши диск и выберите свойства.
- На вкладке «Общие» выберите «Очистка диска».
- Выберите файлы, которые вы хотите удалить. Обычно вы можете удалить все файлы, включая загруженные файлы, если хотите.
- Наконец, нажмите ОК.
Точно так же вы также можете удалить любые приложения, которые вы в настоящее время не используете, чтобы освободить место на ПК. Наличие большего пространства иногда также помогает увеличить FPS в League of Legends.
3. Отключить разгон
Хотя разгон увеличивает мощность и скорость вашего процессора, он может вызвать некоторые проблемы с League of Legends. Это также может привести к перегреву вашего ПК. Если вы разогнали свое устройство, попробуйте отменить внесенные изменения и проверьте, сохраняется ли проблема с низким FPS в League of Legends.
4. Измените настройки игры
Обычно высокие настройки графики могут влиять на видеокарту и процессор, вызывая падение FPS. Если это так, вы можете запустить игру, перейти в «Настройки видео» и изменить графику ниже, а также уменьшить разрешение, игровые текстуры и отключить вертикальную синхронизацию. Изменение некоторых настроек, таких как разрешение, может вступить в силу только после перезапуска игры. Следовательно, лучше перезапустить игру после сохранения изменений настроек.
5. Обновите драйвер видеокарты и Windows
Если у вас есть выделенная графика, такая как оборудование Nvidia или AMD, вы можете использовать их сопутствующее приложение для обновления драйвера видеокарты. Давайте взглянем на обновление драйвера видеокарты с помощью сопутствующего приложения Nvidia GeForce Experience.
- Перейдите в «Поиск», введите GeForce Experience и нажмите Enter.
- Откройте вкладку «Драйвер» в правом верхнем углу.
- Нажмите кнопку Проверить наличие обновлений.
- GeForce Experience автоматически проверит и загрузит обновления.
- После завершения загрузки нажмите «Быстрая установка», чтобы приложение могло установить обновление.
- Перезагрузите компьютер.
Лучше помнить, что процесс обновления каждого сопутствующего приложения может быть разным. Затем вы можете обратиться к дополнительному программному обеспечению вашей выделенной видеокарты и обновить драйверы. Кроме того, вы также можете обновить видеодрайвер через диспетчер устройств.
- Щелкните правой кнопкой мыши меню «Пуск» и выберите «Управление дисками», чтобы открыть его.
- Затем откройте «Видеокарты» и щелкните правой кнопкой мыши используемую графику.
- Теперь выберите обновление драйверов и следуйте инструкциям во всплывающем окне. Перезагрузите компьютер после завершения обновления.
Чтобы обновить Windows, вы можете:
- Откройте Поиск, введите Параметры Центра обновления Windows и нажмите Enter.
- Нажмите Проверить наличие обновлений.
- Подождите, пока обновления будут загружены и установлены автоматически.
- Перезагрузите систему, если этого требуют настройки.
6. Обновите свою игру
Обычно патчер League of Legends автоматически обновляет игру и клиент. Однако, если патчер не обновлен, он может не обязательно обновлять клиент, который вам нужен для игры, что, в свою очередь, дает вам низкий FPS в League of Legends.
7. Закройте фоновые приложения
Приложения, работающие в фоновом режиме, могут привести к высокой загрузке ЦП, что может серьезно повлиять на ваш FPS в League of Legends. Вы можете выполнить следующие шаги, чтобы закрыть фоновые приложения с помощью диспетчера задач:
- Нажмите Ctrl + Shift + Esc на ноутбуке, чтобы открыть диспетчер задач.
- Выберите приложение, которое хотите закрыть.
- Нажмите кнопку «Завершить задачу», расположенную в правом нижнем углу.
Программы для Windows, мобильные приложения, игры - ВСЁ БЕСПЛАТНО, в нашем закрытом телеграмм канале - Подписывайтесь:)