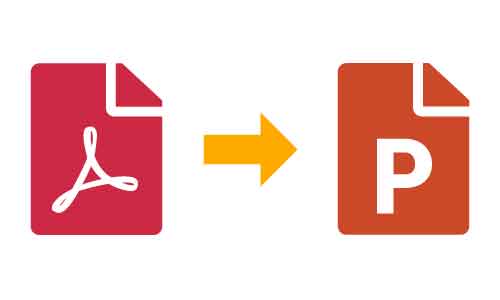Как успешно удалить Microsoft Teams в Windows 10

Удалить приложения с ПК с Windows довольно просто, и вы можете использовать несколько способов удаления приложений. Однако избавиться от некоторых программ на ПК с Windows непросто. Одно из таких приложений – Microsoft Teams. Некоторые пользователи пытались удалить Microsoft Teams и обнаружили, что приложение Teams было установлено автоматически на следующий день. Это может сильно раздражать.
Microsoft действительно навязывает пользователям приложение Teams, и это неинтересно по любым стандартам. Я даже не уверен, почему именно такое поведение, но удаление работает не так. Фактически, это только разозлит пользователей и заставит их вернуться к другим приложениям или даже экосистемам. Давайте узнаем, как удалить Microsoft Teams, чтобы он больше не преследовал вас.
1. Удалите Microsoft Teams из настроек.
Microsft Teams состоит из двух компонентов, и стоит отметить второй. Фактически, Microsoft упомянула об этом в одном из своих подтверждающие документы что большинство пользователей либо не читают, либо не могут найти самостоятельно.
Программы для Windows, мобильные приложения, игры - ВСЁ БЕСПЛАТНО, в нашем закрытом телеграмм канале - Подписывайтесь:)
Первый компонент – это само приложение Teams, а второй называется «Установщик всей машины Teams», который большинство пользователей не замечает. Это приложение выполняет поиск приложения Teams и, если оно отсутствует, переустанавливает его. Опять же, это странно, но это то, что есть.
Вот правильный порядок полного удаления Microsoft Teams.
Шаг 1. Нажмите Windows Key + I, чтобы открыть Настройки на вашем компьютере с Windows 10, и перейдите в Приложения> Приложения и функции. Ищите команды в поиске.
Шаг 2: Щелкните имя приложения, а затем нажмите кнопку «Удалить».
Вам придется повторить те же шаги, чтобы удалить приложение «Установщик всей машины Teams».
Вот несколько интересных моментов, на которые следует обратить внимание.
- При удалении Office также удаляется приложение Teams, даже если вы этого не хотите. Затем вам нужно будет переустановить Teams отдельно. скачав исполняемый файл. Это автономная версия.
- Если вы восстановите приложение Office из панели управления, оно переустановит приложение Teams, потому что, согласно Office, оно должно быть частью пакета. Поскольку это уже не так, необходимо исправить.
Это подводит нас к следующей части. Набор приложений Office, который вы установили как часть своего плана Microsoft 365. Microsoft, похоже, устанавливает приложение Teams для каждого пользователя, а это означает, что вам нужно удалить его для каждого пользователя. Повторите предыдущие шаги как есть, но вы создали себя для каждого пользователя, включая гостевой профиль. Не перезагружайте компьютер, пока не закончите. В противном случае команды будут переустановлены, и вам придется начинать заново.
2. Удалите Microsoft Teams с помощью PowerShell.
Microsoft предоставляет один Скрипт очистки развертывания Teams который вы можете запустить в PowerShell, чтобы удалить приложение Teams.
Вот шаги.
Шаг 1. Найдите и откройте PowerShell с правами администратора из меню «Пуск».
Шаг 2: Скопируйте и вставьте приведенный выше сценарий и нажмите Enter. Подождите, пока все пойдет своим чередом.
Шаг 3. Теперь вы поменяете пользователей и снова запустите сценарий для каждого профиля пользователя на вашем компьютере с Windows. Не перезагружайте компьютер, если вы этого не сделали. Когда сценарий запускается для каждого пользователя, можно безопасно перезапустить.
Как работает пакет MSI Teams
Это для ботаников или тех, кто понимает, как работают пакеты MSI. Вам интересно, что происходит с командами, установленными для каждого пользователя. Я задавался вопросом о том же, пока не нашел документы поддержки Microsoft по Endpoint Configuration Manager, которые они объяснили процедуру распределения.
Microsoft использует то, что называется MSI, для установки и удаления большинства пакетов (приложений и программного обеспечения) в Windows. MSI в Teams работает каждый раз, когда пользователь входит в свою учетную запись.
Он выполнит поиск приложения Teams и автоматически установит копию, если она будет обнаружена пропавшей без вести. Используйте установщик Teams на уровне компьютера для части установки, как отмечалось ранее. Приложение устанавливается в папку AppData пользователя, которая по умолчанию обычно скрыта.
Вот почему приложение Teams переустанавливается снова и снова, даже если вы только что удалили его. Хотя это нигде не упоминается, похоже, что сценарий «поиска и поиска» запускается только при перезагрузке компьютера, поэтому я рекомендовал завершить процесс удаления перед перезапуском. В противном случае он снова запустится и сделает то, что было запланировано. Компьютеры в этом отношении глупы. Они не понимают человеческих эмоций, например, когда вы злитесь и расстроены.
Программы для Windows, мобильные приложения, игры - ВСЁ БЕСПЛАТНО, в нашем закрытом телеграмм канале - Подписывайтесь:)